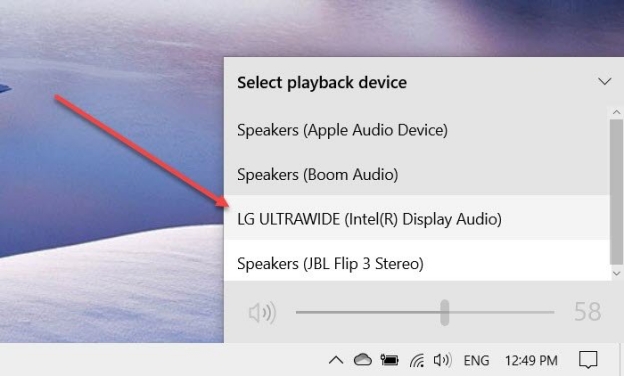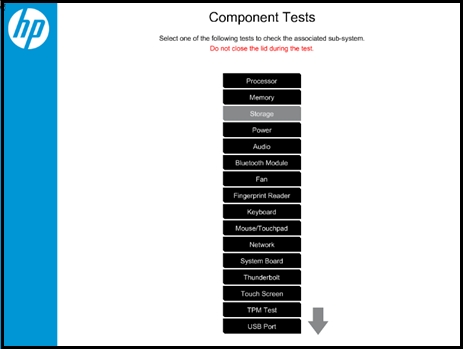Guide to Apt Install Mount Ext4 on Windows
Download 4DDiG Windows Data Recovery to safely retrieve lost files from your Ext4 drive on Windows. This guide will show you how to mount your drive and ensure your data is protected. Keep reading to learn more!
Have you encountered issues trying to access your Linux files on a Windows machine? This is a common problem when dealing with Ext4, the default file system for many Linux distributions like Ubuntu. Apt install mount ext4 might seem complex, but it is necessary. While you can see the ext4 driver for windows in Disk Management, Windows cannot natively read this format. This makes you unable to open or edit these files.
In this guide, we’ll cover solutions to this problem, as well as how Ext4 partitions can be safely mounted on Windows. We’ll also introduce tools to protect your data during the process. So let’s begin!
- Part 1: Why Do You Apt Install Mount Ext4 on Windows?
- Part 2: How to Recover Lost Ext4 Files from the Drive?HOT
- Part 3: How to Apt Install Mount Ext4 on Windows?
- Part 4: Frequently Asked Questions
- Final Words
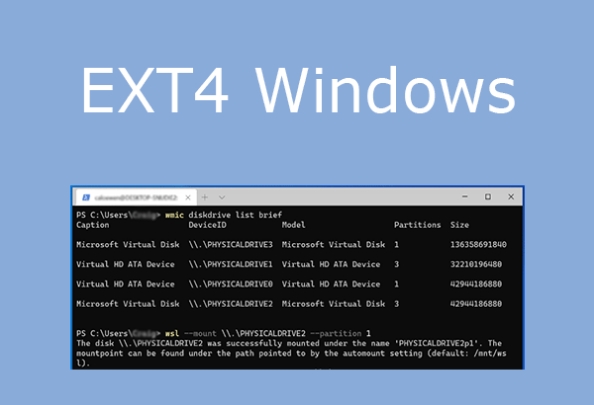
Part 1: Why Do You Apt Install Mount Ext4 on Windows?
You might wonder why you need to apt install mount Ext4 on Windows. Simply put, it bridges the gap between Linux and Windows operating systems. This is essential for accessing files stored on Ext4 partitions, commonly used in Linux.
Here's why you might need to mount an Ext4 drive on Windows:
- Accessing Files from a Dual-Boot System: You have a system that dual-boots Windows and a Linux distribution. To read or modify files located on your Linux partition while using Windows, you'll need to mount the Ext4 drive.
- Retrieving Data from a Linux Drive: You have an external hard drive or a drive from another computer that uses the Ext4 file system. Mounting it allows you to access and recover important data.
- Working with Linux-Based Virtual Machines: If you use virtual machines running Linux, mounting their Ext4-formatted virtual disks enables file sharing and data transfer between your host Windows system and the virtual machine.
- Developing Cross-Platform Applications: For developers working on projects designed for both Windows and Linux environments, mounting Ext4 drives facilitates testing and data management across platforms.
- Using WSL (Windows Subsystem for Linux): When you are using WSL, you need to install necessary packages to access the Linux files.
If you encounter difficulties or face potential data loss, avoid further actions on the drive. Consider using data recovery software designed for Ext4 systems to maximize your chances of retrieving your files.
Part 2: How to Recover Lost Ext4 Files from the Drive?
When dealing with Ext4 drives on Windows, data loss can be a major headache. This is where 4DDiG Windows Data Recovery becomes invaluable. It is a powerful tool specifically designed to retrieve lost files from various file systems, including Ext4, which Windows doesn't natively support. Therefore, this tool acts as a bridge, allowing data recovery.
If you accidentally delete files, format your Ext4 drive, or encounter a partition loss while mounting it on Windows, 4DDiG can help. It can scan your Ext4 drive, even if it's not directly readable by Windows.
It's designed to recover from various issues, including accidental deletions, formatting errors, or even system issues that might occur within WSL when managing your drives.
- Deep Scan for Ext4: 4DDiG's deep scan thoroughly analyzes your Ext4 drive to maximize the chances of finding lost files.
- File Preview: Preview recoverable files from your Ext4 drive before restoring them to ensure accuracy.
- Support for Various File Types: Recover a wide range of file types commonly found on Ext4 partitions, including documents, photos, videos, and audio.
- Safe Recovery Process: 4DDiG ensures the recovery process is safe and does not cause further damage to your Ext4 drive.
Secure Download
Secure Download
Here's how to use 4DDiG Windows Data Recovery to recover lost Ext4 files in three simple steps:
-
Select Your Ext4 Drive
Download and install 4DDiG on your Windows PC. Launch the software, and select the Ext4 drive from the list of available drives. Then, Click "Start" to proceed.
-
Scan the Drive
4DDiG will start scanning your Ext4 drive for lost files. You can pause or stop the scan if you find your desired files or after the deep scanning is completed.
-
Preview and Recover
Once the scan is finished, browse and preview the found files. Select the files you need, click "Recover," and choose a safe location on your Windows drive to save them.

Part 3: How to Apt Install Mount Ext4 on Windows?
Mounting an Ext4 file system on Windows can seem tricky, but with the right tools, it's quite manageable. The Apt Install method in WSL (Windows Subsystem for Linux) provides a seamless way to access Linux partitions directly from your Windows environment. Follow these steps to get started:
-
Install WSL
To begin, you need to install WSL on your Windows machine. This allows you to run a Linux environment directly on Windows. Here's how:- Open PowerShell with administrative privileges. You can do this by searching for "PowerShell" in the Start menu, right-clicking on it, and selecting "Run as administrator."
- In the PowerShell window, type the following command: wsl --install
This command will install the default Linux distribution and enable WSL on your system. If WSL is already installed, this command will update it.
-
Update Packages
Once WSL is installed, the next step is to update the package list in your Linux environment. This ensures you have the latest versions of all software packages:- Open your Linux terminal within WSL.
- Type the following command to update the package list: sudo apt update
This command fetches the latest package information from the repositories and updates your package manager.
-
Install Utilities
To manage Ext4 filesystems, you need specific utilities. These tools are part of the e2fsprogs package, which you can install as follows:- In the Linux terminal, run this command: sudo apt install e2fsprogs
The e2fsprogs package includes utilities for working with Ext2/Ext3/Ext4 filesystems, such as mounting and checking partitions.
-
Mount the Partition
Now, you need to identify and mount the Ext4 partition you want to access:- First, list all available disk drives by running the following command in the PowerShell or Command Prompt: wmic diskdrive list brief
This will display a list of all disk drives on your system, along with their identifiers.
- Next, use the following command in your Linux terminal to mount the desired partition: sudo mount /dev/sdX /mnt/ext4
Replace /dev/sdX with the correct identifier for your Ext4 partition. For example, if your partition is /dev/sda1, the command would be: sudo mount /dev/sda1 /mnt/ext4
This mounts the Ext4 partition to the
/mnt/ext4directory, allowing you to access its contents.Once you complete these steps, your Ext4 partition will be accessible through the Linux environment in WSL, and you can work with your Linux files directly from Windows.
Part 4: Frequently Asked Questions
Q 1: Can Windows mount EXT4 partitions?
Ans: No, Windows cannot natively mount EXT4 partitions. You need third-party software to access EXT4 file systems on Windows.
Q 2: How to format a partition using Command Prompt?
Ans: To format a partition, open Command Prompt as an administrator,
then use the command format [drive letter]: /FS:[file system].
Replace placeholders with the appropriate values.
Q 3: How to mount an EXT4 file in Linux?
Ans: To mount an EXT4 file in Linux, use the
mount command. For example,
sudo mount /dev/[partition] /mnt mounts the partition to the
specified directory.
Final Words
This guide has addressed the challenge of accessing Ext4 drives on Windows. We explored using apt within WSL to mount these Linux partitions, enabling file access. Remember, data loss can occur. To safeguard your files, 4DDiG Windows Data Recovery offers a reliable solution for retrieving lost data from Ext4 drives. Consider using this powerful tool to ensure your valuable information is protected when working across different operating systems.
☞ [Solved] You Don't Have Enough Free Space in var/cache/apt/archives/




 ChatGPT
ChatGPT
 Perplexity
Perplexity
 Google AI Mode
Google AI Mode
 Grok
Grok