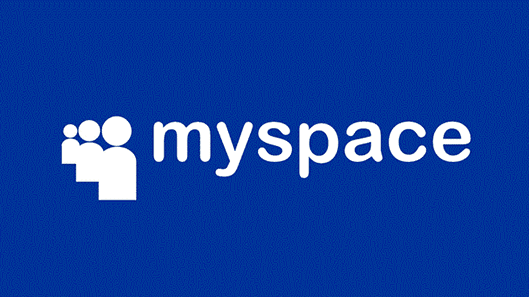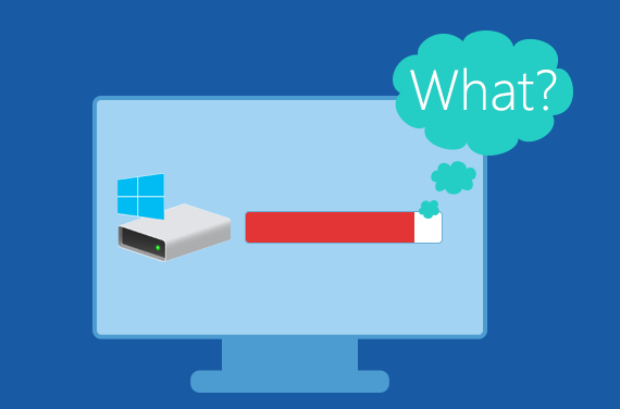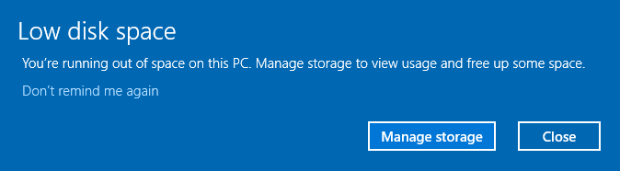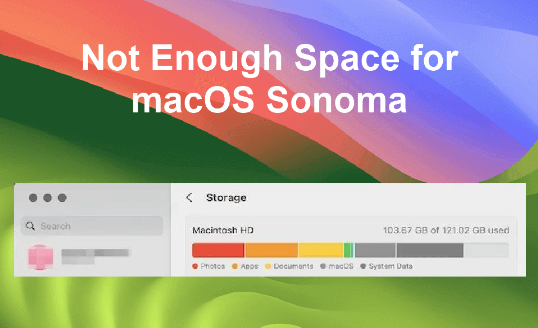How Much Space Does Windows 10 Take Up? All You Wan to Know Here!
The allocation and management of disk space are paramount concerns for every user. Indeed, Microsoft’s Windows 10 remains the best operating system of choice for millions of users, providing various features designed to enhance productivity, security, and user experience. One crucial aspect of operating system management is how much space does Windows 10 take up. Thus, this article will explain how much disk space does Windows 10 take up and what implications it holds for your computing experience.

Part 1: How Much Space Does Windows 10 Take Up?
Windows 10 typically requires a minimum of 32 GB of disk space for installation, with around 16 GB for the 32-bit version and 32 GB for the 64-bit version. However, it is essential to have at least 64 GB of available space for updates, applications, and user data. Indeed, required space of Windows 10 may increase over time due to temporary files, system updates, cached data, and user-installed applications.
Part 2: What is the Ideal Hard Drive Size for Windows 10/11?
Determining how much hard drive space does Windows 10 take up depends on several factors, including usage patterns, installed applications, and future growth considerations. However, a practical starting point for most users is a minimum of 128 GB for Windows 10 and 256 GB for Windows 11 to accommodate the operating system, essential applications, updates, and user data comfortably. Upgrading to larger capacities, such as 512 GB or 1 TB, may be advisable for users with extensive multimedia libraries, gaming interests, or professional workloads.
Part 3: What Should You Do If There Is Not Enough Space for Windows 10/11?
Way 1. Extend System Partition
If you have insufficient space for Windows 10/11, extending the system partition is a viable solution. For this purpose, we recommend utilizing 4DDiG Partition Manager, which offers a user-friendly solution with its main feature of seamlessly extending system partitions. With its intuitive interface and robust functionality, users can resize, move, merge, and extend partitions to optimize disk space allocation without risking data loss. This tool empowers users to address storage constraints effectively, ensuring smooth system operation and uninterrupted productivity.
Follow the below steps that can help how to use 4DDiG Partition Manager to extend the system partition:
-
You need to download and install 4DDiG Partition Manager. From the navigation bar on the left, choose "Partition Management." Then, right-click on the partition you wish to extend and select "Extend/Shink" from the pop-up menu.
FREE DOWNLOADSecure Download

-
To increase the size of the chosen partition, drag its left or right borders in opposite directions. Alternatively, you can drag the border of an adjacent partition or unallocated space that you want to use for free space to the target partition by dragging it to the right or left. Click OK to continue once the adjustment is complete.

-
The Task List will include a pending operation. To commit the action, click "Execute 1 Task(s)" and choose OK.

-
Depending on how much space you want to add, the partition extending process may take some time to finish. Please wait until the process is finished before closing the program to prevent data loss or corruption. Once done, restart the computer.

Get 1 Month License Instantly!
Way 2: Turn off System Restore
Another effective strategy to free up space for Windows 10/11 is by turning off System Restore. Follow the below steps:
- Launch File Explorer, perform a right-click, and select Properties from the context menu.
- After swiping down, select the System Protection link that appears next to Related Links.
- In the System Properties windows, select the Local Disk (C:) (System) option and click the Configure button below.
-
In the window that appears, select the radio button next to Disable system protection. Press Apply and then OK to turn off system restore.

Way 3: Turn off Hibernation
Turning off hibernation is another method to reclaim space for Windows 10/11. Here is how to:
- Launch Windows Terminal as an administrator.
-
Copy and paste the following command to turn off hibernation, then press Enter:

Way 4: Delete Temporary Files and Windows.old Folder
To reclaim disk space for Windows 10/11, it is essential to delete temporary files and Windows.old folder. Follow the below steps:
- Please select Settings from the Start menu.
- To proceed, please click System on the Settings page.
-
Select Storage and then Free up space now on the right.

-
Click Remove files after making sure you want to remove all of the temporary files.

Way 5: Change the Virtual Memory Size in Windows 10
Here are the steps to change the virtual memory size in Windows 10:
-
To proceed, please open File Explorer, right-click This PC, and select Properties.

-
Select Advanced System Settings from the menu on the left.

-
After that, you must click Settings on the Advanced page.

-
On the Advanced screen, select Change.

-
Please first uncheck "Automatically manage paging file size for all drives," then select "Custom size" and enter your initial and maximum sizes. After that, please click Set and OK to complete adjusting Windows 10's virtual memory size.

FAQs about How Much Space Does Windows 10 Take Up
How much disk space does Windows 10 require for installation?
The minimum disk space required for installing Windows 10 is around 32 GB for the 64-bit version and 16 GB for the 32-bit version. However, to accommodate updates, applications, and user data comfortably, it's advisable to have at least 64 GB of available space.
Why does Windows 10 take up more space over time?
Windows 10 accumulates temporary files, system updates, cached data, and user-installed applications over time, gradually consuming more disk space.
Final Words
In conclusion, understanding how much disk space does Windows 10 take up is essential for maintaining optimal system performance and storage efficiency. Primarily, we have explored five different practical methods to extend your disk space for reclaiming space when it becomes limited. Moreover, we have also explained how to extend your system partition space using 4DDiG Partition Manager in detail.
Good Luck!
Secure Download
💡 Summarize with AI:
You May Also Like
- Home >>
- Windows Fix >>
- How Much Space Does Windows 10 Take Up? All You Wan to Know Here!
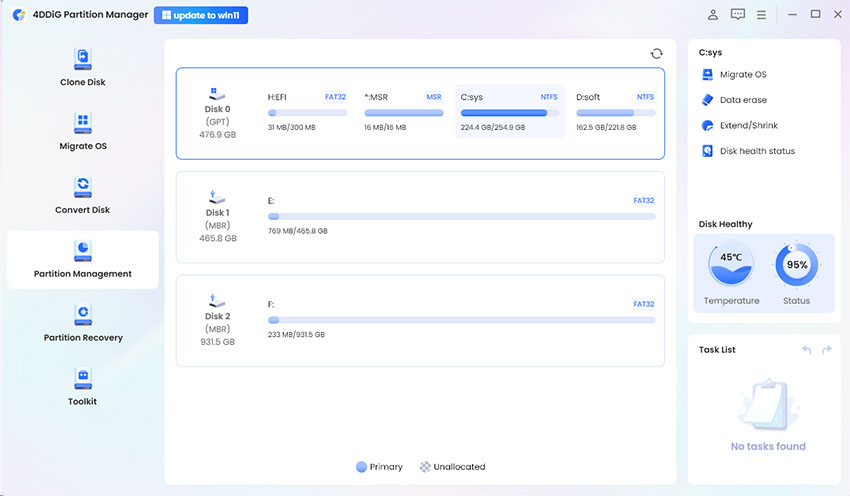
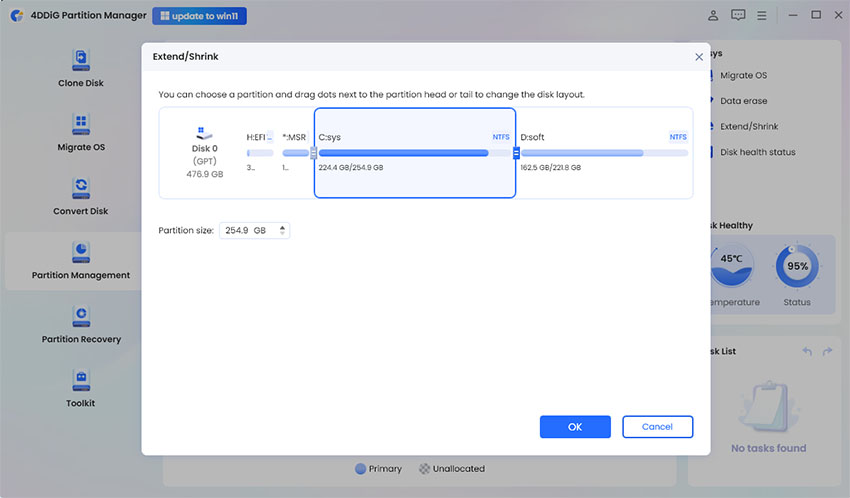
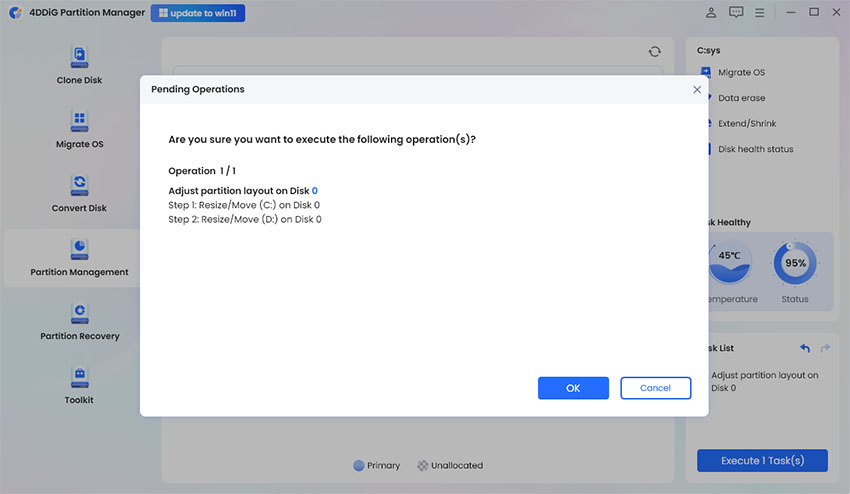
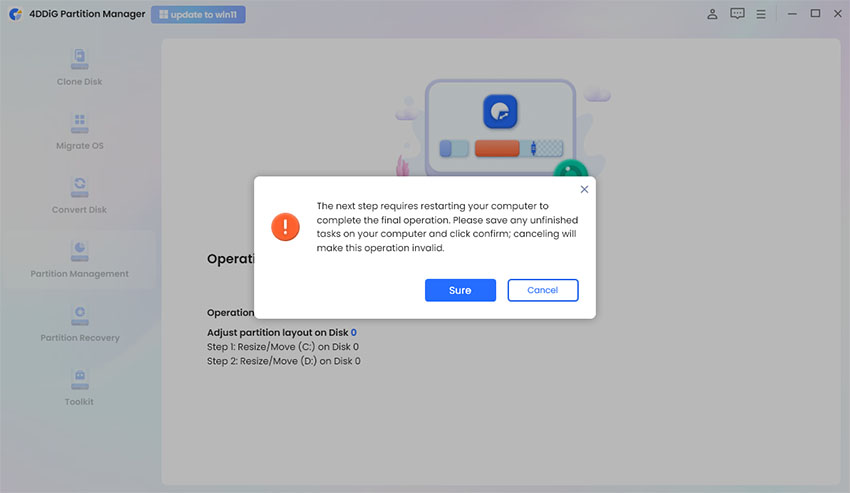

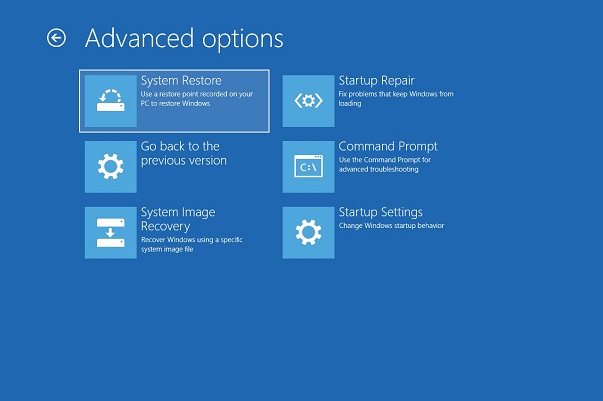
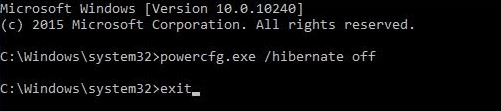
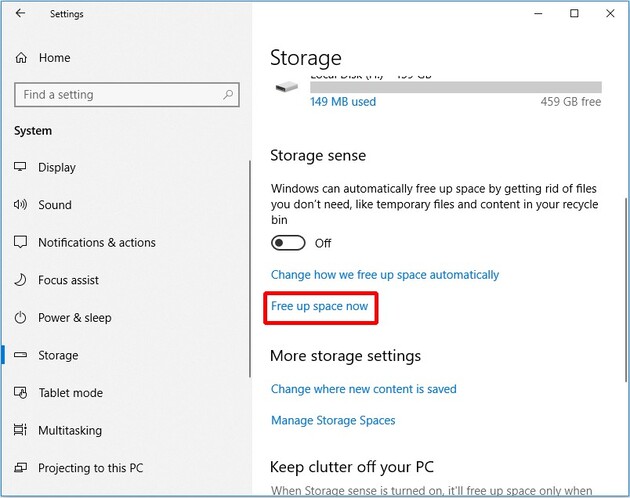
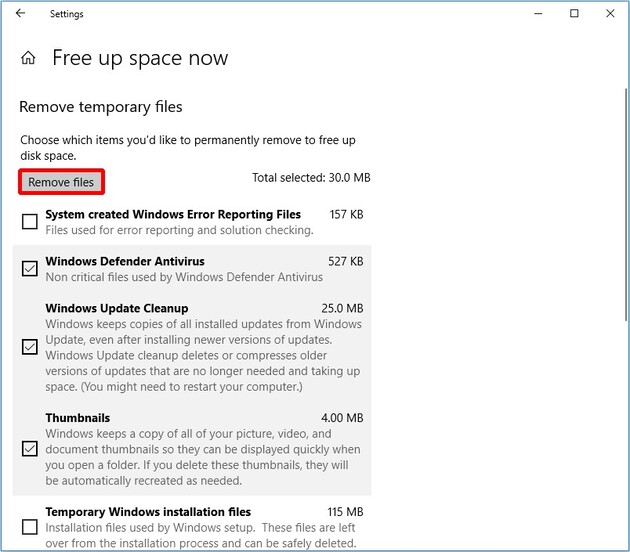
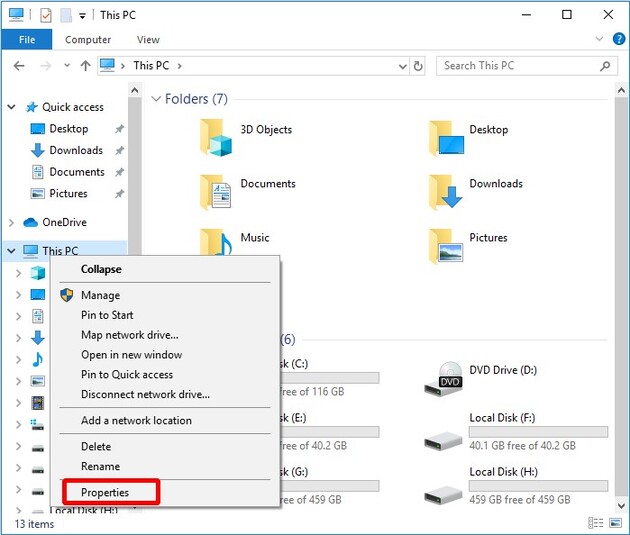
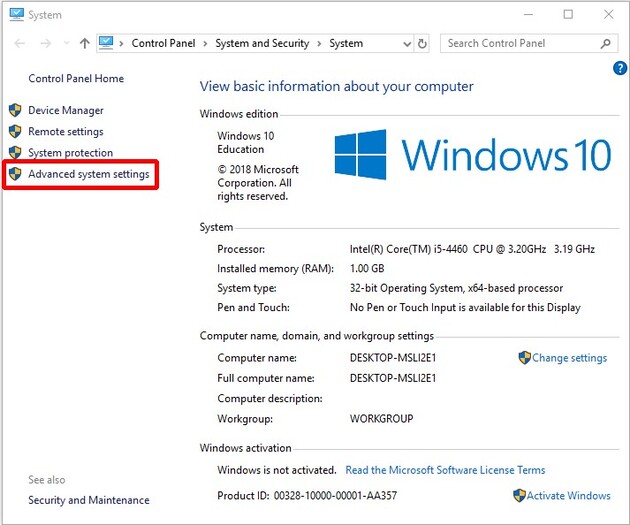
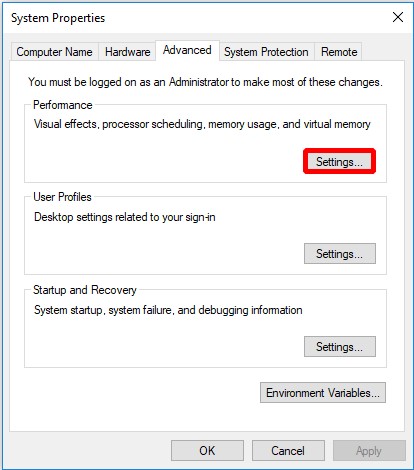
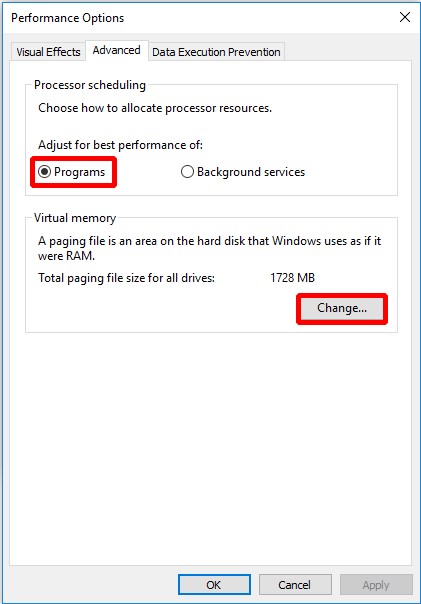
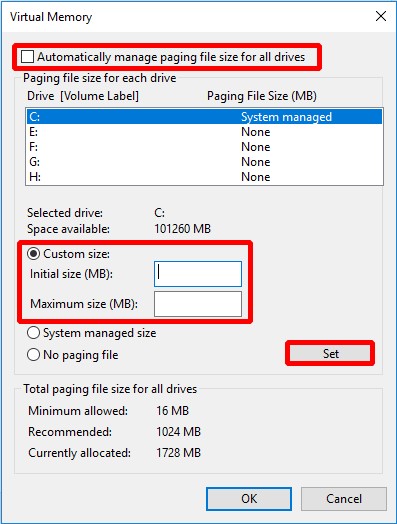
 ChatGPT
ChatGPT
 Perplexity
Perplexity
 Google AI Mode
Google AI Mode
 Grok
Grok