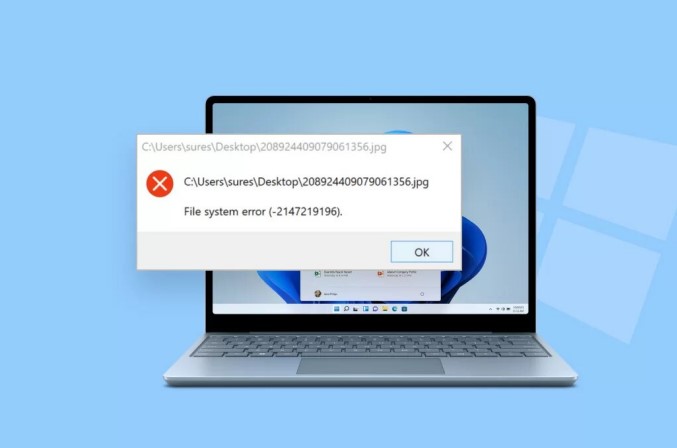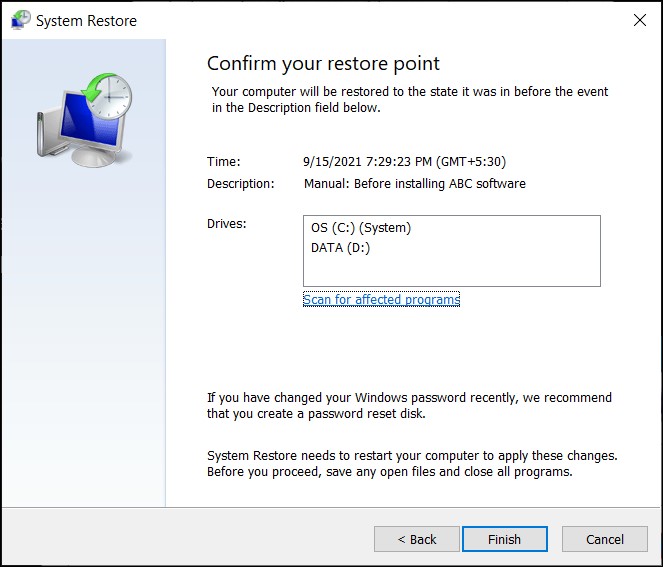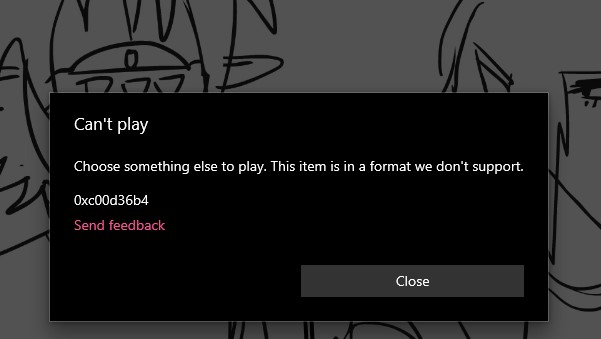How to Optimize Windows 11 for Gaming [11 Ways]
Windows 11 has quickly become a popular operating system choice among gamers, offering features and performance capabilities tailored for gaming experiences. However, users need to optimize Windows 11 for gaming to enhance their gaming performance and overall experience.
From fine-tuning system settings to utilizing specialized tools, it is essential to optimize PC for gaming Windows 11 that can help to unlock the full potential of your hardware and elevate your gaming sessions to new heights.
This article will explore how to optimize Windows 11 for gaming with six effective methods, ensuring smooth gameplay, reduced latency, and improved overall performance.

- Part 1. Preparations Before Optimizing PC for Gaming Windows 11
- Part 2. 12 Fixes to Optimize Your PC for Gaming Windows 11HOT
- Part 3. FAQs
Part 1: What Should You Do before Optimizing Windows 11 for Gaming?
It is complicated to execute some methods to optimize PC for gaming on Windows 11. In order to avoid the game data loss, it is highly recommended to make a restore point.
- Press the bottom-left Start icon and search for "Create a restore point". Then press "Enter".
Find and choose "system drive". Afterward, click "Create".
Name the restore point.
Part 2: How to Optimize Windows 11 for Gaming?
After finishing the preparations, you can start trying the optimizations above to get smoother and better game performance on Windows 11:
- Way 1: Increase C Drive Space for Gaming
- Way 2: Turn on Game Mode
- Way 3: Use Auto HDR
- Way 4: Turn off Enhanced Pointer Precision
- Way 5: Make Sure Your Game Uses the Main GPU
- Way 6: Update the GPU Drivers
- Way 7: Turn Off Virtual Machine Platform
- Way 8: Remove Bloatware to Debloat Windows 11 for Gaming
- Way 9: Turn On Hardware-accelerated GPU Scheduling
- Way 10: Turn Off Memory Integrity
- Way 11. Set High Performance Power Plan
Way 1: Increase C Drive Space for Gaming
One efficient way to optimize Windows 11 for gaming is to increase C drive space. Running out of space on your C drive can hinder gaming performance, leading to slow load times and other frustrating issues. To ensure optimal gaming performance, it's essential to have sufficient space on your C drive. The most recommended solution for extending your C drive is to utilize the 4DDiG Partition Manager.
4DDiG Partition Manager is a versatile and user-friendly partition management tool designed to simplify disk partitions management. With its intuitive interface and powerful features, 4DDiG Partition Manager makes it easy to extend your C drive and optimize your storage configuration for gaming.
Follow the below key features of 4DDiG Partition Manager, with a focus of how to optimize PC for gaming Windows 11:
- Extend C Drive: The primary feature of 4DDiG Partition Manager is its ability to effortlessly extend the C drive. Whether running low on space due to a growing collection of games or other applications, 4DDiG Partition Manager allows you to resize existing partitions and allocate additional space to your C drive without data loss.
- Create and Format Partitions: With 4DDiG Partition Manager, you can create and format new partitions with different file systems, such as NTFS, FAT32, or exFAT. This feature allows you to organize your storage space more efficiently and tailor it to your gaming and storage needs.
- Convert Disk and Partition Types: 4DDiG Partition Manager supports various disk and partition types, including basic disks, dynamic disks, MBR, and GPT partitions. Whether you need to convert between MBR and GPT partition styles or between basic and dynamic disks, 4DDiG Partition Manager offers comprehensive conversion capabilities to accommodate your requirements.
Follow the below steps that can help how to use 4DDiG Partition Manager to extend the C drive:
Secure Download
Download and open 4DDiG Partition Manager on your system. From the navigation bar on the left, choose "Partition Management." Then, right-click on the C drive you wish to extend and select "Extend/Shink" from the pop-up menu.

To increase the size of the chosen partition, drag its left or right borders in opposite directions. Alternatively, you can drag the border of an adjacent partition or unallocated space that you want to use for free space to the target partition by dragging it to the right or left. Once the adjustment is complete, click OK to see the program return to the main window.

The Task List will be updated with any pending operations. To commit the action, click "Execute 1 Task(s)" and choose OK.

Depending on how much space you want to add, the partition extending process may take some time. Please wait until the process is finished before closing the program to prevent data loss or corruption. Once done, click Sure to restart computer.

Way 2: Turn on Game Mode
Activating Game Mode optimizes system resources to prioritize gaming processes, resulting in smoother gameplay, reduced input latency, and improved overall gaming performance. Follow the below steps to turn on Game Mode in Windows 11 optimization for gaming:
- Press the Win + I on your keyboard to open the Settings app.
Go to Gaming > Game Mode.

Next, you need to toggle On the Game Mode setting.

Way 3: Use Auto HDR
Auto High Dynamic Range (HDR) is a feature introduced in Windows 11 that automatically enhances the visual quality of supported games by converting Standard Dynamic Range (SDR) content into HDR. Follow the below steps to use Auto HDR to optimize Windows 11 for gaming:
Navigate to the Settings app and choose System Settings. Next, select the HDR option by going to Display.

- Select the one you want from the drop-down menu if you have more than one connected display. Next, make sure to look under Display Capabilities.
- Toggle the Use HDR and Auto HDR options to the On positions if the Use HDR option is supported.
Way 4: Turn off Enhanced Pointer Precision
Turning off Enhanced Pointer Precision can provide a more consistent and predictable mouse movement experience, which is crucial for precision gaming. Follow the below steps to optimize PC for gaming Windows 11 by turning off enhanced pointer precision:
- Use the Windows search bar to search Mouse Settings, then click on it.
Next, select Additional Mouse Settings by scrolling down to the Related Settings section.

- Next, select the Pointer Options tab and untick the checkbox labeled "Enhanced pointer precision." Click OK and Apply to save your modifications.
Way 5: Make Sure Your Game Uses the Main GPU
In systems with multiple graphics processing units (GPUs), such as integrated graphics and dedicated GPUs, it's crucial to ensure that your games utilize the primary GPU for optimal performance. Follow the below steps to use the primary GPU:
After navigating to the Game Mode menu, choose the Graphics option by following the above steps.
Next, you will be prompted to an additional default setting that you can modify using the per-app GPU selection settings. While you're here, you can also turn on hardware-accelerated GPU scheduling.

Way 6: Update the GPU Drivers
Updating your GPU drivers is essential for maintaining optimal gaming performance and compatibility with the latest games and software updates. This method helps optimize laptop for gaming Windows 11. Indeed, GPU drivers are regularly updated by manufacturers like NVIDIA, AMD, and Intel to improve performance, fix bugs, and enhance stability. Outdated drivers can lead to performance issues, graphical glitches, and compatibility issues with newer games.
Way 7: Turn Off Virtual Machine Platform
Turning off the VMP help release system resources (such as memory and CPU), improving the performance of other applications. Moreover, some software or games may have compatibility issues with the virtual machine platform. Turning off this function can avoid these problems.
Click the bottom-left Start icon and search for "Windows features".
Later, pick "Turn Windows features on or off" from the result.
From the pop-up window, uncheck the "Virtual Machine Platform" option.

Way 8: Remove Bloatware to Debloat Windows 11 for Gaming
Bloatware refers to unnecessary programs. To optimize your PC for gaming on Windows 11, you'd better uninstall or close those programs before playing games.
Way 9: Turn On Hardware-accelerated GPU Scheduling
"Turn on hardware accelerated GPU scheduling" is a feature in Windows 10 and Windows 11 that can improve graphics performance and reduce latency. By shifting GPU scheduling tasks from the CPU to the GPU, the burden on the CPU can be reduced, thereby improving the performance of games and graphics-intensive applications.
Open Settings on Windows 11. Then visit "System" and choose "Display".
Click the "Graphic Settings" and turn on the button of "Hardware-accelerated GPU scheduling".

Way 10: Turn Off Memory Integrity
"Turn Off Memory Integrity" may free up system resources, thereby improving game frame rates and responsiveness, especially in resource-intensive games.
Seach for "Core Isolation" from the Start menu to launch Windows security.
From the new window, toggle off the button under "Memory Integrity".
From the pop-up window, uncheck the "Virtual Machine Platform" option.

Way 11: Set High Performance Power Plan
This power plan optimizes the use of system resources, ensuring that the CPU and GPU can work at a higher frequency when the game is running, thereby improving game performance. Besides, by continuously providing stable power, the game's frame rate is less likely to fluctuate, providing a smoother gaming experience.
Launch the Windows 11 Settings app and select "System".
On the new screen, choose "Power and battery" or "Power".
From the "Power Mode" section, click on its draw-down box and select "Best performance".
FAQs about Optimize Windows 11 for Gaming
Q1: Is Windows 11 optimized for gaming?
Windows 11 offers features that enhance gaming performance and provide a more immersive gaming environment. Here's a brief overview of some key features that make Windows 11 optimize for gaming:
- DirectStorage Integration: Windows 11 introduces DirectStorage, a groundbreaking technology that allows games to load assets directly from the SSD to the GPU, bypassing the CPU and significantly reducing load times. This feature utilizes the high-speed capabilities of modern SSDs, resulting in faster load times and smoother gameplay.
- Auto HDR Support: Auto High Dynamic Range (HDR) support in Windows 11 automatically converts SDR (Standard Dynamic Range) content into HDR, enhancing color accuracy, contrast, and brightness in supported games. This feature delivers more vibrant visuals, elevating the gaming experience on compatible displays.
- Enhanced Graphics and Performance: Windows 11 optimization for gaming prioritizes graphics and performance improvements, leveraging DirectX 12 Ultimate to unlock advanced rendering techniques such as ray tracing and variable rate shading.
- Xbox Game Pass Integration: Xbox Game Pass is built directly into Windows 11, allowing gamers to access a vast library of high-quality games, including Xbox Game Studios titles, EA Play, and indie gems. This seamless integration allows for easy game discovery and installation.
- Gaming Mode and Game Bar: Windows 11 includes a dedicated Gaming Mode that optimizes system resources for gaming, minimizing background processes and distractions to prioritize gaming performance. Additionally, the Game Bar offers convenient access to essential gaming features such as screen recording, performance monitoring, and social interactions.
Q2: Is it worth upgrading to Windows 11 for gaming?
Yes, upgrading to Windows 11 for gaming is worth it. It offers features like DirectStorage, Auto HDR, and enhanced performance optimizations tailored for gaming experiences, improving overall gaming performance and visuals.
Q3: How can I make my PC run faster for gaming Windows 11?
To optimize gaming performance on Windows 11, ensure sufficient disk space, activate Game Mode, utilize Auto HDR, disable mouse acceleration, specify the main GPU, and update GPU drivers regularly.
Final Words
In short, optimizing Windows 11 for gaming is essential to utilizing the gaming hardware and elevating your gaming experience to new heights. We have explored six effective ways to optimize Windows 11 for gaming, each contributing to smoother gameplay, improved performance, and enhanced visuals. Moreover, we have also discussed how you can extend your PC space using 4DDiG Partition Manager for a smooth gaming experience.
Secure Download
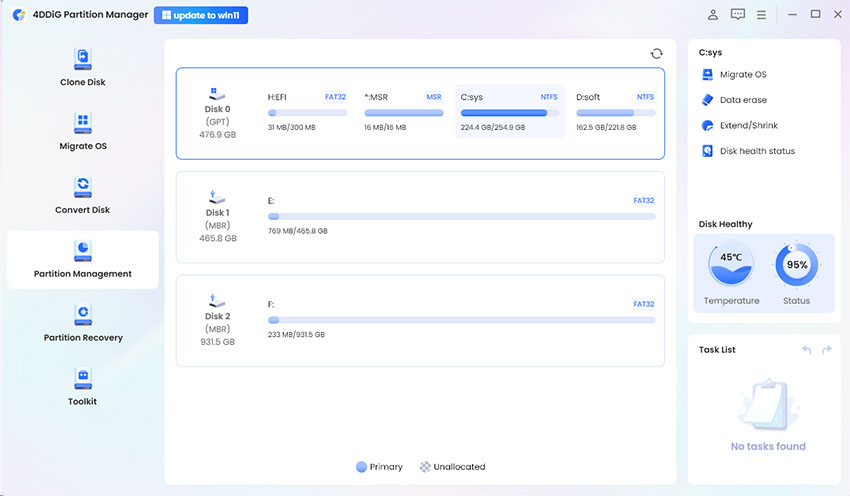
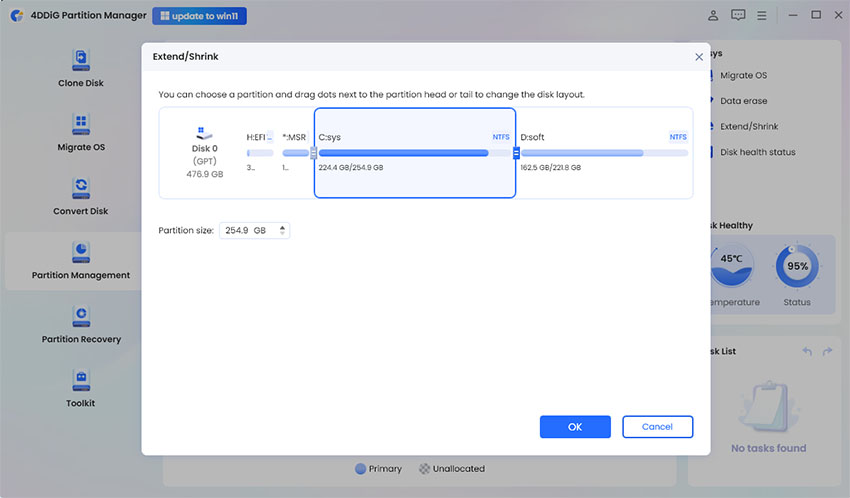
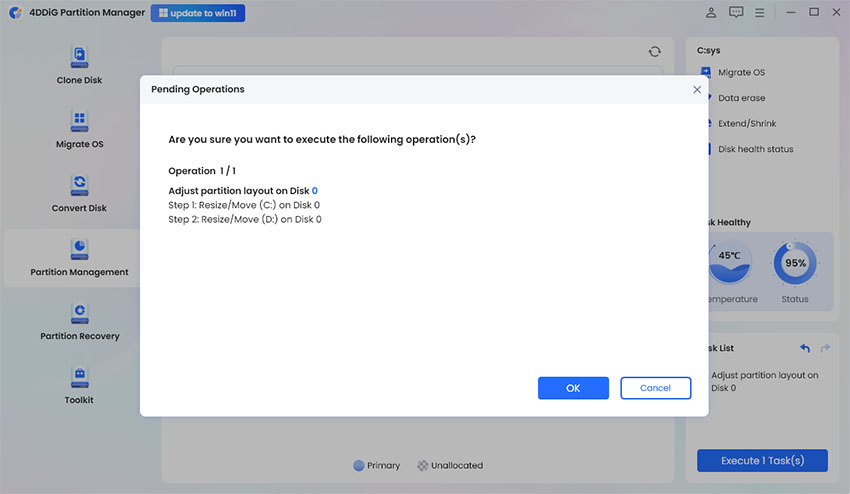
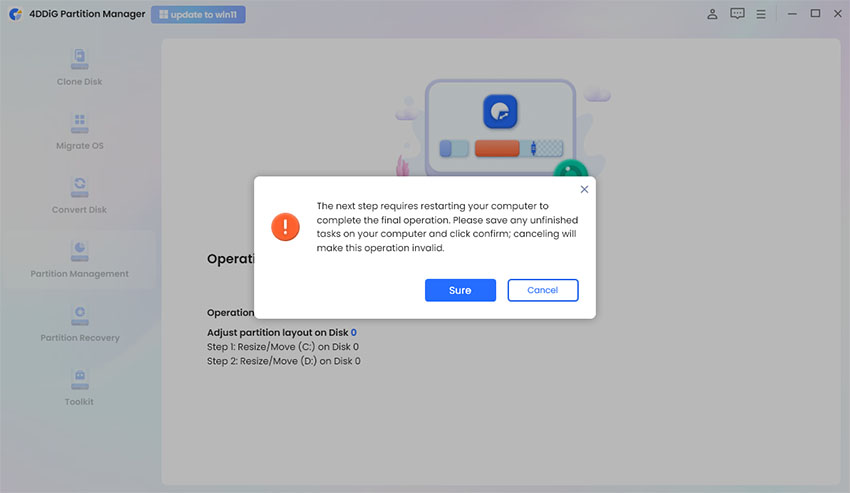
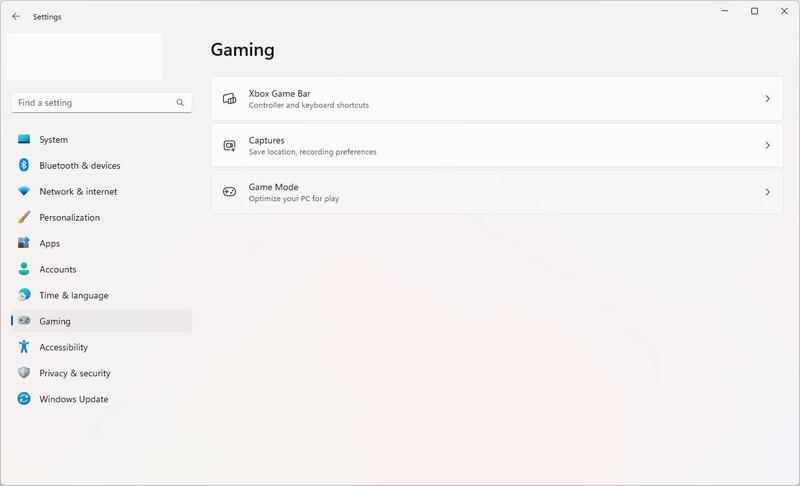
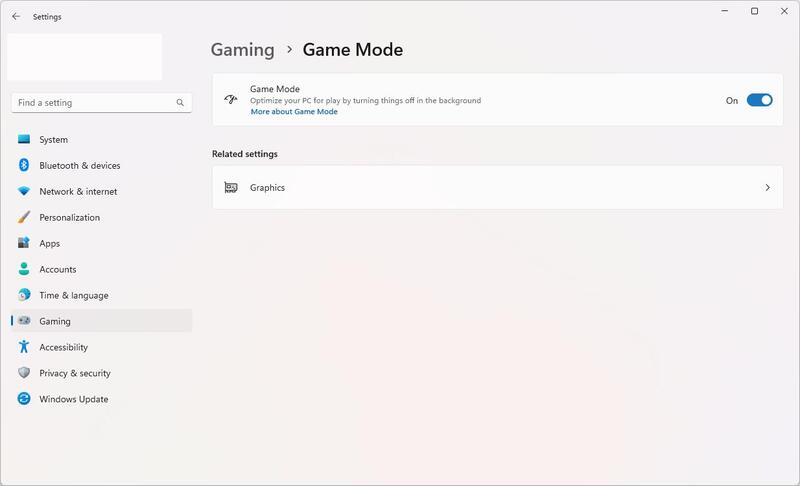
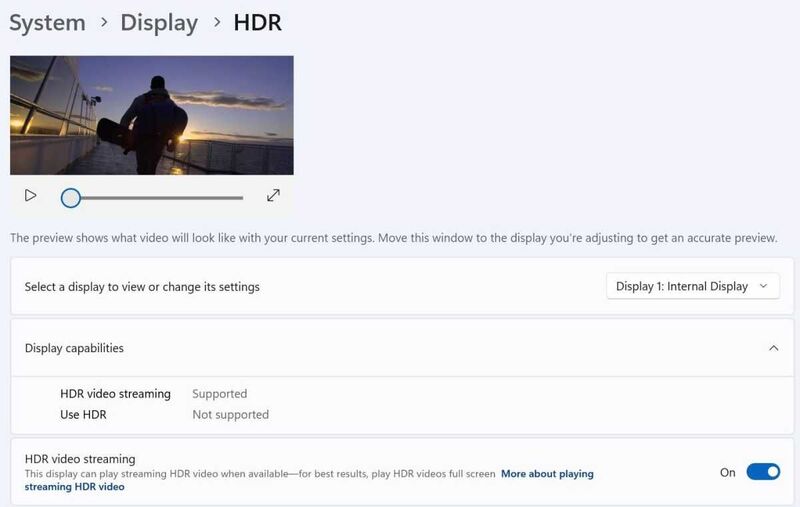





 ChatGPT
ChatGPT
 Perplexity
Perplexity
 Google AI Mode
Google AI Mode
 Grok
Grok