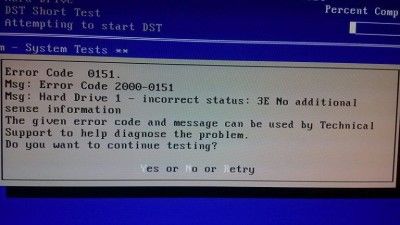[2025] How to Fix Dell Hard Drive Not Installed On Windows 11/10
If you see the dell hard drive not installed problem, directly install 4DDiG Windows Boot Genius to address the underlying issue and remember to back up your important files to avoid data loss regularly.
What is the cause of hard-drive not installed error in Dell? How do I fix it?“How do I fix the dell laptop hard drive not installed error?”
Like many other gadgets, laptops are susceptible to various issues and difficulties. Despite being a well-known brand, Dell occasionally experiences internal problems. The Dell hard drive not installed problem is one of the most frequent complaints made by users. A box with the words "Continue" usually presents this error when it flashes on the screen. The computer system shuts down when users click on it.
As a result, users become frustrated and confused since they are unsure how to start and resume their unfinished tasks. Most people aren't tech-savvy and come from non-technical backgrounds. Therefore, read this article thoroughly to learn the causes of the hard drive not installed dell laptop. Additionally, it is simple to determine whether the error is critical or minor. The next step is to learn the underlying principles that will enable you to treat the dell supportassist hard drive not installed completely.
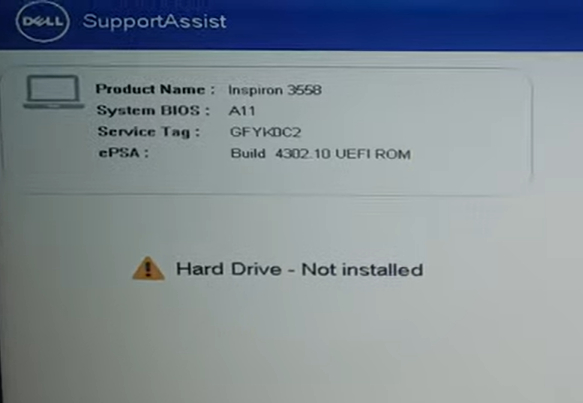
Part 1: First Thing First: about Dell Hard Drive Not Installed
Hard Drive Not Installed is a BIOS error message. The BIOS (basic input/output system) is the inherent software at the core of a computer's processor, responsible for initiating the system when the PC is powered on. If the BIOS settings are not configured properly, you may encounter the error message stating that the Dell SupportAssist hard drive is not installed. To resolve this problem, it is necessary to know the main causes of dell hard drive not installed.
Moving on to the cause of the problem because it is also essential for consumers to understand the cause of the dell laptop hard drive not installed appearance so that they can tackle it accordingly:
- One of the leading causes of this problem is faulty or loose connections between the computer's motherboard and hard drive. The cables connecting the hard drive can become loose over time due to vibrations or unintentional impacts, resulting in an error message. The connectors can then be checked and reseated to address this problem.
- Another common cause of issues is an incorrect boot order in the computer's BIOS settings. If the BIOS is set up to start from a different device—like a USB drive or CD/DVD—before the hard drive, the system won't recognize its presence, and this problem should be fixed by changing the boot order to give the challenging drive priority.
- The SATA (Serial Advanced Technology Attachment) controller on the motherboard is used to handle communication between the hard drive and the computer. A malfunctioning SATA controller could cause the "Dell Hard Drive Not Installed" issue. The motherboard may then need to be replaced, or the BIOS firmware may need to be updated.
- A failed or defective hard disc could be the source of this error message. Physical harm, design defects, or significant wear and tear over time can all result in a broken hard disc. Data recovery services or hard disc replacement may be required in these circumstances.
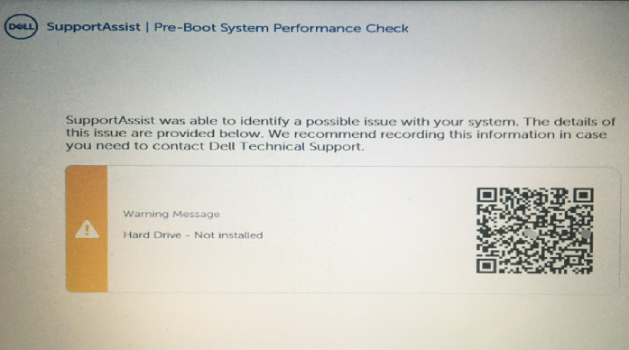
Part 2: How to Solve Dell Hard Drive Not Installed via 4DDiG Windows Boot Genius
When starting your computer, the computer says hard drive not installed. Consider employing 4DDiG Windows Boot Genius if you need a dependable solution to the annoying "Dell Hard Drive Not Installed" problem. This robust program can assist in effectively solving the issue. You can access sophisticated troubleshooting tools with 4DDiG Boot Genius to identify and resolve problems with your Dell hard drive. Your computer will run smoothly using 4DDiG Windows Boot Genius to troubleshoot and fix the Computer issues
Windows Rescue of 4DDiG Windows Boot Genius provides a wide range of comprehensive and efficient solutions that assist you in resolving various booting problems. These issues include blue screen of death, black screen of death, freezing, crashes, recovering missing boot, restoring crashed MBR, fixing corrupt registry, repairing virus-infected registry key values, and mending the partition table.
-
When your dead computer is booted successfully, 4DDiG Windows Boot Genius will be launched automatically. Now click "Automated repair" to proceed
FREE DOWNLOADSecure Download
FREE DOWNLOADSecure Download

-
Then select the partition which needs to be repaired and then tap on "Start repair".

-
Wait for the automatic repair to be completed and then restart your computer to see the repair results.

Part 3: More Alternatives to Fix Dell Hard Drive Not Installed
Way 1: Check Your BIOS Settings
The control over the I/O devices connected to the motherboard is managed by BIOS, which is the firmware. As a result, there are settings for hard discs and other types of storage. An issue with a dell laptop hard drive not installed may occur if these settings must be corrected.
So let's move on to enable secure boot, set the BIOS to UEFI mode, and enable an AHCI connection. Start your computer and do the following to complete it:
- Keep pressing the BIOS key. (Typically, function keys (F2, F8, F10, etc.) are used, but motherboards can vary.)
- If your boot partition is GPT formatted, select UEFI as your boot mode once you are in the BIOS.
- Disable secure boot as well to prevent any issues with OEM security checks.
- If it is already UEFI, try booting in legacy mode instead because the boot drive might be MBR formatted. UEFI does not support a boot partition in the MBR format.
- Choose AHCI from SATA Operations or a comparable menu.
- By tapping the designated key, you can save and exit BIOS.
-
Start the computer, then see whether it fixes the issue.

Way 2: Boot to Windows Desktop
Try booting to the Windows desktop using the following methods if the BIOS settings are accurate, but the issue still occurs:
- Windows installation media (USB) should be inserted into the proper drive.
- Restart your Dell computer, then hit the corresponding key to access the BIOS configuration.
- Go to the BIOS's "Boot" or "Startup" section.
- Prioritize the media holding the Windows installation by altering the boot order.
- Exit the BIOS after saving the modifications.
- The Windows installation media will now be used to start the computer. Choose your desired keyboard settings, time zone, and language when prompted.
- Click "Repair your computer" in the lower-left corner of the Windows Setup screen.
- A "Troubleshoot" option should be selected, followed by "Advanced options."
- Select "Startup Repair" from the advanced options menu, then adhere to the on-screen directions to fix any startup problems.
- Restart the computer when the repair procedure is finished to see if the error still exists.
Way 3: Perform Startup Repair
Errors may emerge and prevent Windows from loading correctly if a poor Windows installation is installed. Dell supportassist hard drive not installed is not an exception. Running a repair is required to resolve the issue.
With Windows 10, you can download an ISO file, turn it into a bootable USB drive, use that to start the Dell machine, and then boot from it. From there, you can enter Windows Recovery Environment (WinRE) by clicking Repair your computer.
- Then click Advanced options under Troubleshoot interface.
- After that, select Startup Repair to address issues that stop Windows from loading.
- As soon as you do, Windows will begin diagnosing your computer.
-
If this doesn't work, try something else. Continue to read.

Way 4: Run Hardware Diagnostics
Running hardware diagnostics will assist in finding any underlying issues with your hard drive if the earlier remedies didn't work. Dell computers frequently come with integrated diagnostic tools like Dell Diagnostics or Dell SupportAssist for thorough testing. Here's what to do next:
- Press the relevant key (for example, F12) when restarting your Dell computer to get to the boot menu.
- Choose the diagnostic option or utility from the boot menu.
- Run the hardware diagnostics by adhering to the on-screen directions.
-
The tool will examine different parts, including the hard disc, for flaws or faults.

Part 4: People Also Ask
Q1: What Is Dell Inspiron Error Code 0141- No Drive Detected
You can encounter the Dell error code 0141, also known as error code 2000-0141, on your Dell computer. You won't find this problem number on any other PC brand since Dell PCs use their firmware, which contains unique error codes like problem Codes 0141 and 0142. Your computer can no longer identify your hard disc if you receive error code 0141. Data and an operating system cannot exist without a hard drive. You cannot operate your computer if there is no operating system.
Q2: How Do I Fix My PC when It Says No Bootable Device?
Follow these procedures to resolve the "No Bootable Device" error on your computer:
- Start your machine up again, then go into the BIOS configuration.
- Verify that your hard disc is listed as the primary boot device by looking at the boot order.
- Verify the connections of the hard drive if it is not identified.
- You should consider reinstalling your operating system if the problem continues.
Q3: Why Does My Computer Say the Hard Drive Is Not Found?
Suppose your computer reports that the hard drive cannot be located. In that case, there are several potential causes, including broken connectors, weak connections, hard drive failure, wrong BIOS settings, and corrupted operating systems. To fix the problem, check the connections, confirm the BIOS settings, and perform diagnostics.
Conclusion
The conclusion of this piece is now. The dell hard drive not installed problem is typical for Dell laptops and desktops. Fortunately, if you also see that issue when starting the computer, you can attempt numerous easy methods to remove it quickly. Install 4DDiG Windows Boot Genius to address the underlying issue if all else fails, and remember to back up your important files to avoid data loss regularly.
💡 Summarize with AI:
You May Also Like
- Home >>
- Windows Fix >>
- [2025] How to Fix Dell Hard Drive Not Installed On Windows 11/10

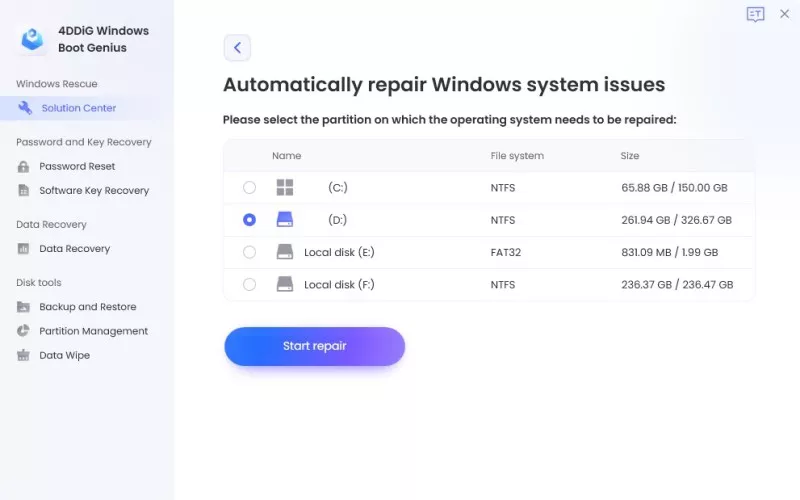




 ChatGPT
ChatGPT
 Perplexity
Perplexity
 Google AI Mode
Google AI Mode
 Grok
Grok