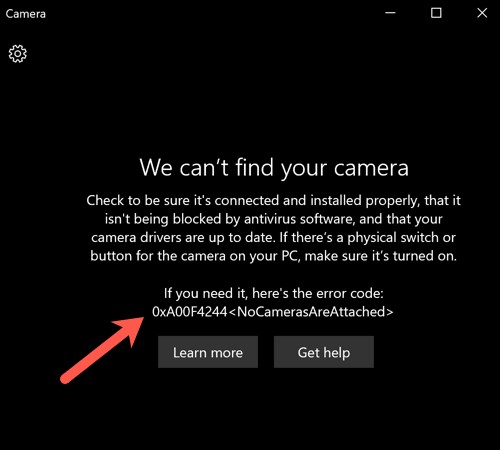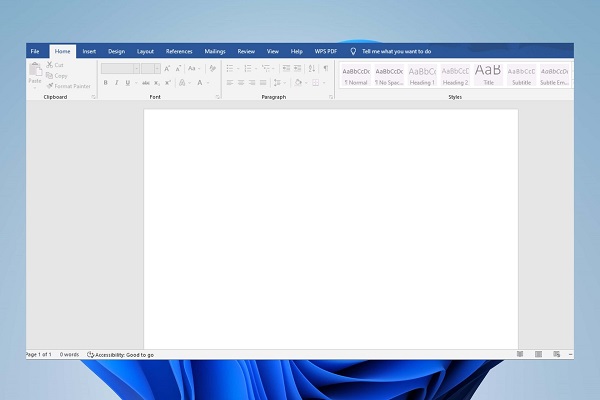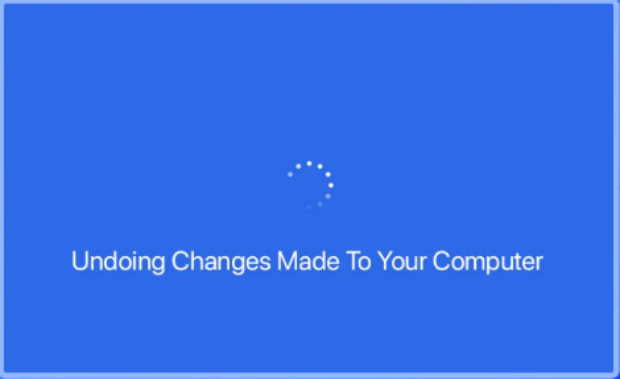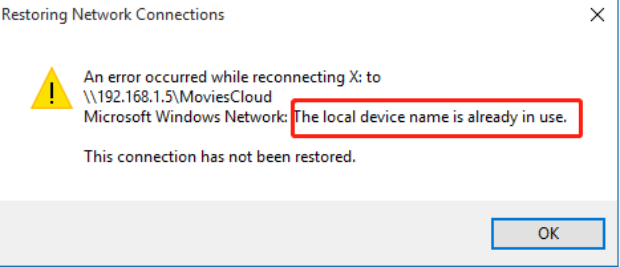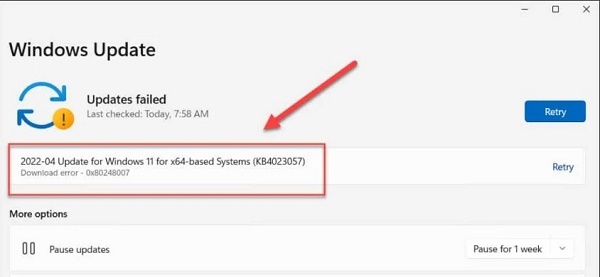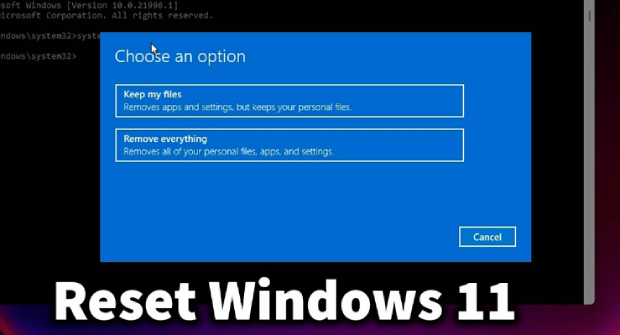Windows 11 Keeps Crashing? 6 Quick Methods to Fix!
Are you encountering Windows 11 keeps crashing issue and don’t know how to fix it? Check our detailed guide and download 4DDiG Windows Data Recovery to recover any lost files due to this issue.
Windows 11 keeps crashing, but you don't know how to fix this issue? Many users have encountered similar problems, causing interruptions in their work and daily activities.
But there's good news: you're in the right place to find a solution. In this article, we'll explore six quick and effective methods to fix these crashes, helping to restore stability to your system. These steps are designed to be straightforward and easy to follow, ensuring that you can get back to your tasks with minimal downtime.
Whether you're a tech-savvy user or new to troubleshooting, these solutions are tailored to help everyone.
So, let's get started.
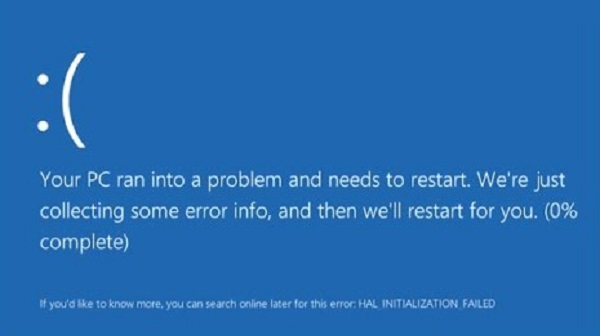
Part 1: Why Does My PC Keep Crashing Windows 11?
In order to fix the Windows 11 keeps crashing issue, it's essential to understand why does your PC keep crashing Windows 11.
Well, there might be different reasons behind your computer keeps crashing Windows 11. So here are some common reasons why your PC might be experiencing stability issues with Windows 11:
- Software Conflicts: Sometimes, third-party applications or outdated drivers can conflict with Windows 11, leading to system instability. These conflicts are often the result of compatibility issues or software bugs.
- Hardware Issues: Faulty or incompatible hardware can also cause crashes. This includes problems with your hard drive, memory (RAM), or even overheating components. Older hardware might struggle with the demands of Windows 11, leading to performance issues and crashes.
- Corrupted System Files: Windows 11 relies on a myriad of system files to function correctly. If these files become corrupted, perhaps due to a failed update or malware attack, it can result in your system crashing.
- Insufficient Resources: Running too many programs simultaneously or having inadequate storage or memory can overburden your system, leading to crashes. Windows 11, with its advanced features, requires adequate resources to operate smoothly.
- Malware and Viruses: These malicious entities can severely impact the stability of your system. They can modify or damage system files, leading to frequent crashes.
- Windows Updates: While updates are crucial for security and performance, sometimes they can introduce instability, especially if they're interrupted or not properly installed.
Now let's learn how you can fix computer keeps crashing Windows 11.
Part 2: How to Fix Windows 11 Keeps Crashing?
As there are several reasons why Windows 11 keeps crashing, that is why there are different fixes that you can try to get rid of this issue.
Let's discuss them in detail.
Method 1: Check for System Updates
Regular system updates are essential in resolving Windows 11 keeps crashing. These updates often contain critical patches that can fix underlying issues causing system instability.
Here are the steps:
- Go to 'Settings'.
-
Click on 'Windows Update'.

- Select 'Check for updates'. Install any available updates.
- Restart your computer after the updates are installed.
Method 2: Scan for Malware and Viruses
Malware and viruses are common culprits when your computer keeps crashing Windows 11. Performing a thorough scan can help detect and eliminate these harmful programs.
Steps:
- Open Windows Security by searching for it in the Start menu.
- Click on 'Virus & threat protection'.
-
Choose 'Scan options' and select 'Full scan'.

- Now scroll down and click 'Scan now' and wait for the scan to complete.
- Once the scan process is completed, remove any detected threats following the on-screen instructions.
Method 3: Run SFC Scan
Using the System File Checker (SFC) tool can be effective when dealing with Windows 11 keeps crashing. It checks for and repairs corrupt system files that might be causing instability.
Steps:
- Right-click on the Start button and select 'Terminal (Admin)'.
-
Type sfc /scannow in the terminal and press Enter.

- Wait for the scan and repair process to complete.
- Restart your PC.
Method 4: Uninstall Recently Installed Software
If your computer keeps crashing Windows 11 after installing new software, the software might be causing a conflict. Removing it can help identify if it's the source of the crashes.
Steps:
- Go to 'Settings'> 'Apps'.
- Select 'Apps & features'.
-
Locate the recently installed software, click on it, and select 'Uninstall'.

- Complete the uninstallation process.
Method 5: Check Crash Log
To determine the cause behind your Windows 11 keeps crashing issue, closely examining the System Crash Log is crucial. This process involves scrutinizing the crash log details to identify the root cause, such as problematic hardware components or outdated drivers. Here's a step-by-step guide to navigating this process:
Steps:
- Open the Control Panel on your PC.
- Navigate to and select 'System and Security'.
- Click on 'Security and Maintenance'.
- From here, access the 'Reliability Monitor'.
-
In the Reliability Monitor, focus on the section titled 'Critical Events'.

- Carefully review the information presented in these critical events. This data is key in pinpointing the exact factors leading to the crashes.
For example, if you notice a recurring mention of a specific program, like 'DTLite.exe', in the crash logs, it may indicate that this program is contributing to the instability. In such cases, removing or updating the implicated software can be a significant step towards resolving the computer keeps crashing Windows 11 problem.
Method 6: Reset Your Windows 11
When you've tried everything else but your computer keeps crashing Windows 11, a system reset might be necessary. This process reverts Windows 11 to its default settings, which can be effective in addressing more complex or elusive issues.
Steps:
- Navigate to 'Settings', then select 'System' and go to 'Recovery'.
-
Click on 'Reset PC' next to the 'Reset this PC' option.

- You will be given a choice to either keep your files or remove everything. Choose the option that best suits your needs.
- Follow the on-screen instructions to complete the reset process.
By completing these steps, you can often resolve persistent issues causing Windows 11 keeps crashing, leading to a more stable and efficient computing environment.
Helpful Tip: How to Recover Lost Data After You Reset Windows 11?
If you have resorted to resetting your PC in an effort to fix the computer keeps crashing Windows 11 issue, there's a possibility that you might have lost some important data in the process. But don't worry at all, as there is a highly effective solution at your disposal: the 4DDiG Windows Data Recovery software. This tool is specifically designed for such scenarios, offering a straightforward and reliable way to recover lost or deleted files.
Here are some key features of the 4DDiG Windows Data Recovery tool that you must know:
- Comprehensive Recovery: Recovers a wide range of file types, including documents, photos, videos, and more.
- Deep Scan Technology: Offers a deep scan feature to find lost files more effectively.
- User-Friendly Interface: Designed with an intuitive interface, making it accessible for users of all skill levels.
- Data Preview: Allows you to preview files before recovery, ensuring you retrieve the right data.
- High Success Rate: Known for its high data recovery success rates.
Now let's discuss how you can recover your lost data use 4DDiG Data Recovery due to Windows 11 keeps crashing issue.
-
Install the 4DDiG Data Recovery tool on your computer and launch it. Now click on the drive where you have lost the files and hit the Start button.
FREE DOWNLOADSecure Download
FREE DOWNLOADSecure Download

-
Now, the tool will start scanning that drive for all types of lost data. In order to narrow down your search, you can use the Tree View or File View tab.

-
Once you found the targeted file, you can stop the scanning process, select the file and hit the Recover button. Now, save that file to another location on your computer.

FAQs about Windows 11 Keeps Crashing
1. What to do if Windows keeps crashing?
If you are facing Windows keeps crashing issue on your computer, there are several things you can try like:
- Check for System Updates
- Scan for Malware and Viruses
- Run SFC Scan
- Uninstall Recently Installed Software
- Check Crash Log
- Reset Your Windows 11
2. Why does Windows 11 keep closing my programs?
This can be due to insufficient system resources, software conflicts, outdated drivers, or corrupted application files. Ensure your system meets the program's requirements and that all drivers and the application itself are up to date.
3. Why does my game keep crashing on Windows 11?
Game crashes can be caused by outdated graphics drivers, insufficient system resources, software conflicts, or corrupted game files. Ensure your PC meets the game's requirements, update your graphics drivers, and consider verifying the game files if they're available through a digital platform.
Final Thoughts
Dealing with the Windows 11 keeps crashing issue can be daunting, but with the right approach, it's often something you can manage on your own. By systematically applying the methods we've discussed, you can greatly improve your chances of resolving these crashes.
If you have had to reset your PC and are concerned about lost data, remember that tools like 4DDiG Windows Data Recovery are there to assist in recovering your valuable files. This software is a reliable ally in safeguarding your data against the fallout of system crashes.
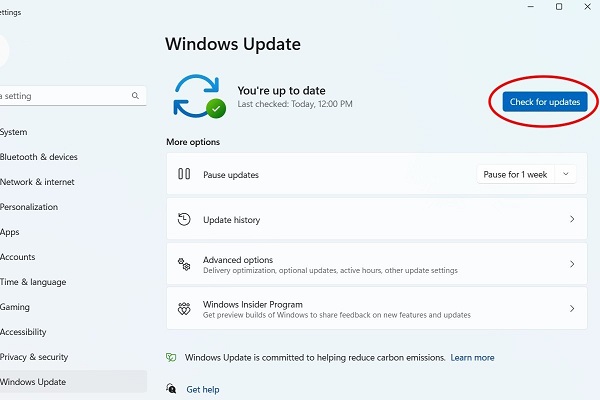


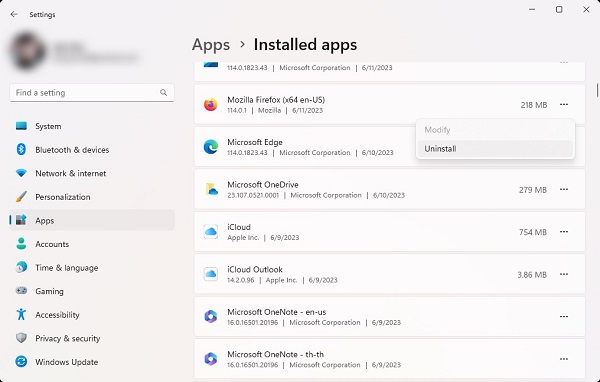

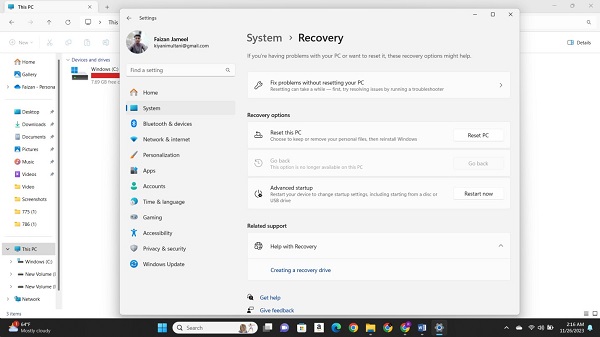



 ChatGPT
ChatGPT
 Perplexity
Perplexity
 Google AI Mode
Google AI Mode
 Grok
Grok