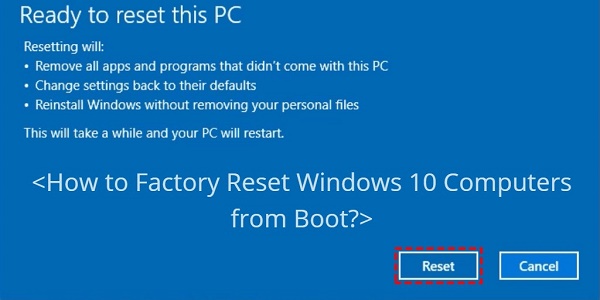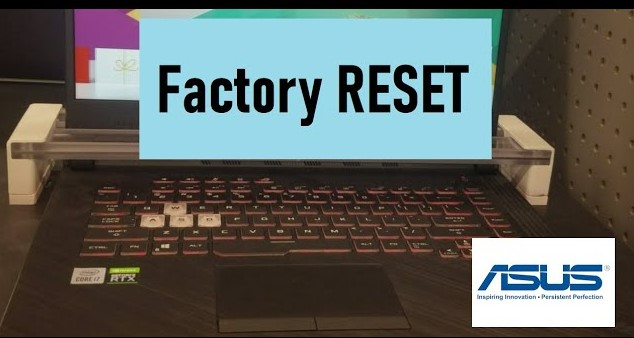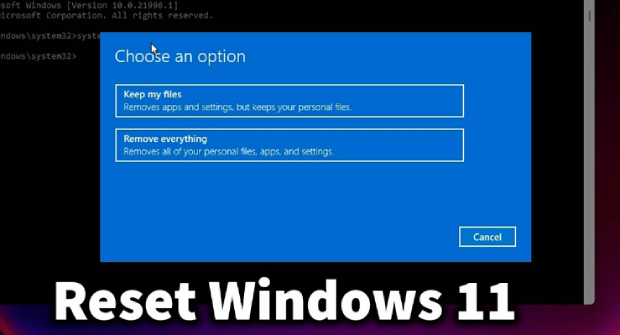How to Factory Reset Gateway Laptop on Windows without Losing Data
Are you confused about how to factory reset Gateway laptop? Whether you are using Windows 11, 10, 8, 7, Vista, or XP, performing a factory restore can solve a variety of issues, from sluggish performance to persistent errors.
If you are unsure where to start or worried about losing important data, don't worry. This article provides complete ways suitable for both tech novices and experienced users. We will ensure to reset your Gateway laptop to factory settings without any hassle, whether you are a and whether you forget your password or not.

- Backup Important Data Before Factory Restore
- Way 1. via Windows Reset Settings
- Way 2. via Windows Safe Mode
- Way 3. via Bootable USB/DVD Drive
- Way 4. via Gateway System Recovery Tool
- Way 5. via Advanced Satrtup Options
Part 1. How to Backup Important Files Before Factory Reset Gateway Laptop
Before you proceed with a restore on your Gateway laptop to factory settings, it's crucial to back up your data to prevent any loss. One highly recommended tool for this task is 4DDiG Partition Manager. The partition management software offers a range of features, including the ability to back up various data files on Windows and clone your entire disk or specific partitions. Since it aims to ensure that your data is safe and accessible without loss even after the reset.
Moreover, this computer exert is user-friendly and efficient, making it an ideal choice for both beginners and experienced users. Thus, it has vied for increasing users from its competitors. Today, more than 4 million users have installed the 4DDiG Partition Manager for better disk or computer performance.
How to Backup Data Before Factory Reset with 4DDiG Partition Manager
To back up your data using 4DDiG Partition Manager, follow these steps:
Secure Download
✔️ Use File Backup Feature [Recommend]
4DDiG Partition Manager come with a new File Backup feature, which allows users to create unlimited backups for valueable data on PC. Most importantly, it won't overwritten the original data on the target disk drive.
-
Install and launch 4DDiG Partition Manager on your Windows and select "File" from the left menu. Then choose "File Backup".

Now, you can create a backup task. Please select the files or folder you want to backup before Gateway Laptop Factory reset. Once done, click "Next".

On the next screen, click "Start" to launch the process. Before that, you can customize the backup settings such as Compression Level by clicking "Backup Settings" at the bottom. Later, hit "Save".

When it shows "Backup completed", click "Sure" to finish the process.

✔️ Use Disk Clone Feature
Compared to File Backup, Disk Clone can be considered as an alternative. It is also intuitive to operate but it will override the data on the destination disk.
- Open the 4DDiG Partition Manager and click on the Clone Disk option. At this point, make
sure that a new or larger external hard drive or USB is connected to your computer to receive the backup of your
data.

-
Now the tool will ask you to choose the drive where you want to create backup of your data. So please choose the external drive and press Continue button.

-
A warning message will be on your screen. Read it carefully and hit the Sure button to continue.

-
Now a preview of this whole operation will be on your screen. Check everything and if it's fine, hit the Start button.

-
The data cloning process will start here and you will have to wait for the process to be completed. Once the process is completed, hit the Finish button.

Get 1 Month License Instantly!
Part 2. How to Restore Gateway Laptop to Factory Settings on Windows 11/10/8/7
Well, many users respond that they want to want to know how to reset Gateway laptop to factory settings since they forget their password and can't open the PC.
Whatever reason you hope to perform a factory restore to your laptop for, you should never miss this part. We have listed 4 ways available for Windows 11, 10, 8, 7, Vista, and XP.
⭕ Way 1. via Windows Built-in Reset Settings
You can get help from Windows Reset, a feature available in Windows 10 and later versions. This function allows you to reset your laptop to factory settings without using any external tools.
This method is ideal for users who want a quick and easy way to refresh their system without the need for additional recovery media. By choosing to remove everything during the reset process, you can ensure that all your personal files, apps, and settings are completely erased, making your laptop as good as new.
-
Go to Windows Settings and then "System". Choose "Recovery" and tap on the "Reset PC" button next to "Reset This PC" to proceed (for Win11). On Windows 10, please go to "Settings" > "Update & Security" > "Recovery" > "Reset This PC".

-
Hit "Get Started" and then go to the "Choose an option" screen, which allows you to select a reset option. To restore Gateway computer to factory settings without any data, please pick "Remove everyting". Otherwise, select "Keep my file" to only delete apps and settings.

Then you will be asked to enter your password. Once entered, click "Continue" > "Reset".
On the next screen, choose a way to reinstall your Windows. If you want to recover data, apps, or settings provided by manufacture, choose "Local reinstall". Otherwise, select "Cloud download".

- Afterward, follow the on-screen instructions to complete the factory restore process.
⭕ Way 2. Factory Restore Gateway Laptop from Windows Safe Mode
Safe Mode starts your laptop with a minimal set of drivers and services, allowing you to troubleshoot and resolve issues that might prevent a standard reset.
By performing a factory reset in Safe Mode, you can bypass many of the obstacles that might hinder the process in a normal boot environment, ensuring a smoother and more successful restoration.
Here's how to do that.
- Restart you laptop and press the "F8" key repeatedly as it boots to enter the Advanced Boot Options menu.
-
Use the arrow keys to select "Safe Mode with Command Prompt" and press "Enter."

- In the Command Prompt, type "rstrui.exe" and press "Enter" to open System Restore.
-
Follow the prompts to choose the "Remove everything" or"Keep my files" restore point and begin the restoration process (same as Way 1). This way, you can restore factory settings on Gateway Laptop.
- Once the process is complete, your laptop will restart in normal mode with the factory settings restored.
By following these methods, you can successfully reset your Gateway computer to factory settings on Windows 11/10/8/7.
⭕ Way 3. Factory Reset Gateway Laptop without Password from a Bootable DVD/USB Drive
The last method without password is to use a Windows installation media - a bootable DVD or USB drive. Here's how to do that:
- Make sure you have the Gatewqay recovery DVD or have created a bootable USB drive on another PC.
Note:
If you don't know how to do that, please read: How to Create Windows Bootable USB without Media Creation Tool
- Connect the DVD or USB drive to your PC. Then click the Power button and press the F12 key to enter BIOS Setup.
Hover over on your USB bootable drive from the pop-up list to hightlight it. Later, press the Enter key. This way, you can set to boot from USB drive.

- Now the recovery software will be loaded from the USB. Pick a keyboard layout and then click "Install Now".
- Follow the on-screen instructions to complete the process. Please note, you select the "Custom install" option and delete all existing partitions.
- When it is finished, your Gateway laptop will be factory reset successfully and have a clean Windows installation.
⭕ Way 4. via Gateway System Recovery Tool
The Gateway System Recovery Tool is a software utility designed for Gateway-branded computers to restore the operating system and software of Gateway computers to their original factory state. It is typically used to resolve critical system errors, malware infections, or persistent software issues by reverting the device to its initial configuration.
Here's how to factory reset Gateway laptop Windows 11 using Gateway System Recovery tool (The steps are also workable on other Windows versions):
- Turn off your Gateway laptop.
-
Press the Power button to turn it on. When the Gateway logo shows, long press and hold the "Alt + F10" keys till you see the recovery manage window. (Then on some models, you need to switch to the upper "Restore" section.)

-
Then you can select a restore type. Just choose the "Completely Restore System to Factory Defaults", "Reinstall Drivers and Applications" or "Restore Operating System and Retain User Data" option depending on your model.
- Follow the on-screen instructions to confirm the reset and wait for the process to complete.
- Once the recovery is finished, your laptop will restart, and you'll need to set it up as if it were new.
Part 3: How to Factory Reset Gateway Laptop on Windows 11/10/8/7/Vista/XP with Password
Many users respond that they want to know how to reset Gateway Laptop to factory settings since they forget their password and can't open the PC. Also, some users wonder how to factory their laptop when it's locked. If you forget your password, you can also give the following method a shot. It allows you to factory reset Gateway laptop without logging in using passwords.
⭕ Way 5. How to Reboot a Gateway Laptop to Factory Settings via Advanced Startup
Plus, you can access the Gateway laptop factory restore option from Windows built-in settings. Here is make it without password via Windows Settings.
- On the Gatway computer's lock screen, press Enter and click the bottom-right Power button.
-
Afterward, click "Restart" and press the F8, Alt + F10, or F11 key simultaneously to launch the "Advanced Startup" screen.
- Select "Troubleshoot" → "Reset Your PC" → "Remove Everything".
Choose "Fully Clean the Drive" (recommended for resale or malware removal).

- Confirm and wait 30–60 minutes for completion.
People Also Ask about How to Factory Reset Gateway Laptop
Q1. How to factory reset Gateway laptop without turning it on?
Using a recovery media like a DVD/USB bootable drive can help you out. Please review the steps above on Part 2. Besides, you can try the following instructions, which is the firsthand solution of other users.
- Power off and then on the Gateway laptop.
- When a loading circle is rotating, long press the Power button till your PC shuts off.
- Repeat this process and then you will enter into the "Preparing Automatic Repair" window.
- Choose "Automatic Repair" and select "Advanced Options" > "Troubleshoot".
- Click "Reset your PC" (will erase all data and restore system) or "Refresh your PC" (can keep files).
- Finally, follow the on-screen guide to complete the process.
Q2: How do I force my laptop to factory reset?
To force a factory restore on your Gateway laptop, you can use the Gateway System Recovery Tool. First, turn off your laptop. Then, turn it on and immediately press and hold the "Alt" key while tapping the "F10" key repeatedly until the Gateway logo appears.
This will bring up the Gateway Recovery Management screen, where you can select "Restore Factory Settings" or "Full Factory Recovery" depending on your model. Follow the on-screen instructions to complete the reset process.
Q3: How do I hard reset Gateway laptop?
If Windows Recovery Environment (WinRE) without logging in.
Q4: How do I factory reset my laptop when its locked?
To solve the problem, you can opt to restore your laptop to factory settings from either Windows Safe Mode or Windows Reset. You can review the detailed steps on the Part 2.
Q5: How do I factory reset my laptop without opening settings?
You can try to reset your PC using Windows Reset, Safe Mode, DVD/USB Bootable drive, Gateway Recovery Management. Just follow the instructions above.
Conclusion
So that's how to factory reset Gateway laptop. Factory restoring your laptop can resolve a variety of issues and return your device to its original state. Whether you're troubleshooting software problems, preparing to sell your laptop, or simply wanting a fresh start, the methods give above can help you achieve a successful reset.
Additionally, for backing up data or managing your laptop's partitions before or after a factory restore, consider using tools like 4DDiG Partition Manager. This software offers a comprehensive solution for creating, deleting, resizing, and formatting partitions, ensuring that your laptop's storage is organized and optimized for performance.
Secure Download
💡 Summarize with AI:
You May Also Like
- Home >>
- Windows Fix >>
- How to Factory Reset Gateway Laptop on Windows without Losing Data










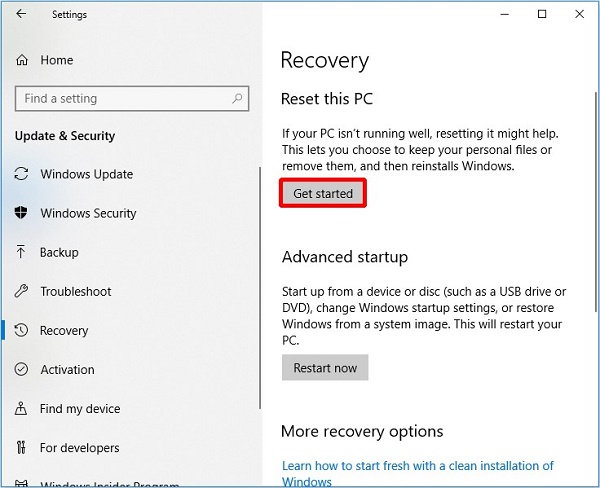
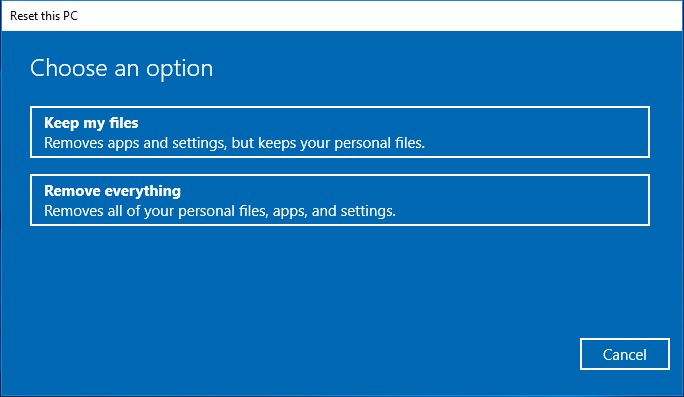





 ChatGPT
ChatGPT
 Perplexity
Perplexity
 Google AI Mode
Google AI Mode
 Grok
Grok