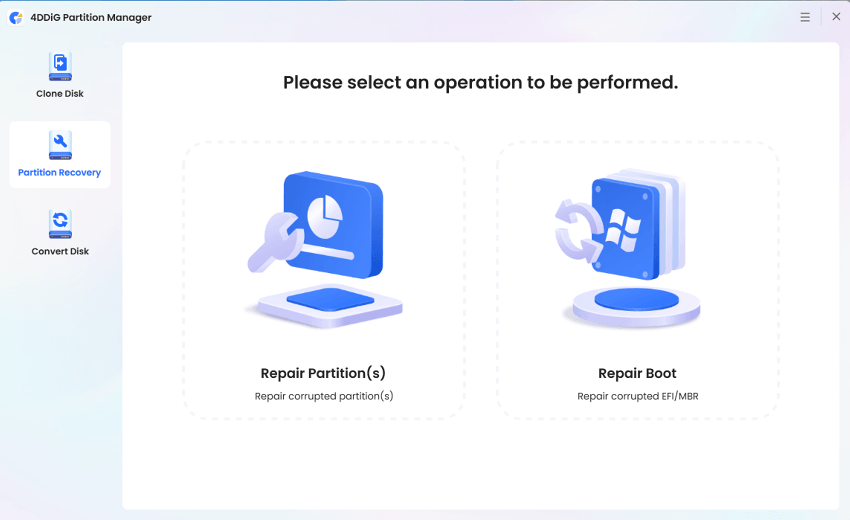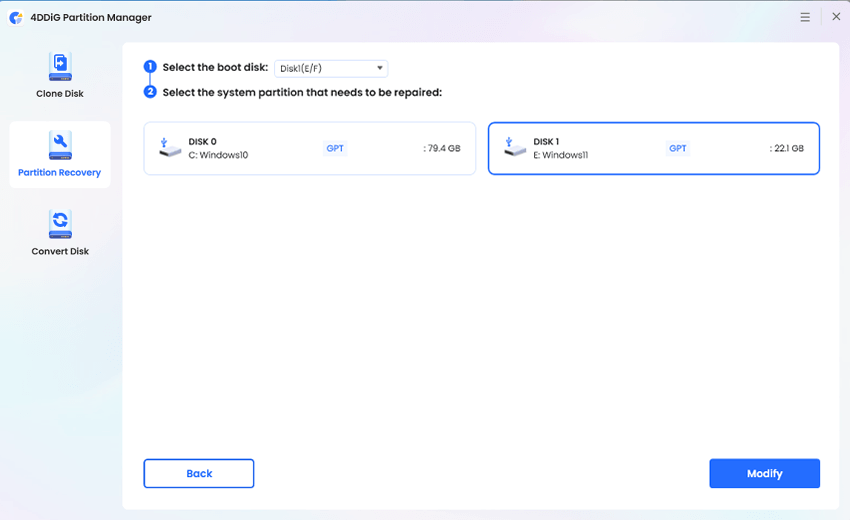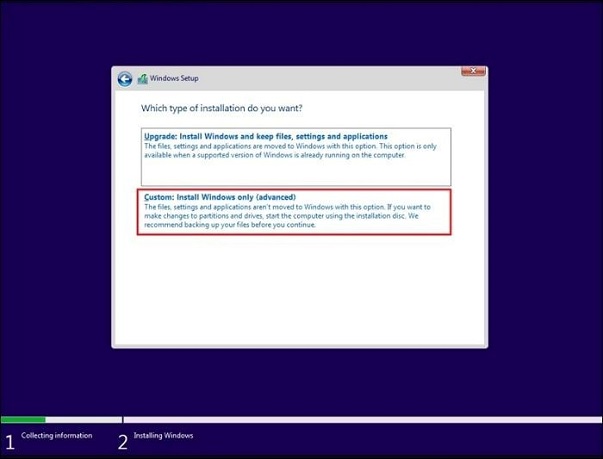How to Fix Checking Media Fail on Windows Startup for Lenovo/HP/Dell
Experiencing a checking media fail error on startup can be frustrating if you want to access important files. This issue is commonly encountered on various Windows laptops, including Lenovo, HP, and Dell. It typically indicates a problem with your computer's boot configuration or network settings, but the good news is that you can fix the checking media fail Dell with a few straightforward steps. This article will guide you through the process of resolving the checking media fail error, helping you restore your system to its normal operation.
Part 1: What Does the Checking Media Fail Error Mean?
When your computer starts up, it follows a sequence of operations to load the operating system from a storage device, such as a hard drive or SSD. If the system cannot locate these files, it may attempt to boot from other available media, including network drives. The checking media message indicates that your system is attempting to find a valid bootable device or media. If it fails, you see the checking media fail no bootable device error. Follow the below reasons of this error:
- Incorrect Boot Order: The BIOS/UEFI settings might be configured to check the wrong drive or device first. If your system is set to boot from a network or external drive that isn't connected or doesn't contain bootable media, it will fail to find the necessary files.
- Disconnected or Faulty Hard Drive: If the primary hard drive or SSD is disconnected, malfunctioning, or not properly recognized by the system, the boot process cannot proceed as expected.
- Corrupt Boot Configuration: Issues with the boot configuration data (BCD) or master boot record (MBR) can prevent the system from identifying the correct boot files, leading to a checking media fail HP error.
- Network Boot (PXE) Issues: If the system is set to boot from a network (using PXE) but cannot establish a proper connection or find the required network boot files, it will display checking media fail Lenovo error.
Part 2: Solve Checking Media Fail on Windows Startup Automatically
The most efficient way to resolve the checking media fail error on Windows startup is by using a reliable tool like 4DDiG Partition Manager. This software provides a straightforward and automatic solution for fixing various boot-related issues, including repairing corrupted MBR (Master Boot Record) or EFI (Extensible Firmware Interface) configurations.
Follow the below steps that can help how to use 4DDiG Partition Manager to Create a Bootable WinPE Media:
-
After installing and launching 4DDiG Partition Manager, connect a CD/DVD or USB flash drive to your computer. Then, navigate to "Toolkit" on the left and click "Create WinPE" to continue.
FREE DOWNLOADSecure Download

Follow the below steps that can help how to boot from the USB and repair boot with 4DDiG Partition Manager:
-
Put the burned USB drive into the dead computer. After turning on the computer, use the designated Boot Menu hotkey(s) to access the Boot Menu on your device.

-
When you're in the boot menu, you can choose the bootable media by pressing "Enter" after navigating through it with the arrow keys.

-
Once in the boot disk system, the 4DDiG Partition Manager PE version is available for use. Now choose “Repair Boot”.

-
Select the boot disk and then select the system partition that needs to be repaired.

-
Click Finish when the corrupted boot is successfully repaired.

Part 3: How to Fix Checking Media Fail on Windows Startup Manually?
Method 1: Change the Boot Order on Your PC
The boot order in your computer's BIOS or UEFI firmware determines which devices the system attempts to boot from first. If the boot order is incorrect, your PC may be trying to boot from a non-bootable device, leading to the checking media fail error. Follow the below steps:
- You must restart your system.
- Press the F2 button as soon as the Lenovo or Dell logo appears. The BIOS Setup window will then show up.
- Click "Boot Configuration" from the left pane.
-
here are four options listed under the Boot Sequence heading. To put these choices in the correct order, use the arrows next to them as shown below:
- Windows Boot Manager
- UEFI Hard Drive
- ONBOARD NIC (IPV4)
- ONBOARD NIC (IPV6)
- Once the order has been adjusted, when prompted, save the changes and verify that the error disappeared after restarting your computer.
Method 2: Restore the Computer to Earlier Data
Restoring your computer to an earlier state can be an effective solution for resolving the checking media fail no bootable device error, especially if the problem arose after recent changes or updates. Windows includes a built-in feature called System Restore, which allows you to revert your system files and settings to a previous point in time. Follow the below steps:
- To boot up your problematic computer, use the Windows installation media. For guidelines on creating it, refer to the next method.
- Once you have chosen the "language," "keyboard input," "time," and "currency format," click "Repair your computer."
-
To continue, choose "Troubleshoot" > "Advanced Options" > "System Restore."

- Select "Next" from the pop-up menu.
- Select the restored point that you created. If there are multiple restore points, you can choose one based on its creation time and description. Press "Next" to proceed.
- You must first confirm that the restore point is accurate before clicking "Finish."
- The system restoration procedure will start. If you stop the restoration process, the operating system may be harmed, and your computer may not boot up.
Method 3: Run System File Checker (SFC)
Follow the below steps:
- To create a Windows installation media, download the Windows Media Creation tool from the Microsoft website.
- By connecting the Windows installation media, you can modify the boot order and start the computer from it.
- To proceed, select your "language," "keyboard input," "currency format," and "time".
- Select "Repair your computer."
- Proceed and choose "Command Prompt" from "Troubleshoot" > "Advanced options."
- In the command line window, type the following commands and hit Enter: sfc /scannow /offbootdir=c:\ /offwindir=c:\windows.
- The System File Checker will inspect and fix your computer's corrupted system files. Please do not close the command line window until the message verification completes 100%.
Method 4: Reinstall Windows OS
If you've exhausted other troubleshooting methods and the "Checking Media Fail" error persists, reinstalling the Windows operating system is necessary. Follow the below steps:
- Connect the Windows installation media to the device and use it to boot the unbootable computer.
- Choose "language," "date," "currency format," "keyboard input," and "time," then press the "Install Now" button.
- Click Next after entering the product key. Choose "I don't have a product key" as an alternative, and activate Windows later.
- Click "Next" after selecting the Windows OS version you want to install.
- Click the Next button after accepting the license terms.
-
Select Custom: Install Windows only (Advanced).

Conclusion
In short, encountering the checking media fail error on Windows startup can be a frustrating issue that disrupts your system workflow. We have explained the effective methods that can effectively diagnose and resolve checking media fail issues, restoring your system to normal operation. Moreover, we have also highlighted the convenience and efficiency of using specialized tools like 4DDiG Partition Manager to create bootable media and repair corrupted boot records.
Secure Download
You May Also Like
- Home >>
- Windows Fix >>
- How to Fix Checking Media Fail on Windows Startup for Lenovo/HP/Dell