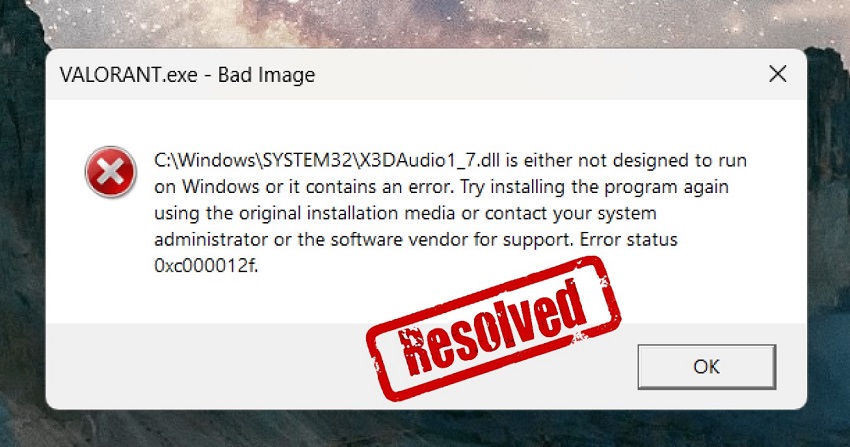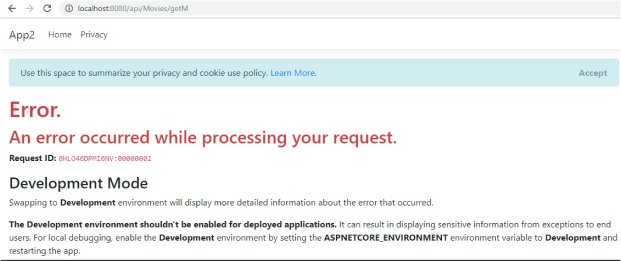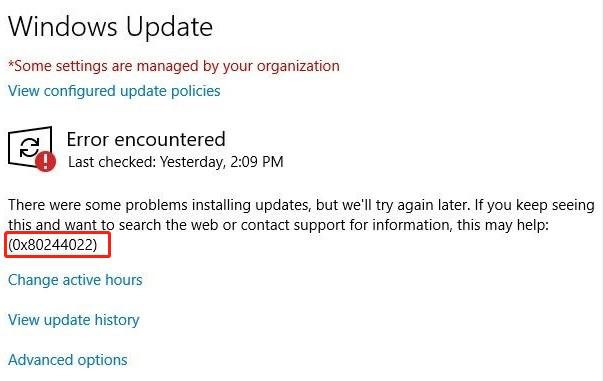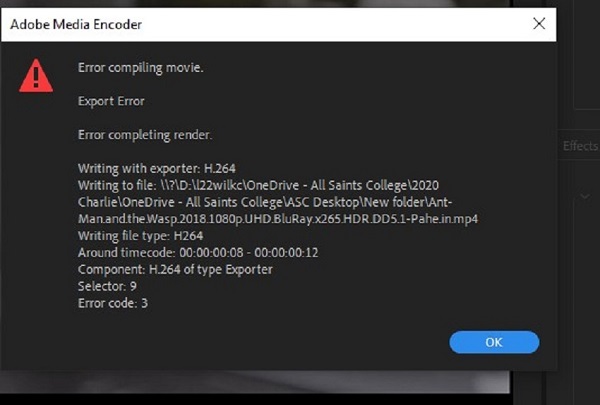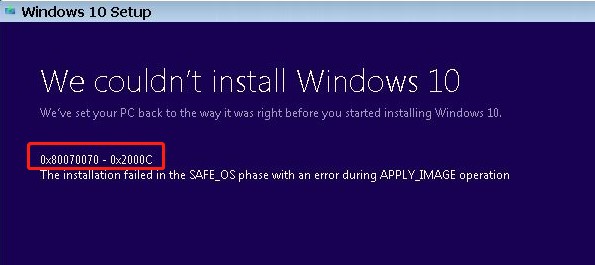How to Fix Windows Update Error 0x8007000d? [Windows 10/11]
How to fix windows update error 0x8007000d? Don’t worry! Just download 4DDiG Partition Manager to fix this error easily and efficiently.
Keeping your Windows operating system up to date is essential for ideal performance and security. However, the process isn't generally smooth, and users might experience different errors during the Windows update. One such issue is the Windows update error 0x8007000d, which can be disappointing and hinder the installation of essential updates.
This error code 0x8007000d typically indicates an issue with Windows Update's system files or settings. Luckily, five effective solutions are available to fix error 0x8007000d and ensure a consistent update process for Windows 10 or 11 users. This article will explain step-by-step instructions and troubleshoot the methods to assist you with fixing the Windows update 0x8007000d error and keep your operating system running smoothly.
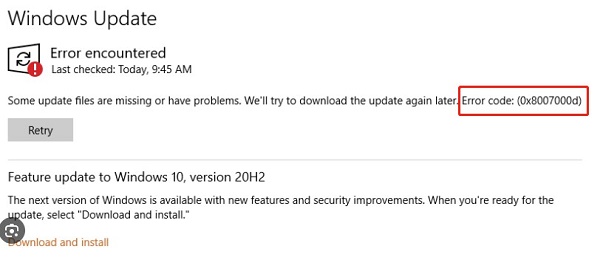
Part 1: What Causes Error Code 0x8007000d in Windows 10/11?
Understanding the primary reasons for Windows update error 0x8007000d is significant for carrying out viable solutions. This error code mainly focuses on issues connected with the system's parts that are liable for handling updates. Follow the below reasons why you may encounter error 0x8007000d Windows 10/11:
- Corrupted System Files: You may face error code 0x8007000d due to damaged or corrupted system files. These files are fundamental for properly working Windows Update; any corruption can prompt update issues.
- Incorrect Registry Settings: The Windows registry contains basic data about the system configuration. Wrong or corrupt registry settings connected with Windows Update can trigger error 0x8007000d Windows 11.
- Incomplete or Failed Update Installations: If your previous update installation was incomplete, it can leave the system conflicted. Subsequent update attempts may trigger error code 0x8007000d.
- Insufficient Disk Space: Insufficient disk space can be the reason for Windows update error 0x8007000d. When there's not enough space on your system drive, the update process may fail to download and install the required files.
- Software Conflicts: Certain third-party software or security applications might slow the Windows Update process, causing errors like 0x8007000d. Conflicting settings or running processes during the update could cause this interference.
- Network Issues: You may face error 0x8007000d once the Windows Update process is disrupted by poor network connectivity or interrupted internet connections.
- Outdated or Incompatible Drivers: Outdated or incompatible drivers can lead to Windows update errors. You must ensure that all drivers are up-to-date for a smooth Windows update process.
Part 2: How to Fix Windows Update Error 0x8007000d?
Method 1: Run Windows Update Troubleshooter
Windows comes with built-in troubleshooters to identify and resolve common issues automatically. The Windows Update Troubleshooter is a valuable tool that can help address various update-related problems, including error code 0x8007000d. Follow the below steps:
- By pressing Windows + I, you can access Settings.
- Select "Update & Security" and "Troubleshoot" on the left.
-
After that, you need to select "Check for Windows Updates."

- To resolve Windows Update issues, click "Run the troubleshooter" and follow the prompts.
Method 2: Run SFC Scan
System File Checker (SFC) is a built-in Windows utility that scans and repairs corrupted system files. If you run an SFC scan, you can resolve issues related to corrupted files that may be causing 0x8007000d installing Windows error. Follow the below steps to run an SFC scan:
- Use the search box to launch Command Prompt as administrator.
-
To start the process, type sfc /scannow in the window that appears and press the Enter key. Subsequently, the software will launch and identify any problems connected to system files. Once the process is completed, the issue will be resolved.

Method 3: Run the DISM Tool
The Deployment Image Service and Management Tool (DISM) is another powerful Windows utility that can be used to fix Windows corruption errors. Follow the below steps to use DISM to address error code 0x8007000d:
-
Enter DISM /Online /Cleanup-Image /RestoreHealth in the pop-up window after opening Command Prompt as administrator and pressing Enter.

- You must wait for the procedure to be completed. To ensure the steps are implemented, follow any prompts that may be presented to you.
Method 4: Run a Disk Cleanup
Errors like 0x8007000d can occasionally be caused by accumulated temporary files and unnecessary system files interfering with the Windows Update process. Disk Cleanup can help remove these files and free up space on your system drive. Follow the below steps:
- Search for "disk cleanup" in the taskbar's search box, then choose Disk Cleanup from the results list.
- Choose "OK" after selecting the drive you wish to clean up (such as C drive).
-
Select the file you want to delete from the "Files to delete" list and click "OK."

Method 5: Extend C Drive Space (Most Recommended)
Ensuring that your C drive has sufficient space is crucial for the smooth functioning of your Windows system and the successful installation of updates. When dealing with Windows update error 0x8007000d, one practical and recommended solution is to extend the C drive space. This involves allocating more disk space to the system partition, allowing ample room for updates and system processes to operate seamlessly. We recommend utilizing 4DDiG Partition Manager to extend C drive space easily and efficiently.
4DDiG Partition Manager is a robust and user-friendly partition management tool designed to simplify disk management tasks, including extending system partitions. This software provides a seamless solution for users looking to resize, move, create, delete, or format partitions on their hard drives.
Follow the below key features of 4DDiG Partition Manager:
- User-Friendly Interface: 4DDiG Partition Manager has an intuitive and user-friendly interface, making it accessible to users with various technical expertise.
- Extend System Partition: 4DDiG Partition Manager can extend the system partition. This feature is valuable for addressing issues such as error 0x8007000d, as it allows users to increase the size of the C drive seamlessly, eliminating space constraints that may hinder system updates.
- Comprehensive Partition Management: 4DDiG Partition Manager provides a comprehensive set of tools for partition management, including resizing, moving, creating, deleting, and formatting partitions. Users can perform various disk management tasks within a unified software solution.
- Reliable Performance: The software is designed for reliability and stability, ensuring users can carry out partition management tasks without fear of data loss or system instability.
Follow the below steps to use 4DDiG Partition Manager to extend the C drive:
-
Launch the 4DDiG Partition Manager after downloading it. From the navigation bar on the left, choose "Partition Management." Then, select "Extend/Shink" from the pop-up menu by right-click on the partition you wish to extend.
FREE DOWNLOADSecure Download

-
To increase the size of the chosen partition, drag its left or right borders in opposite directions. Alternatively, you can drag the border of an adjacent partition or unallocated space that you want to use for free space to the target partition by dragging it to the right or left. Once the adjustment is complete, click OK to return the program to the main window.

-
The Task List will include a pending operation. To commit the action, click "Execute 1 Task(s)" and choose OK.

-
Depending on how much space you want to add, the partition-extending process may take some time. Please wait until the process is finished before closing the program to prevent data loss or corruption.

FAQs about Error Code 0x8007000d
1. How do I fix error 0X8007000D?
To fix error code 0x8007000d, you should follow the steps, including running Windows Update Troubleshooter, conducting SFC and DISM scans, performing Disk Cleanup, and, most importantly, using 4DDiG Partition Manager to extend the C drive space for optimal system performance.
2. What is Windows failed to install update error 0x80073701?
The Windows update error 0x80073701 occurs when the operating system fails to install a particular update. This error code indicates a problem with the installation process, often due to corrupted system files or conflicts with existing updates.
Conclusion
In short, a systematic strategy is required to resolve Windows update error 0x8007000d. We have explained effective solutions such as performing Disk Cleanup and using built-in tools like the Windows update troubleshooter, SFC, and DISM scans can help with common problems. Moreover, specialized tools like 4DDiG Partition Manager can help resolve complicated issues like insufficient disk space. Thus, users can resolve error code 0x8007000d successfully by understanding the root causes and implementing the above solutions.
💡 Summarize with AI:
You May Also Like
- Home >>
- Windows Fix >>
- How to Fix Windows Update Error 0x8007000d? [Windows 10/11]
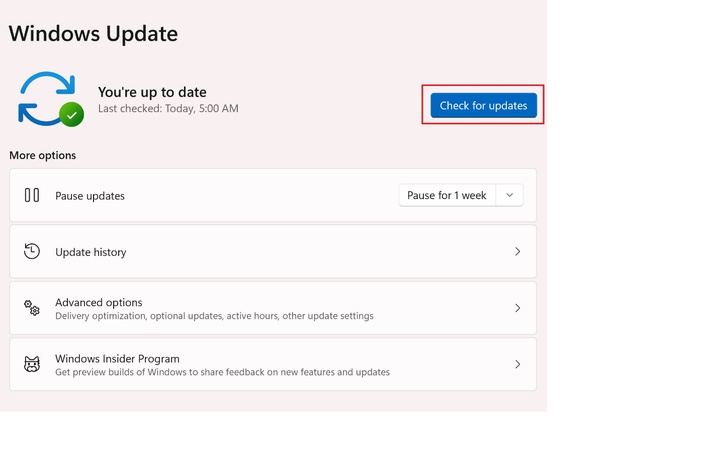
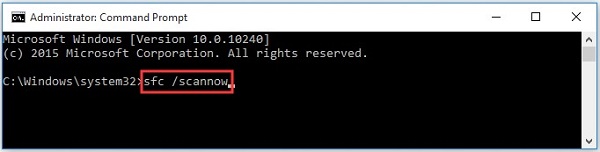
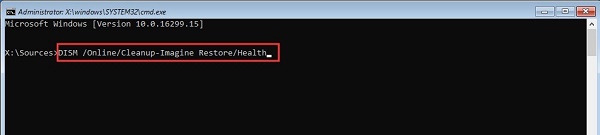


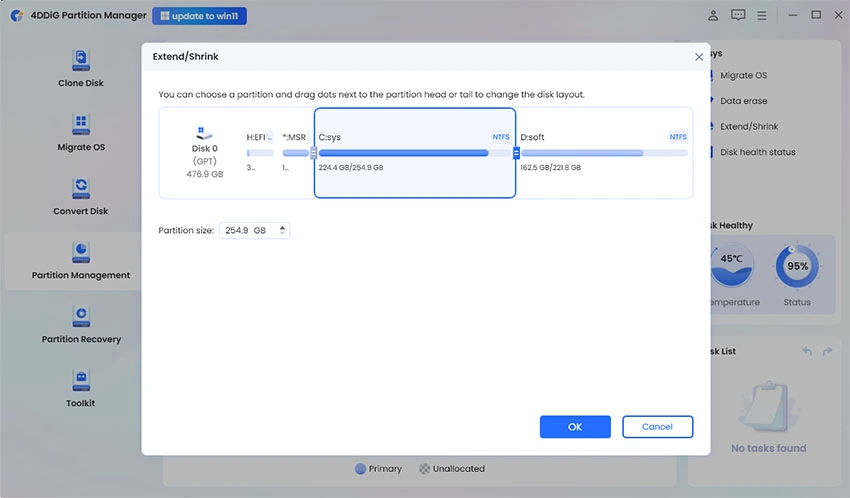


 ChatGPT
ChatGPT
 Perplexity
Perplexity
 Google AI Mode
Google AI Mode
 Grok
Grok