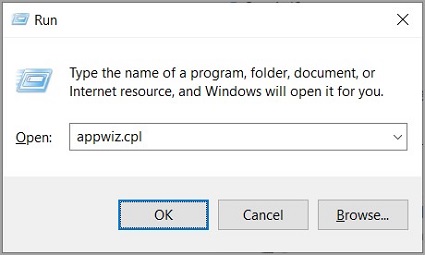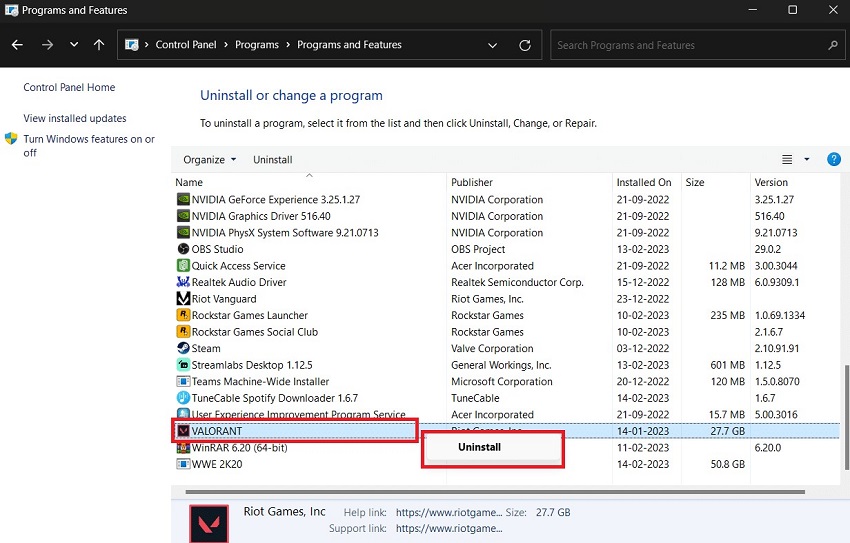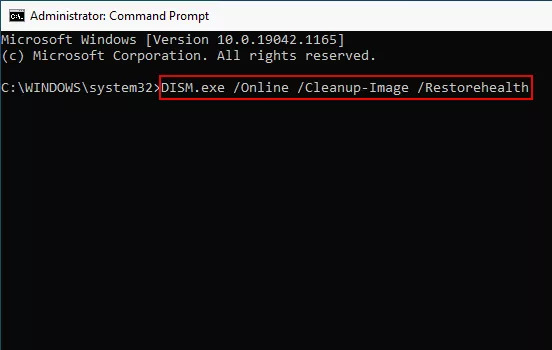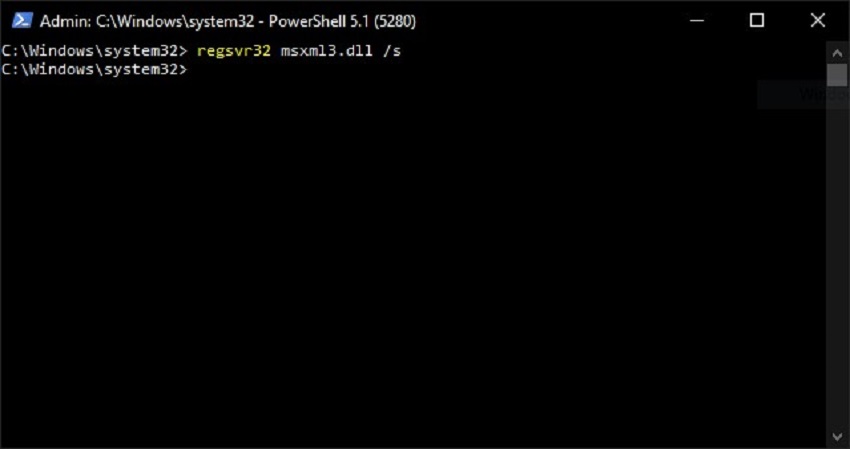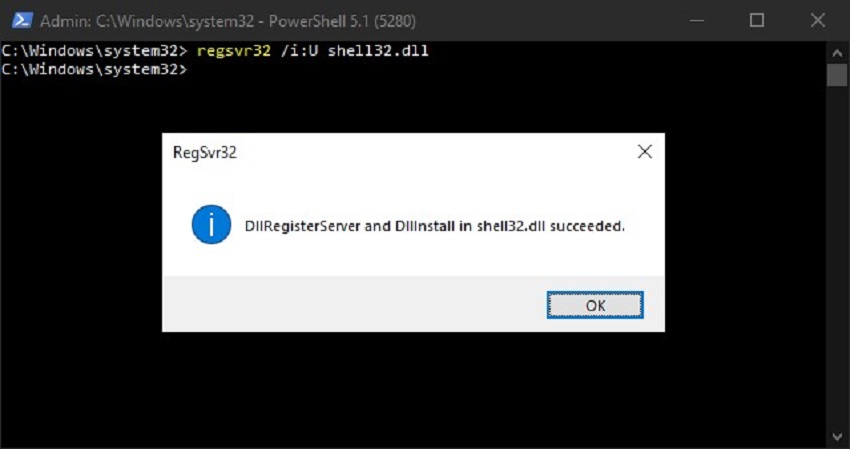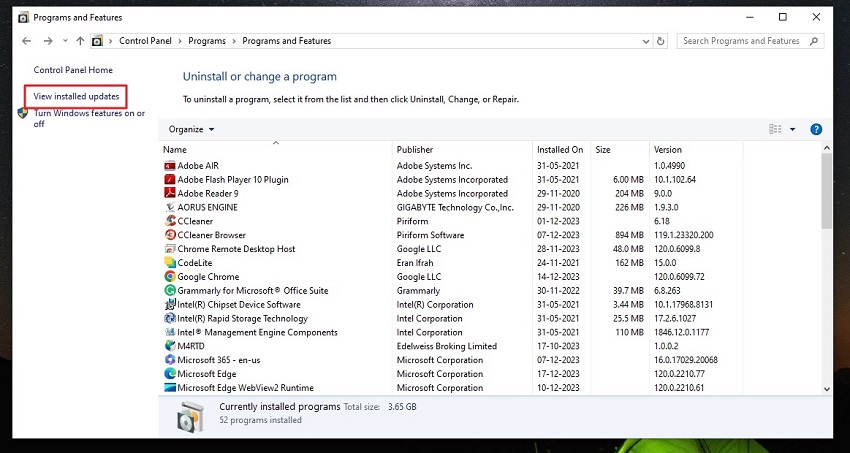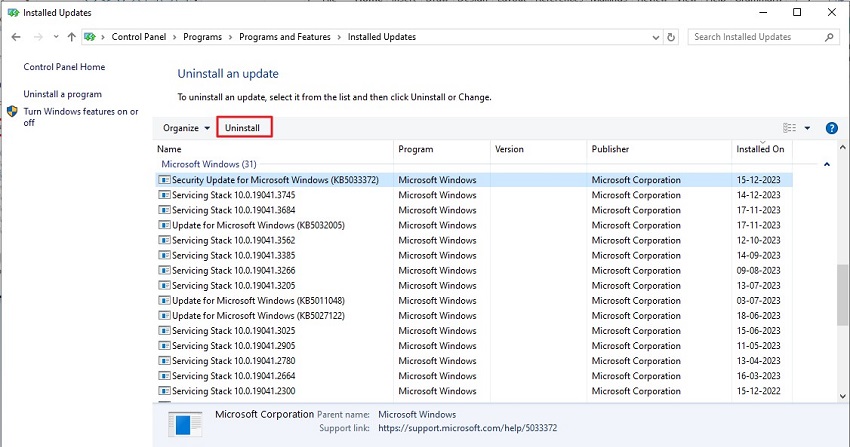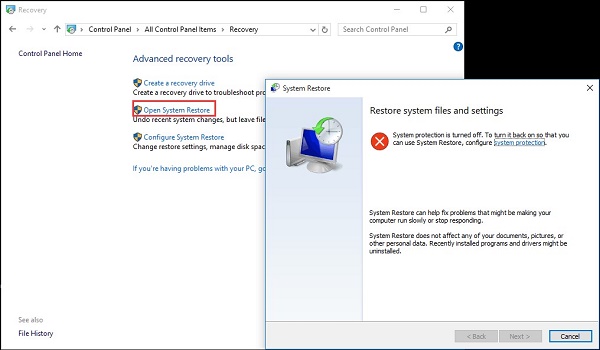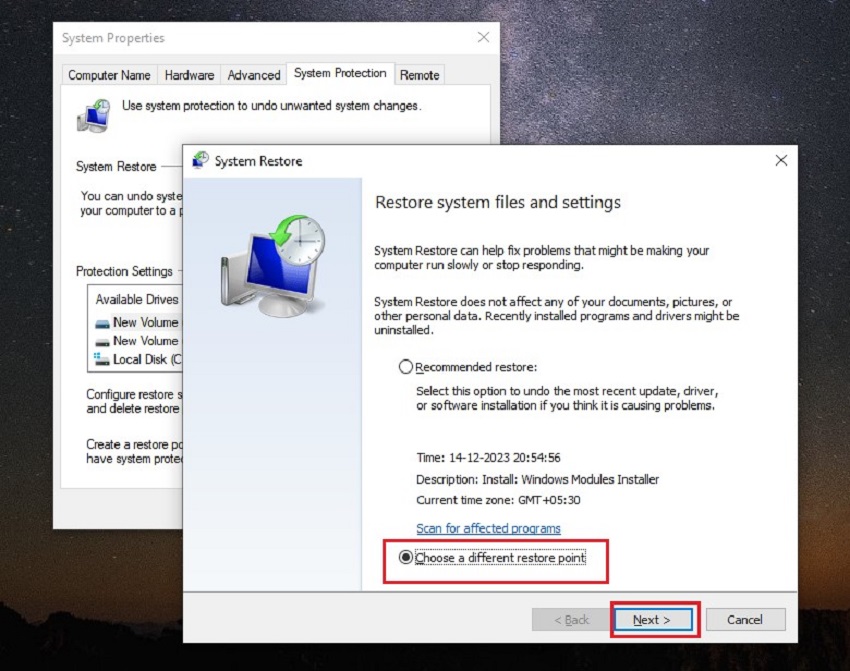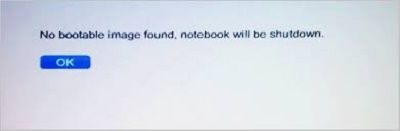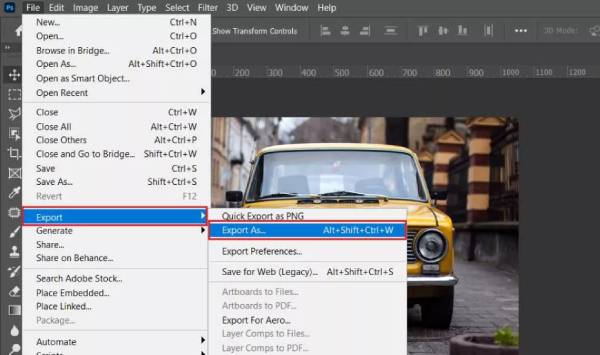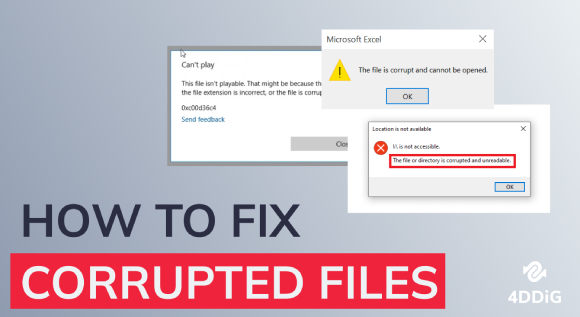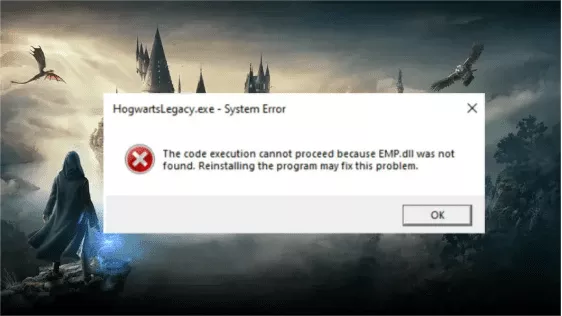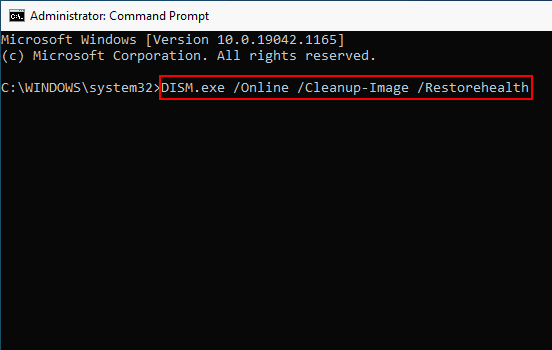[Solved!] How to Fix/Remove Bad Image Error Windows 10/11?
Can't install a Windows program and get the Bad Image error message? Find out the reasons behind the error and follow the methods here to get rid of it in Windows.
"How do I fix a Bad Image error?"
So I bought a new Laptop I'm getting these error while starting Valorant. I tried installing DirectX runtime and even tried redownloading the game after that and it is still not working. Valorant worked fine on my previous laptop and it wasn't even as powerful as this one. How can I fix this?
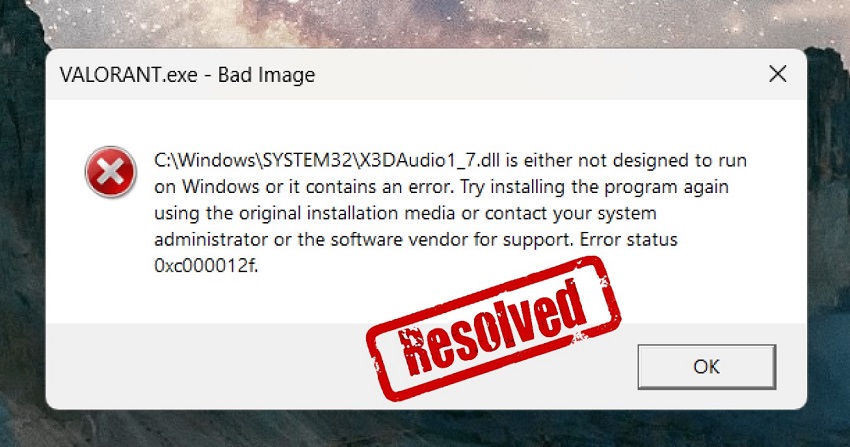
You may come across the Bad Image error when opening programs in Windows 10 or 11, accompanied with the code Error Status 0xc000012f or 0xc0000020. The error states that the program files are either unsuitable for Windows OS or certain program modules are corrupted. While there are some suggested solutions provided in the error message, they may not work because the underlying cause of the error could be different entirely. In this article, we'll explore all the possible reasons and provide step-by-step solutions to fix the error and run your program smoothly.
Part 1. What Is Bad Image Error?
What does Bad Image error message mean? Typically, it suggests that Windows is unable to execute a particular program or process because a specific DLL (Dynamic Link Library) file is either corrupt, missing or incompatible.
Here are all the possible reasons why you would get the Bad Image error.
- The application program is not properly installed.
- Supported DLL library files are corrupted or missing.
- The program's supporting modules are corrupted or deleted.
- The program is not compatible with your version of Windows.
- Internal system errors are preventing program launch.
- Malware attack on program files or system files.
Part 2. How to Fix Bad Image Error Windows 10/11?
We have stated all the underlying causes, now let's see how to fix Bad Image error on Windows 10 or 11. Below we've outline six effective methods. Try them in sequence until the issue is resolved.
Method 1. Reinstall the Affected Program
Assuming that the Bad Image error is due to the Windows program you are trying to launch, the first step is to uninstall and reinstall the application program. This will reinstall all the program files that could have been missing or corrupted. Here are the steps to follow.
-
Press the WIN + R keys and type appwiz.cpl in the Run window. Then press Enter to access your installed programs.

-
Look out for the application program you want to uninstall. Right-click on it and choose the Uninstall option.

- Follow the on-screen instructions to uninstall the program.
- Once done, restart your computer. Then visit the official website of the application program to download and reinstall it on your computer.
Launch the reinstalled program and see if the Bad Image error occurs again, in which case, go to the following method.
Method 2. Run SFC and DISM Scans to Fix Corrupt Files
The Bad Image error can occur when the system files or image get corrupted. Luckily, Microsoft Windows has built-in tools System File Checker (SFC) and Deployment Image Servicing and Management (DISM) that can scan the system for corrupted files and restore them automatically.
Here's how you can run these tools through the Command Prompt.
-
Search for "cmd" on the Start menu. Right-click on the Command Prompt and choose Run as administration option.
-
Type the command "sfc /scannow" and hit Enter. Wait for SFC to scan your system and repair the corrupted files. It will show verification is 100 percent complete when done.

-
For DISM, type the command "DISM.exe /Online /Cleanup-image /Restorehealth" and hit Enter to execute it. Wait for the process to complete.

-
Restart your computer and see if the error occurs again or not.
Method 3. Re-Register the Specified DLL File
Sometimes, the Bad Image error occurs due to a missing or corrupt DLL file. In that case, you can re-register the specified DLL file to refresh its registration information and fix any internal issues with the file. Here are the steps you can follow:
- Search for "command prompt" on the Start menu and run the Command Prompt app as the administrator.
-
Type the command "regsvr32 DLL filename" where you need to replace the filename with the DLL file name shown in the Bad Image error.

Press the Enter key to execute the command, and you will get a confirmation message saying that the DLL file is successfully registered. Click OK to proceed.

Method 4. Restore Missing DLL Files Windows 10/11
As previously mentioned, the Bad Image error can also occur when important DLL files that are essential to running the required Windows program go missing. In that case, consider recovering the lost DLL files to fix the Bad Image error. We recommend using the professional data recovery tool 4DDiG Data Recovery to restore missing DLL files in Windows 10/11.
Here's how this tool works:
-
Download and install 4DDiG Data Recovery on your computer. Launch the tool and select the local disk from where the DLL files have gone missing. Click the Start option for the tool to start scanning and finding the missing DLL files.
FREE DOWNLOADSecure Download
FREE DOWNLOADSecure Download

-
4DDiG Data Recovery will list the deleted, existing, and other files under the Tree View. Click the Deleted Files and see if the missing DLL files are getting listed. If you spot the missing DLL files, you can stop the scanning and start recovering them.

-
Once the scanning is over, select the deleted DLL files and click on the Recover button to save them in the desired location.

Method 5. Uninstall the Defective Windows Update
While it's essential to install Windows updates for new features and security enhancements, a flawed update can lead to various issues. Some users have reported issue with Bad Image error Windows 11 after a recent update. To fix this, follow these steps to uninstall the defective Windows update.
- Open the Control Panel app from the start menu. Head to Program > Program and Features.
-
Click on the View Installed Updated tab from the left panel.

- Go to the Microsoft Windows section from the right panel. Select the latest Windows update by going through the Installed On section.
-
Click on the Uninstall option.

- Follow the on-screen instructions and uninstall the Windows update successfully. Restart your computer.
Method 6. Perform a System Restore
When none of the above methods solves the Bad Image errors on Windows 10 and 11, your last resort is to perform a system restore. But you should have a system restore point created beforehand when the Bad Image error was not occurring.
When you perform a system restore, you lose the current data up till the system restore point taken beforehand. So, make sure the back up your important data first. For that, you can use a backup tool called 4DDiG Partition Manager.
Here are the steps to perform a system restore in Windows 10/11.
- Search for "create a restore point" on the Start menu. Click the top result to open the System Properties window.
-
On the System Properties window, click on the System Restore button.

-
Click on the Choose a different restore point. Click on the Next button to proceed.

- Follow the on-screen instructions on the wizard to perform the system restore process perfectly.
Restart your computer after restoration and launch the program to see if the error occurs.
Part 3. Bad Image Error FAQs
Q1. Why do I keep getting Bad Image errors?
You could be constantly getting Bad Image errors because some internal system files could have been corrupted. If the occurrence is quite rapid, your computer may be infected by viruses or malware damaging the system and program files regularly.
Q2. How do I fix Bad Image error 0xc0000020?
First, you need to reinstall the program showing the error while launching. If the error points out any specific DLL file, try re-registering the specified file. Besides, you can run SFC and DISM tools to detect corrupted system files and repair them automatically. Finally, you can uninstall any latest Windows update and perform a system restore when everything fails.
Q3. Is Bad Image error a virus?
No, Bad Image error is not a virus. It is an error message that occurs mostly due to corrupted program files or system files. However, if the error occurs frequently, your system could be infected by viruses corrupting the internal files.
Conclusion:
The Bad Image error may not be a frequent occurrence, but when you encounter the error, you should not panic. We have stated the reasons that trigger the Bad Image error and show you how to fix Bad Image error with six solutions. If certain DLL files go missing and that is triggering the error, we recommend 4DDiG Data Recovery to recover the missing DLL files and get rid of the error.