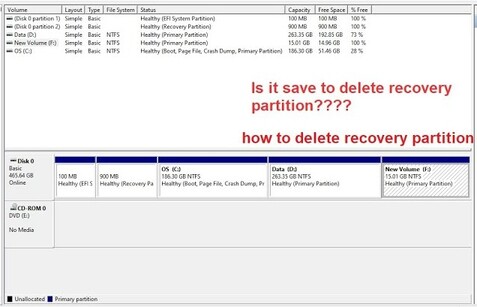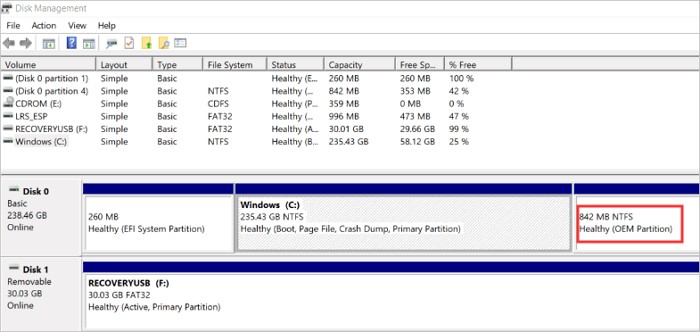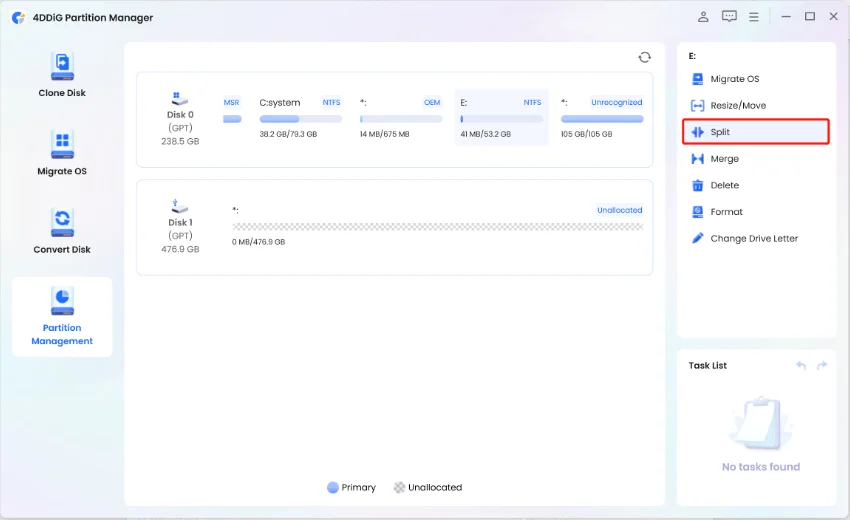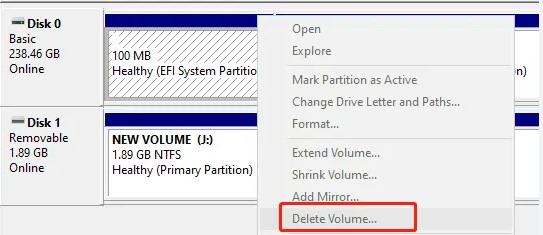How to Fix Invalid Partition Table Windows 10/11? [Dell Computer]
Encountering an invalid partition table error on your Windows 10 or 11 Dell computers can be a frustrating experience. This error typically arises when the Master Boot Record (MBR) or the partition table of your hard drive becomes corrupted or improperly configured, preventing your system from booting normally. Fortunately, you can resolve the invalid partition table Dell issue using troubleshooting steps to help you get your Dell computer back up and running smoothly. This article will explain four effective methods that can help how to fix invalid partition table Dell Windows 10 error to ensure you can overcome this issue effectively.
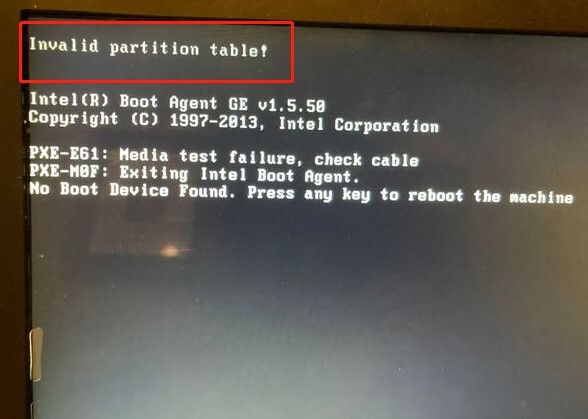
Part 1: What Does Invalid Partition Table Mean?
Encountering the invalid partition table on boot error can manifest through various symptoms, including:
- Failure to boot
- Boot loop
- Unrecognized drive
Follow the below common causes of invalid partition table:
- Corrupted Master Boot Record (MBR): The MBR may become corrupted due to improper shutdowns, malware infections, or disk errors.
- Damaged partition table: The partition table, which stores information about the structure and layout of partitions on your hard drive, may be corrupted or incorrectly configured, leading to the "Invalid Partition Table" error.
- Boot sector issues: Problems with the boot sector of your storage drive, such as damaged boot sector code or invalid boot configuration data, can trigger the invalid partition table Dell error.
- Hardware issues: Faulty hardware components, such as a failing hard drive or loose connections, may cause this error.
Part 2: How to Fix Invalid Partition Table Windows 10/11? [Dell Computer]
Method 1: Rebuild MBR with 4DDiG Partition Manager (100% Work)
4DDiG Partition Manager is a reliable solution for resolving the invalid partition table in Windows 10 on Dell computers. This versatile tool offers a user-friendly interface and powerful features, including creating a bootable WinPE media. With 4DDiG Partition Manager, you can repair corrupted MBR or EFI partitions to address the root cause of the error and restore your system's boot functionality with a high success rate.
-
After installing and launching 4DDiG Partition Manager, connect a CD/DVD or USB flash drive to your computer. On the left, navigate to "Toolkit" and click "Create WinPE" to continue.
FREE DOWNLOADSecure Download

Follow the below steps that can help how to boot from the USB and rebuild MBR with 4DDiG Partition Manager:
-
Put the burned USB drive into the dead computer. After turning on the computer, use the designated Boot Menu hotkey(s) to access the Boot Menu on your device.

-
You can choose the bootable media in the boot menu by pressing "Enter" after navigating through it with the arrow keys.
How to rebuild MBR with 4DDiG Partition Manager?
Here are the steps:
-
After you launch 4DDiG Partition Manager PE version. Then, navigate to "Partition Recovery" on the left and click "Repair Boot" to continue.

-
After choosing the boot disk, select the system partition that requires repairing.

-
After the corrupted boot has been successfully repaired, click Finish.

Method 2: Activate Partition to Fix Invalid Partition Table
The invalid partition table error may appear if the computer cannot determine which partition to use for system booting or if the incorrect boot partition is activated. Follow the below steps:
- Put the Windows installation media into your Dell laptop.
- After restarting your Dell computer, access the BIOS settings by pressing the F2 key.
-
Save the changes and reorder the boot sequence so the Windows installation media is booted first. Your computer will then be able to boot from the installation media.

- To access the Windows installation screen, follow the on-screen instructions. Once there, select the suitable region and language settings.
- Select "Repair your computer" instead of completing the installation. This will allow you to access the Advanced Startup Options.
- Choose "Troubleshoot" from the Advanced Startup Options, then "Command Prompt."Type the following command and press Enter: bootrec /fixboot.
Method 3: Change the Boot Drive to Fix Invalid Partition Table
If the invalid partition table error persists, changing the boot drive in your system's BIOS or UEFI settings is necessary. Follow the below steps:
- Enter the BIOS setup when your Dell computer boots up after a restart.
- Once inside the BIOS setup, use your keyboard's arrow keys to navigate.
- Look for "Boot" or "Boot Sequence" under the BIOS menu. Select it, then hit Enter.
- Locate the boot drive entry marked "Invalid Partition Table".
- Place the boot drive you've chosen at the top of the list. After this action, it becomes the primary boot drive.
-
Press the designated key (usually F10) to save the changes, then confirm when prompted.

Method 4: Update BIOS Versions to Fix Invalid Partition Table Dell
Outdated BIOS firmware can sometimes show compatibility issues, including errors like invalid partition table messages on Dell computers. Follow the below steps:
- To find the BIOS updates for your particular Dell model, connect a USB drive to a computer and visit Dell's official support website.
- Save the most recent BIOS update file to the USB drive.
- After restarting the computer, choose the "BIOS Update" or "Flash BIOS" option.
- Follow the on-screen instructions to launch the BIOS update utility.
- In the BIOS update software, choose to update the BIOS from the USB drive.
- After downloading the BIOS update file, select and accept it.
- To proceed with the BIOS upgrade, follow the instructions on the screen.
-
After the update is finished, restart your Dell computer.

FAQs about Invalid Partition Table Dell
How do I access the BIOS on my Dell computer?
To access the BIOS, you need to follow the below steps:
- Restart your computer.
- Press the F2 key repeatedly when the Dell logo appears during startup.
Can I recover data if I have an "Invalid Partition Table" error?
Yes, you can recover data using data recovery software like 4DDiG Partition Manager to access and copy your files from the hard drive.
Conclusion
In short, we have explained four effective methods to fix invalid partition table Dell with 100% success. By following the above steps, you can address this error efficiently and restore your computer to its normal functionality. Each method is designed to tackle specific causes of the error, ensuring that you have a comprehensive toolkit to fix your Dell system. Moreover, we have also explored how to boot from the USB and rebuild MBR with 4DDiG Partition Manager in detail.
Good Luck!
Secure Download
💡 Summarize with AI:
You May Also Like
- Home >>
- Windows Fix >>
- How to Fix Invalid Partition Table Windows 10/11? [Dell Computer]


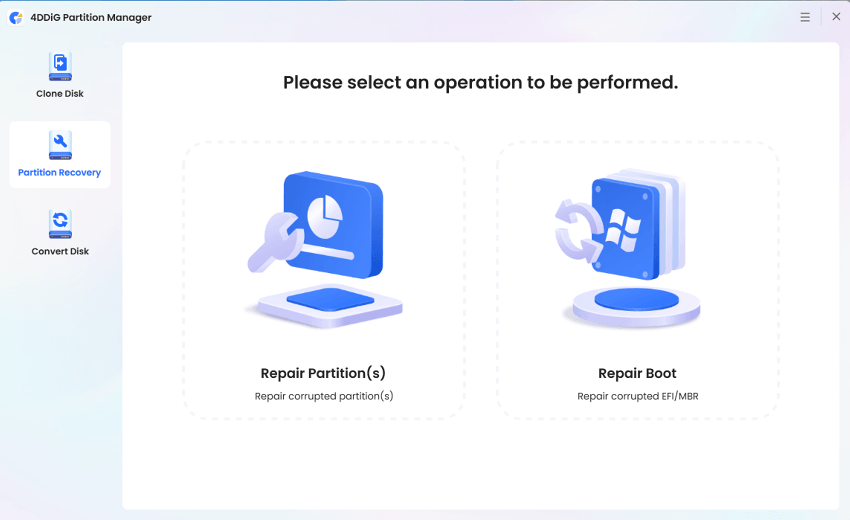
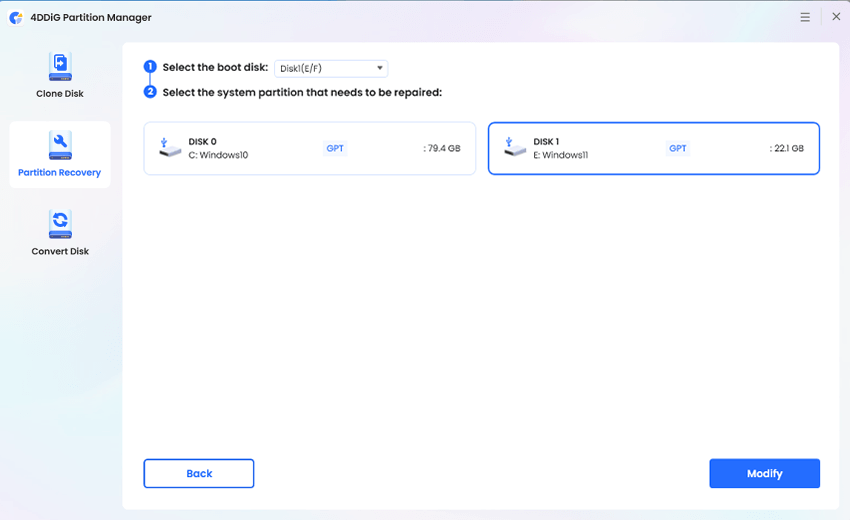

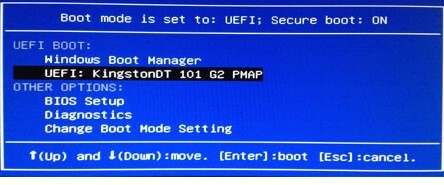
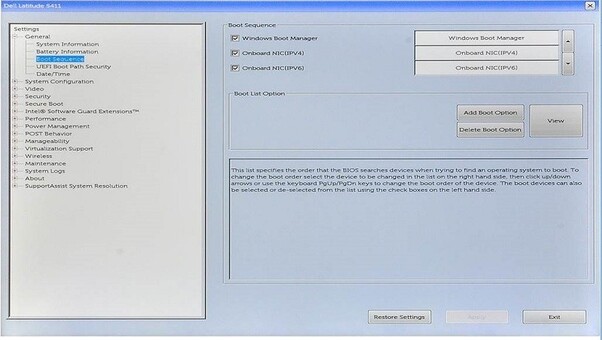

 ChatGPT
ChatGPT
 Perplexity
Perplexity
 Google AI Mode
Google AI Mode
 Grok
Grok