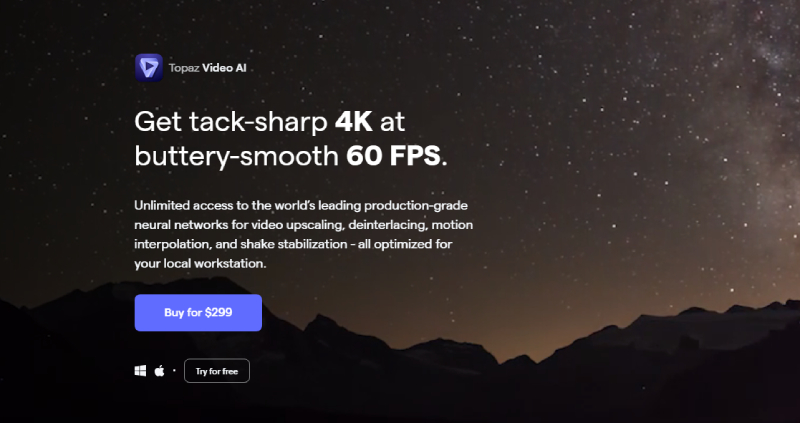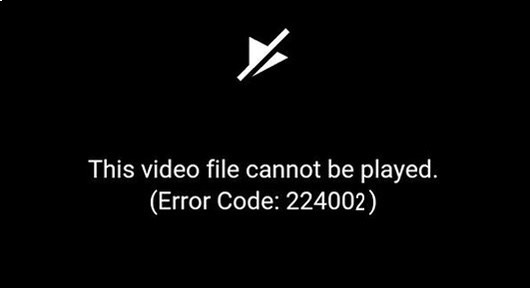What does the Video_TDR_Failure BSOD mean? How to fix it?“I am getting a video TDR failure error in a laptop. The laptop constantly keeps restarting. How do I fix it? ”
How to fix stop code video TDR failure? With top-notch videos and games available everywhere on the internet, staying amused has never been simpler than it is right now. But for these activities, powerful graphics cards must be used extensively. While these graphic cards typically work without a hitch, occasionally, they can develop problems owing to outdated drivers, leading to one of those annoying blue screen video tdr failure issues that can take hours to fix.
The BSOD can occur for various causes, but what's most worrisome is that when it does, other strange problems may appear in other programmes. For example, one of the many problems customers encounter after a BSOD is the Video TDR Failure error. It happens whenever someone tries to play a video file, play a game, or perform any other action on the computer that requires video output. How to fix TDR video failure? The good news is that, as was covered in this essay, numerous alternatives are available for correcting such problems.
- Part 1: What Is Video TDR Failure Error
- Part 2: What Causes Video TDR Failure in Windows 10/11
- Part 3: How to Fix the Stop Code Video TDR Failure in Windows
- Way 1: Quickly Repair Blue Screen via 4DDiG Windows Boot Genius HOT
- Way 2: Use System Files Utility Checker
- Way 3: Change Graphics Settings for Intel HD Graphics
- Way 4: Run a Startup Repair
- Way 5: Reinstall the Drivers by Launching the PC in Safe Mode
- Way 6: Update Your Display Cards
- Way 7: Reinstall an Older Version of Drivers
- Part 4: FAQ
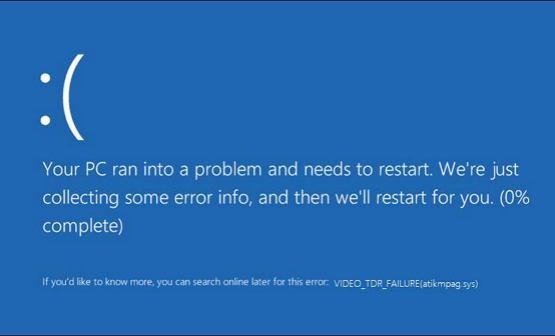
Part 1: What Is Video TDR Failure Error
The "Video TDR Failure" issue, "Timeout Detection and Recovery Failure," appears on Windows operating systems. It suggests that the graphics card or its drivers are malfunctioning. The system causes this error and restarts the machine when it notices that the graphics card has stopped responding within a predetermined time. An outdated or faulty graphics card, overheating, hardware problems, or obsolete or flawed graphics drivers are common causes.
Part 2: What Causes Video TDR Failure in Windows 10/11
Why does video TDR failure while installing Windows? The video TDR failure typically happens when you attempt to play a video file, but your computer crashes instead of playing it. The following are some of the most frequent causes of stop code video TDR failure:
- Faulty or outdated graphics card drivers.
- Issues with the graphics card's technical aspects.
- Running many programmes at once.
- Corrupt system files.
- Components of computers are becoming too hot.
- Heating of the system.
- Incompatible or Overclocking component.
No matter what causes video TDR failure error, you can diagnose and fix it using the solutions provided in this article.
Part 3: How to Fix the Stop Code Video TDR Failure in Windows
Your machine may restart repeatedly if video tdr failure nvlddmkm.sys occurs. It may stop you from accessing your data, and debugging may be time-consuming if your computer is stuck in the boot loop. As a result, you need to work on the problem immediately. Here are the top 6 solutions to the problem.
Way 1: Quickly Repair Blue Screen via 4DDiG Windows Boot Genius HOT
Getting a blue screen video TDR failure on your Windows computer might be annoying and bothersome. However, you can easily fix the problem and get your system back up and running properly with the help of 4DDiG Windows Boot Genius. This software offers a thorough approach to identifying and resolving various Windows faults, including blue screen failures like the Video TDR Failure.
The programme is intended to identify and fix various system problems, such as driver issues, corrupted files, and startup errors. 4DDiG Windows Boot Genius can successfully address the underlying causes of blue screen failures and restore system stability thanks to its sophisticated diagnostic and repair skills.
- Auto repair Windows issues like Blue/Black screen, system crash in minutes.
- Boot up any computers that won't start properly.
- Recover data from even unbootable hard disks.
- Reset Windows local and domain password.
- Easily backup/restore/manage partitions.
Secure Download
Secure Download
-
Run the program and insert prepared CD/DVD disk into the CD-ROM drive or connect USB flash drive into a USB port on computer. Then click "Create boot disk now" to start burning repair disk.

-
Choose the operating system you wish to repair, followed by selecting the drive you use to create the bootable media. Afterward, click on "Next" to initiate the download of the repair environment ISO.

-
Now, wait for Boot Genius to download repair environment ISO and make sure the network is well connected. After the boot disk is created successfully, turn to your blue screen of death computer to start booting.

Way 2: Use System Files Utility Checker
How to solve video TDR failure windows 10? Your computer's corrupted system files could cause the issue you are experiencing. The crucial system files more frequently get corrupted (typically after an upgrade) or replaced by the wrong files.
Utilising the included "System Files Utility Checker" is a simple way to determine whether your system contains any corrupted system files. The system file checker that comes pre-installed with Windows systems will check for all necessary system files and will automatically replace any that are damaged with healthy ones.
Here's how to check for and repair damaged system files using the Windows system file checker.
- Press "Windows+X" to open the Administrator Command Prompt.
- Press enter after typing "sfc /scannow".
- Once you click this, your computer will run a system-wide scan to identify and replace all damaged files. Be patient since it can take a while to finish this process.
-
Restart your PC and see if the stop code video TDR failure returns.

Way 3: Change Graphics Settings for Intel HD Graphics
You can experiment with resolving VIDEO TDR FAILURE on Windows 10 by altering the graphics settings for Intel HD graphics if you are using Intel Graphics.
The Intel Driver Update Utility must first be downloaded and installed from the company's official website. Once launched, you may use it to check for updates to the graphics driver. If there is, update it using the instructions.
After that, you can modify the Intel HD graphics settings as follows:
- To access graphics properties, right-click the Windows desktop and choose it.
- From the control panel, choose 3D.
- Under the Optimal Application section, click Enable.
- Under Anti-Aliasing, choose Use Application settings.
- Deactivate Conservative Morphological Anti-Aliasing.
- Go to general settings and select Balance mode.
Go back to the Graphics Control panel and carry out the following actions:
- The Video settings option.
- Choose Application Settings from the list of Standard Colour Correction options.
- Under the Input range, click the Application Settings link.
- To save your profile, click Apply.
Way 4: Run a Startup Repair
If you keep getting the problem, it was probably brought on by a startup programme that wasn't loading fully. The best action in this situation is to carry out a startup repair. Although it might sound complicated, starting repair is a simple procedure.
How to solve video TDR failure windows 10? To do startup repair on your Windows 10/11 PC, adhere to the following procedures.
- Choose "Update & Security" from the "Settings" menu. Choose "Recovery" from the left side panel. Click "Restart Now" on the Advanced Startup tab.
- Select "Troubleshoot" and press "Advanced Options" while you are in the "Advanced Startup" window.
- Enter the account password and then select "Startup Repair".
-
Your system will automatically discover and fix all corrupt startup programmes as soon as this starts the startup repair process. You won't experience the video TDR failure on your machine.

Way 5: Reinstall the Drivers by Launching the PC in Safe Mode
You might need to replace the display drivers if updating them doesn't work by starting your PC safely. A built-in troubleshooting function called "safe mode" enables you to start your computer with the bare minimum of hardware needs, enabling you to analyse and resolve any issues that arise during a normal startup.
Follow these steps to restart your computer safely and install the display drivers again.
- When the "Run" window appears, press "Windows+R" to open it, then type "msconfig" to access System Configuration.
- Check the "Safe Boot" box under the "Boot" tab and then press "OK." Your computer will automatically start in "Safe Mode" when you restart it. Press "Windows+X" to launch Device Manager.
- "Uninstall" can be chosen by right-clicking the Driver. Your current Driver will be deleted as a result.
- Go to the manufacturer's website now to get the Driver that best suits your system settings.
-
You won't have the same problem again if you restart your computer in normal mode.

Way 6: Update Your Display Cards
One of the most frequent causes of the stop code video_tdr_failure on a Windows system is outdated display drivers. So make sure to update your display card drivers before doing anything else.
To update the display drivers on your computer, follow these steps.
- Select "Device Manager" by pressing "Windows+X".
- Click the arrow next to "display adapters" to expand the option.
- "Update Driver" can be chosen by right-clicking on the specific Driver.
- The best drivers will be found by your system, which will also automatically install them.
-
Restart your computer after the Driver has been updated and installed to see if the problem still exists.

Way 7: Reinstall an Older Version of Drivers
The latest driver version could potentially bring on the stop mode video tdr failure nvlddmkm sys so that you can restore the old Driver and roll back the upgrades. The easy steps are: Right-click the specialised Driver in Device Manager, then select Update.
- Choosing "Browse my computer for drivers."
- "Let me choose from a list of Available Drivers on My Computer" should be clicked.
- Click Next after choosing the older driver file.
Part 4: FAQ
Q1: Is Video TDR Failure Bad?
Video TDR Failure is regarded as a major problem. It suggests an issue with the graphics card or its drivers, which might cause instability and system failures. Quick troubleshooting is advised to address the underlying causes and avoid further system harm.
Q2: Why Do I Get Video TDR Failure Every Time?
Witnessing Video TDR Numerous difficulties, including out-of-date graphics card drivers, hardware problems, excessive background processes, or overheating, might contribute to persistent failure. The persistent problem can be resolved by locating the precise cause and performing the necessary actions, such as updating drivers and optimising system resources.In some cases, display-related issues may also lead to specific playback errors like 0xc00d36e5 can’t play video, especially when attempting to open video files on Windows.
Conclusion
How to fix stop code video TDR failure? Outdated graphics card drivers, a machine that is too hot, or improper power settings can all cause video TDR failure. Even though there are manual workarounds you can try, if they don't work, 4DDiG Windows Boot Genius can successfully address the root causes of blue screen difficulties and restore system stability. By selecting 4DDiG Windows Boot Genius, you obtain a dependable tool that can successfully address the issue and assist you in returning your PC to peak performance.
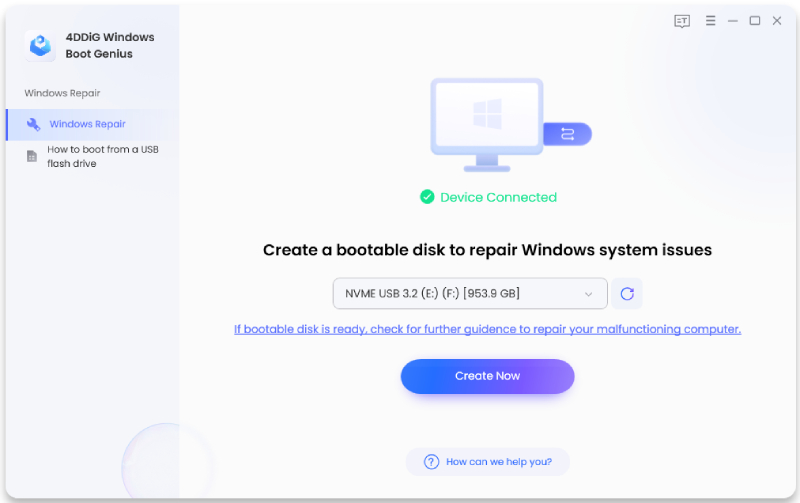
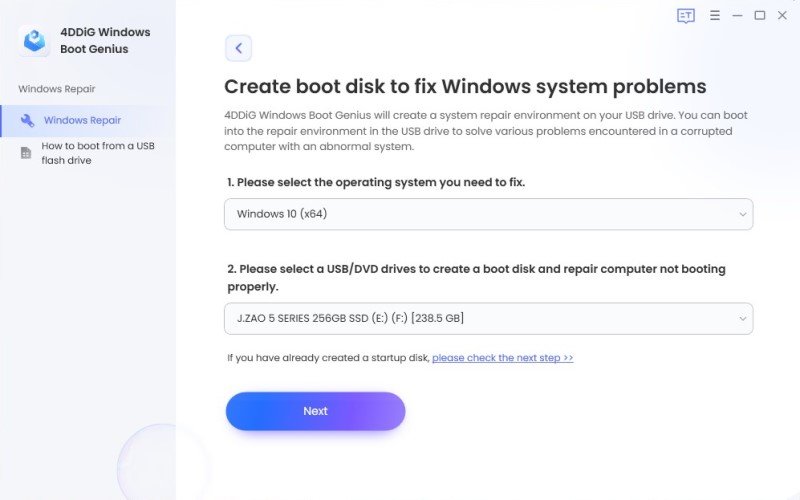
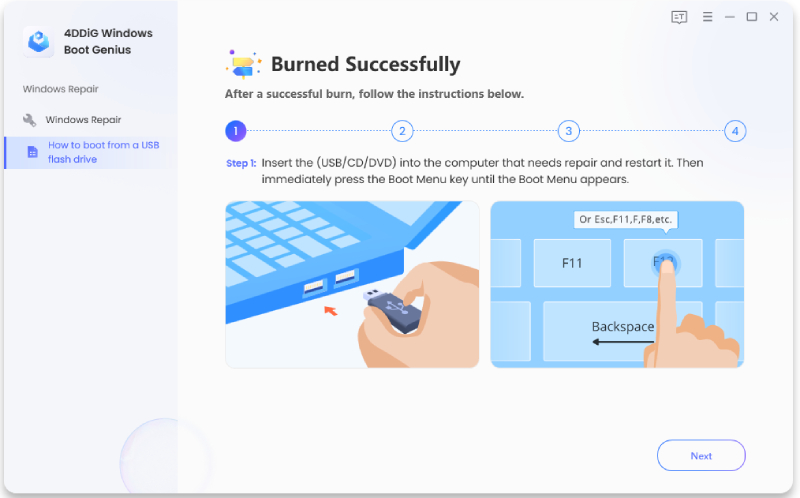
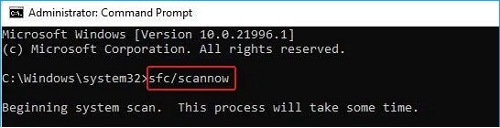
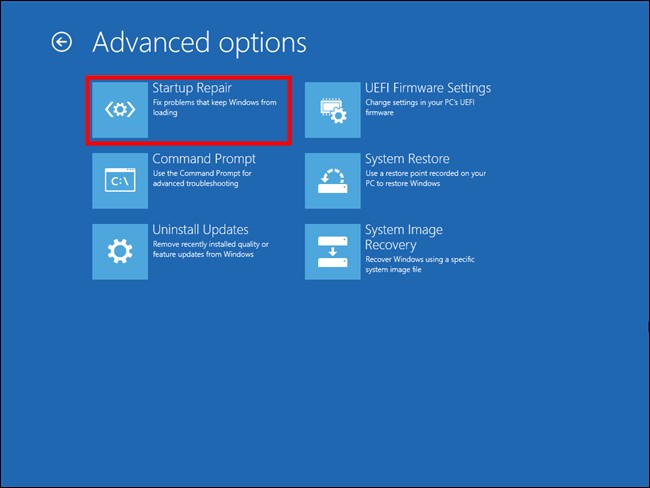
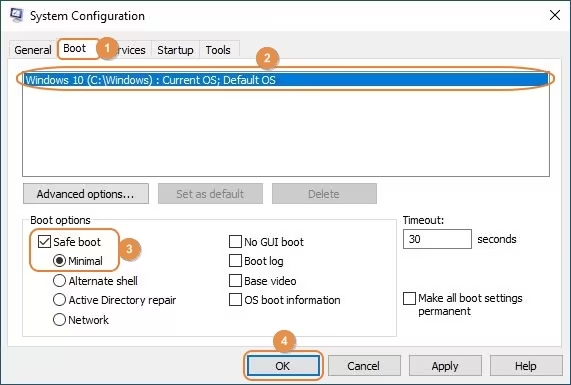

 ChatGPT
ChatGPT
 Perplexity
Perplexity
 Google AI Mode
Google AI Mode
 Grok
Grok