How to fix the drive where windows is installed is locked?"My system drive where Windows is installed is suddenly locked. My Windows 10 PC is showing an 'Unlock the drive and try again' error code when I'm trying to reset it. Please help!"
-Question from microsoft.com
An error popping up suddenly is an anxiety-inducing moment, especially an error related to the hard drive. The drive where windows is installed is locked error is one such problem that can arise at any time and requires a lot of patience to solve. This particular error is an error of the hard drive and thus requires more attention as your data is at risk. This guide aims to solve both the error and the data loss in one go. In this guide, we will tell you about the causes of the locked drive error and what measures you can take to get out of it. We will also talk about how you can recover your data once you've fixed the error with a powerful recovery app that goes by the name of 4DDiG data recovery. So buckle up because we have some fixing to do.
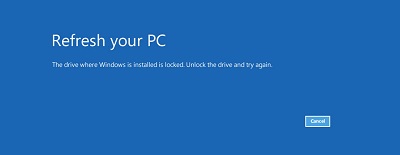
Part 1: Overview of The Drive Where Windows is Installed Is Locked
1. What Does The Drive Where Windows is Installed Is Locked Mean?
A locked drive error is an enigmatic problem as it does not have a clear error code. It usually shows up as a startup error when you are trying to restore or refresh your pc and it reads the drive where windows is installed is locked unlock the drive and try again. When it occurs, it means that there is an issue with your system drive which is not allowing your OS to load.
2. What are the reasons that cause The Drive Where Windows is Installed Is Locked error?
An error of this kind is not due to a single factor but is an amalgamation of various causes. Let's look at what the major causes of the drive where windows is installed is locked windows 8.1 error are.
- The master boot record is damaged leading to a locked drive.
- Corrupted or damaged Windows system files.
- Boot configuration data is affected.
- Errors on the disk.
- Windows Bitlocker encryption is disabled or inactive.
- The TPM (Trusted Platform Module) has been cleared recently.
Part 2: How to go about fixing The Drive Where Windows is Installed Is Locked error on Windows?
Now that we have a clear idea about what this error is, let's look at the fixes that will get us out of it.
Fix 1: Run Automatic Repair
There are a lot of ways in which you can approach the drive where windows is installed is locked error. The best place to start is the Automatic repair method. Before trying this method make sure you have a bootable drive containing all the Windows installation files. Once you have the drive you can start the fix.
Step 1: Before using Automatic repair ensure that the bootable drive is first on the boot order in your BIOS. To do this, enter your BIOS by pressing the relevant keys for your device and change the boot order so that the bootable drive is first. Save and exit BIOS.
Step 2: Boot your device into Windows installation mode. Set the time, language, and date in the first window and click OK. Next up select the 'Repair your Computer' option located in the bottom left of the window.
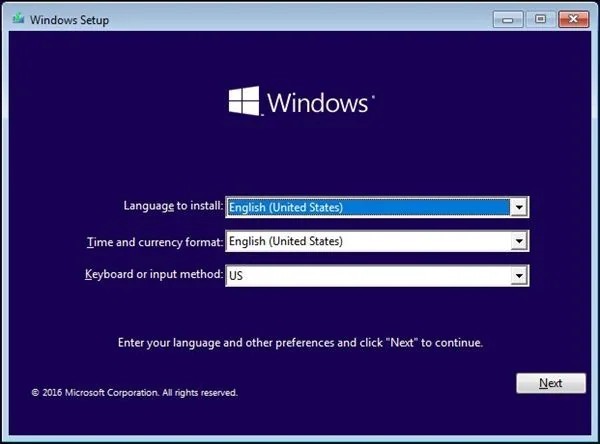
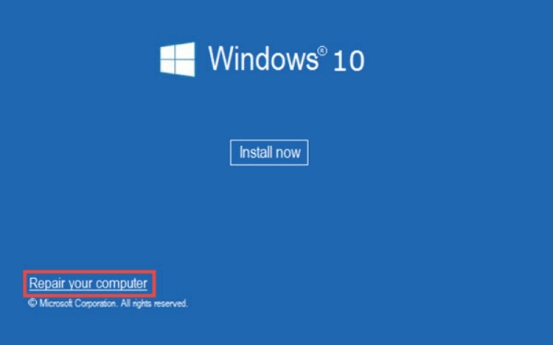
Step 3: In the window that pops up select the 'Troubleshoot' option. You will see the 'Automatic Repair' option in the Troubleshoot window. Click on it. The automatic repair will now start.

Fix 2: Repair PC with Windows Installation Disc
A windows Installation Disc is integral to fixing a plethora of Windows errors and the refresh your pc the drive where windows is installed is locked error is no different. Prepare a windows installation disc and follow the steps in Fix 1 until the part where you reach the 'Troubleshoot' window.
Step 1:Once you reach the Troubleshoot window, select the 'Advanced Options' button from the menu. In the Advanced options, menu click on the 'Startup Repair' option.
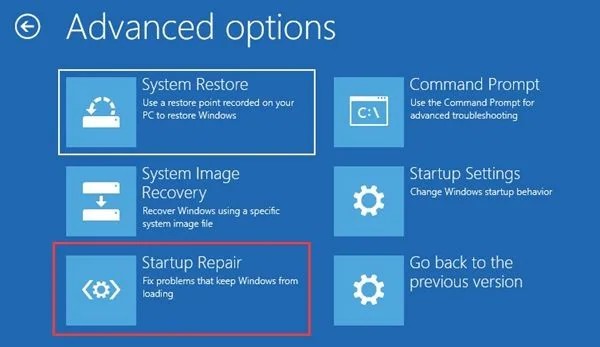
Step 2:This will kick start the repair process and will hopefully get you rid of this error.
Fix 3. Run CHKDSK to Check Disk Errors
CHKDSK is a handy little built-in utility that helps to fix errors related to the hard drive. It is easy to use and has a high success rate and can be used to fix errors on FAT16, FAT32, and NTFS drives.
To use CHKDSK for this error, follow the steps in Fix 2 until you reach the 'Advanced Options' menu. In Advanced options, select the Command prompt option.
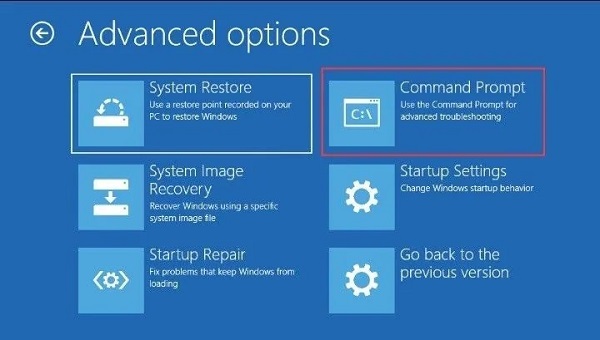
Step 1: Once you are in the Command prompt window, enter the following command, "Chkdsk C: /R" and hit enter.
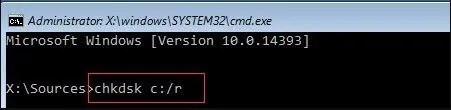
Step 2: Once the check is complete, restart your device.
Fix 4: Use SFC to Check Corrupted System
The SFC or the System File Checker is another utility just like the CHKDSK that is used often to fix hard drive errors. To use it enter the Command prompt as instructed in Fix 3. Once in the Command prompt, enter the following command:
"sfc/scannow" and hit enter.

Reboot your device once the scan is complete.
Fix 5: Run bootrec Command
If you are still looking for the drive where windows is installed is locked fix, then trying the bootrec command fix is a good choice.
To employ the fix follow the steps in Fix 3 and open the Command prompt. Once in the command prompt open the bootrec utility by typing in the 'bootrec.exe' command.
After that enter the following commands in order and press enter after each command.
- bootrec /FixMbr
- bootrec /FixBoot
- bootrec /RebuildBcd
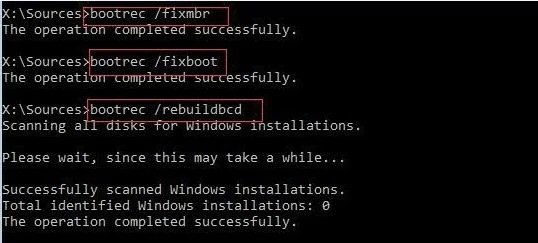
Fix 6: Refresh PC
Refreshing your PC might just be the antidote required to get your computer out of this rut. You can refresh your PC by following the steps below:
Step 1: Enter the 'Troubleshoot' Window by following the steps in Fix 1.
Step 2: From the Troubleshoot menu click on the 'Refresh PC' option. Be patient as the Windows refreshes.
Fix 7: Restore Windows
If none of the above fixes work for the drive where windows is installed is locked. unlock the drive and try again windows 10 error, you can always try to fix it by restoring Windows. To do it enter the 'Advanced Options' menu by following the instructions in Fix 2. In the Advanced options menu click on the 'System Restore' option. The wizard will now restore your Windows and try to fix your PC.
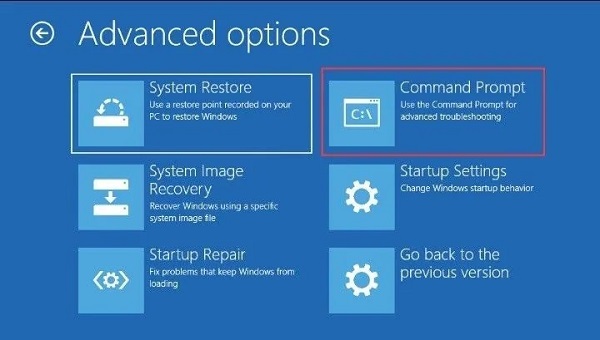
Part 3: How to Recover Lost Data after Fixing Drive Where Windows Is Installed Is Locked?
There is no saying as to when something may go wrong in your PC leading to error messages reading, 'the drive where windows is installed is locked. unlock the drive and try again'. Since this is a hard drive issue, it not only affects your OS but also the hard drive. This may lead to data loss which persists even after you have fixed the error. So how do you get your precious data back once you've fixed the locked drive error? The answer is simple, by using the Tenorshare 4DDiG data recovery software. This magnificent piece of software has been created by keeping only one thing in mind, data recovery. It extracts lost data from every corner of your device and makes your hard drive whole again. Top features of 4DDiG data recovery include:
- Recover from various loss scenarios like deletion, formatting, RAW, etc.
- Support to recover lost or deleted data from USB flash drives, hard drives, memory cards, digital cameras, and camcorders, among other storage devices.
- Support recover data from Windows and Mac computers
- Compatible with over 1000 file types and file systems, including photos, video, documents, audios and others.
Secure Download
Secure Download
Now that you are familiar with the 4DDiG data recovery, let's look at how to use it.
- Select a Location
- Scan the Drive
- Preview and Recover Files
Launch the 4DDiG app on your computer and from the list of drives and storage devices select the one from where your data was lost and then click Scan to proceed.

Once the scanning starts you'll see the recovered files as they are being found. You can preview these files. Once the scanning is complete go through the files that are found.

Choose the files you want to save from the files that are found and click on 'Recover'. Choose a suitable destination for these files and click OK. Do not save these files on the same drive that they were found on as this may cause overwriting.

Related FAQs
1. How do I unlock the drive on which my Windows 10 is installed?
You can unlock the drive by using a command prompt and entering the following commands:
- bootrec /RebuildBcd
- bootrec /fixMbr
- bootrec /fixboot
2. How do you unlock a computer drive?
You can unlock a computer drive by the following methods:
- Running Automatic Repair
- Repairing PC with Windows Installation Disc
- By using bootrec Command
- Refreshing PC
Summary
A stuck PC is nothing but a huge brick. So in this guide, we have laid down all of the solutions that are required to make your PC functional again. Not only that, but we have also taken care of your data problems that may accompany this error by introducing you to the Tenorshare 4DDiG data recovery. So stop brooding and fix your errors and reclaim your lost data with 4DDiG data recovery.
 ChatGPT
ChatGPT
 Perplexity
Perplexity
 Google AI Mode
Google AI Mode
 Grok
Grok