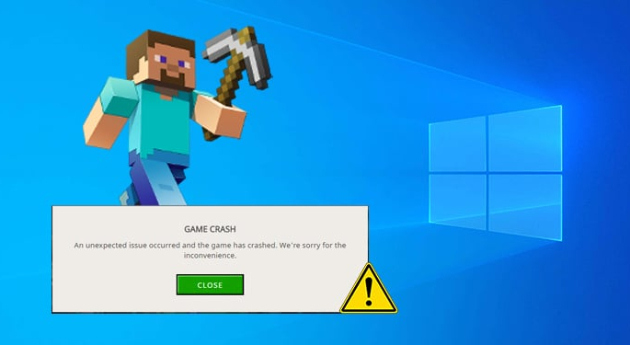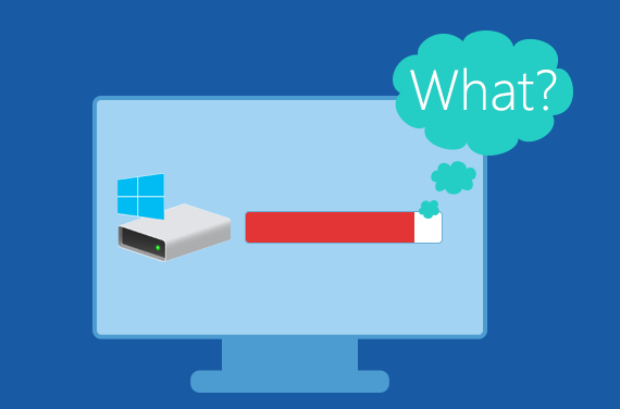How to Fix Hogwarts Legacy Crashing in 2025 [PC/Consoles]
To immerse yourself in the magic of Hogwarts Legacy without any hindrances, you can address Hogwarts Legacy crashing using remedies such as the 4DDiG Partition Manager.
The release of Hogwarts Legacy was widely awaited by wizarding fans. However, the joy of exploring the magical universe has been marred for some players who have encountered persistent Hogwarts Legacy crashing on PCs (Windows 11/10) as well as some game consoles (PS5/Xbox), especially after the Summer Update. These crashes disrupt the immersive experience and lead to frustration and confusion.
To help game fans get rid of this annoying problem, in this article, we will delve into why this Harry Potter game keeps crashing and provide 10 effective solutions tested by users. Hope you can get your Hogwarts Legacy adventure back on track.
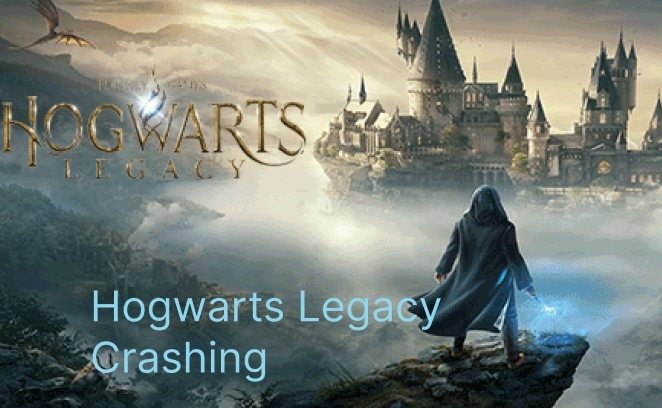
Part 1: Why Is My Hogwarts Legacy Always Crashing on PC?
Many users responded that their Hogwarts Legacy keeps crashing on PCs (paticularly with RTX 4070 ti) and their game consoles like PS5, Xbox, and Steam Deck. Especially, the game gets glitchy after the last Summer Update. From that time, those game lovers will encounter the crashing error in the following scenarios:
- Hogwarts Legacy constantly crashing on Startup
- Crashing on the loading screen
- Crashing on warning screen
- Random crashing
- Crashing on Shaders or Preparing Shaders
- Crashing on Character creation
In those cases, several factors could contribute to these crashes. It could be due to: insufficient hardware resources.
- Software conflicts
- Enabled hardware accelerated GPU Scheduling
- Incredibly high resolution
- Enabled frame generation
- Activated Ray Tracing (espcially for PS5)
- Too many game cached app data
- Outdated drivers
- Corrupted game files
- Or even issues with the game itself.
Understanding the root causes is essential before delving into the solutions to ensure a smoother gaming experience.
Part 2: How to Fix Hogwarts Legacy Crashing on Windows
Windows 11 crashes caused by incompatibility with the game or other problems can be resolved. But if the Hogwarts Legacy game keeps crashing, you'll need to examine your PC more closely and get your hands dirty to fix the issue. We've listed a few solutions to cure the Hogwarts Legacy crashing issue on Windows 11 to assist you with it. So let's start.
- Way 1. Clone Data to a New Larger Capacity Disk
- Way 2. Turn Off Hardware Accelerated GPU Scheduling on Windows
- Way 3. Turn Off Frame Generation and Reduce Resolution
- Way 4. Turn Off Ray Tracing (for PS5)
- Way 5. Remove the Saved Folder from Game AppData
- Way 6. Disable Antivirus Software
- Way 7. Exit Unnecessary Programs
- Way 8. Updating Your Graphics Driver
- Way 9. Check the Game File Integrity
- Way 10. Reinstall the Hogwarts Legacy
Way 1: Clone Data to a New Larger Capacity Disk
One potential solution is to address any storage-related issues. Sometimes, the game's data might be scattered across a fragmented disk, leading to slower read times and potential hogwarts legacy crashing. A reliable tool to resolve this is the 4DDiG Partition Manager.
With its user-friendly interface, this software enables you to manage and optimize your disk partitions efficiently, ultimately enhancing your gaming experience. By reallocating data and cloning it onto a larger capacity disk, you can ensure smoother gameplay and a reduced risk of crashes. Learn more about how the 4DDiG Partition Manager can help you overcome storage-related woes here.
Secure Download
-
After you download and install 4DDiG Partition Manager on your computer, you can connect an external disk to your computer. Just launch the application and choose “Clone Disk”.

-
Choose a destination disk for data cloning from the source disk. Click 'Continue' (The destination disk is usually the one connected to the computer).

-
Keep in mind that cloning overwrites all data on the target disk. Once you're sure everything's accurate, click on the Sure button.

-
Next, a preview screen displays the cloned disk's outcome. Once you verify its accuracy, hit the 'Start' button to initiate the cloning process and wait for the disk cloning to complete.

Way 2. Turn Off Hardware Accelerated GPU Scheduling on Windows
According to the test result of many users, the activated hardware accelerated GPU scheduling plays a significant role in this error. When we turned it off, the Hogwarts Legacy stopped crashing on desktop with successfully. Thus, you can also give it a shot.
-
Go to the Windows Settings app and select "System" > Display".
Scroll down and find the "Graphics Settings". Click on it to proceed.
-
On the new screen, toggle off the switch under "Hardware-accelerated GPU scheduling". Once done, restart your desktop.

Way 3. Turn Off DLLS Frame Generation & Reduce Resolution
Turning off the frame generation is also a highly recommended solutions from users. It can save GPU resources, reducing latency and improve performance of games.
Just go to the Settings on Hogwarts and switch to the "Graphic" tab.
From the "NVIDIA DLSS" section, switch off the toggle next to "DLSS Frame Generation".

Way 4. Turn Off Ray Tracing (Fix Hogwarts Legacy Crashing on PS5)
Another new solution we found and tested is available to get rid of the error on game consoles like PlayStation 5. That is to disable the Ray Tracing feature.
Open Settings on PS5 and find "Save Data and App/Game Settings".
Right-click on the "Performance Mode and Resolution Mode" and choose "Game Default" from the popup.
From the "NVIDIA DLSS" section, switch off the toggle next to "DLSS Frame Generation".

Way 5. Remove the Saved Folder from Game AppData
Sometime, too many cache files and app data of the game will lead to the frequent Hogwarts Legacy PC crashing problem. So, what we can do is to remove those app data before playing games. Before that, please use the 4DDiG Partition Manager to back up the data.
After backup, on PC, navigate to the path "users/your username/AppData/Local".
Find and delete the folder named "Hogwarts Legacy".
Open the game and start a new campaign for a few minutes till the first "save game" files are generated.
Go back to the backup of the Hogwarts Legacy folder, open "SaveGame" folder and copy the game's saved files. Then paste it to the newly generated "Save Game" folder.
Way 6: Disable Antivirus Software
Overprotective antivirus software can sometimes interpret game files as threats and interfere with the game's operation, leading to crashes. Turning off your antivirus while playing Hogwarts Legacy might help prevent these false positives and improve stability. Remember to re-enable it once you're done gaming. To temporarily stop your antivirus program, follow these steps.
To access Windows Settings, press Win + I.
Navigate to Update and Security > Windows Security > Virus and threat protection.
Click on Manage settings under Virus & Threat protection options, and then turn off Real-time protection.

Way 7: Exit Unnecessary Programs
Running multiple resource-intensive applications alongside the game can strain your system's resources, causing hogwarts legacy crashing. Prioritize your gaming experience by closing unnecessary programs before launching Hogwarts Legacy. It can free up valuable system resources, allowing the game to run more smoothly. As a result, disabling them may be an intelligent solution.
- Select Task Manager by right-clicking on the taskbar.
- Right-click on resource-hogging programs in the Processes tab and select End tasks individually.
-
Please restart your computer and relaunch the game to see whether it runs without issues.

Way 8: Updating Your Graphics Driver
Outdated or incompatible graphics drivers are notorious culprits behind harry potter game keeps crashing. To ensure a seamless Hogwarts Legacy experience, visit your graphics card manufacturer's website and download the latest drivers compatible with your operating system. Updated drivers can often resolve performance and stability issues. To update drivers, follow these procedures.
- To access the fast menu, press Win + X and select Device Manager.
- You may see your graphics card if you expand Display adapters.
-
Right-click on it, select Update driver, then choose Search automatically for drivers and follow the on-screen instructions.

Way 9: Check the Game File Integrity
Corrupted game files can lead to crashes or errors. Most gaming platforms, like Steam, offer a built-in feature to verify the integrity of game files. This process identifies and replaces corrupted files, potentially resolving the crashing issue. It is how you do it:
- Open Steam and look in the Library for Hogwarts Legacy.
- Choose Properties with a right-click on the game.
- Click Verify Integrity of Game Files under Local Files.
-
To check whether Hogwarts Legacy failing on startup still happens, restart Steam and the game.

Way 10: Reinstall the Hogwarts Legacy
If all else fails, consider reinstalling the game. It might seem like a last resort, but a fresh installation can sometimes eliminate any lingering software conflicts or corrupted files causing crashes. To do this, open the Steam client and locate Hogwarts Legacy in the library.
- Choose Manage > Uninstall with a right-click on the game.
- Install the game again through the Steam client when the procedure is finished.
Part 3: People Also Ask
Q1: What to Do If My Harry Potter Game Keeps Crashing?
Constant crashes in Hogwarts Legacy can be frustrating, but several effective ways exist to address this issue. The solutions listed in this article can help restore a smooth gaming experience, from optimizing disk partitions to updating graphics drivers and turning off unnecessary programs.
Q2: How Do I Fix Hogwarts Legacy Not Working?
If Hogwarts Legacy is not working as expected, try troubleshooting steps such as disabling antivirus software, updating graphics drivers, and verifying the integrity of game files. These measures often resolve issues related to crashes or poor performance.
Q3: Is There a Point of No Return in Hogwarts Legacy?
While Hogwarts Legacy doesn't have a strict "point of no return," certain pivotal moments in the game can significantly impact the storyline and character relationships. It's recommended to save your progress regularly and make decisions thoughtfully to shape your unique wizarding journey.
Conclusion
In the enchanting realm of Hogwarts Legacy, the magic of the wizarding world should extend beyond the confines of the screen. Constant hogwarts legacy crashing can disrupt this enchantment, but with the 10 solutions outlined in this article, you can banish those issues and immerse yourself fully in the captivating universe.
From optimizing disk partitions with the 4DDiG Partition Manager to updating drivers and tweaking system settings, each step ensures a more seamless and enjoyable gameplay.
☞ Monster Hunter Wilds Crashing: Why & How to Fix [March 2025 Update]
Secure Download





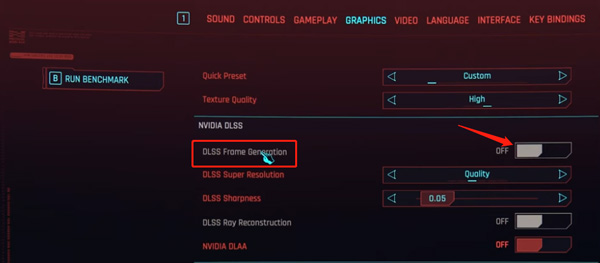
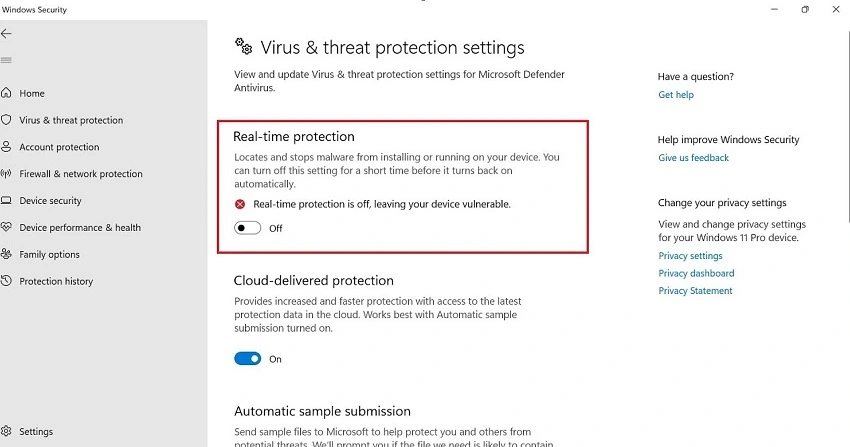

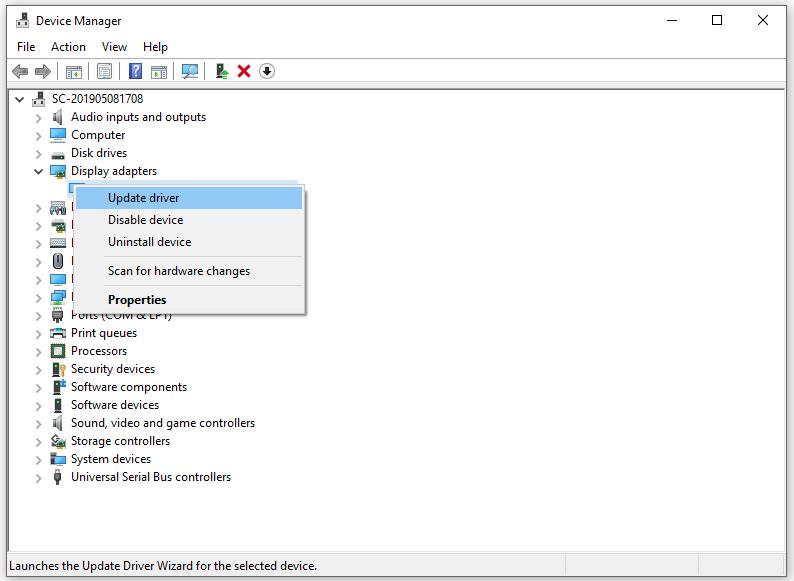

 ChatGPT
ChatGPT
 Perplexity
Perplexity
 Google AI Mode
Google AI Mode
 Grok
Grok