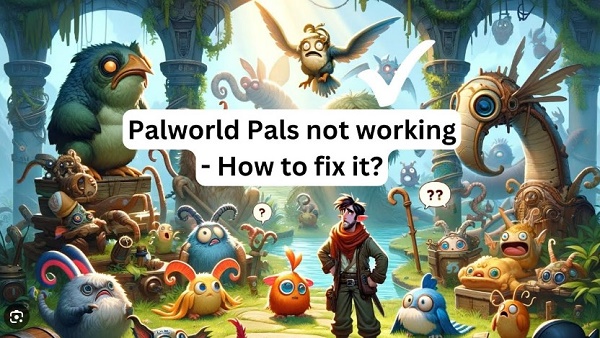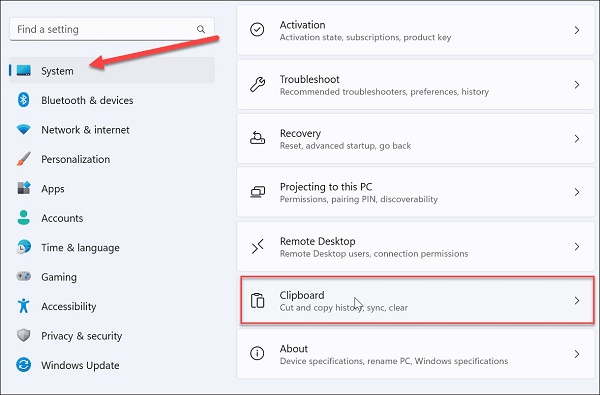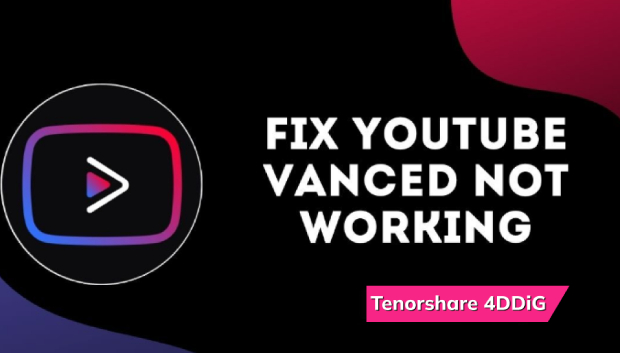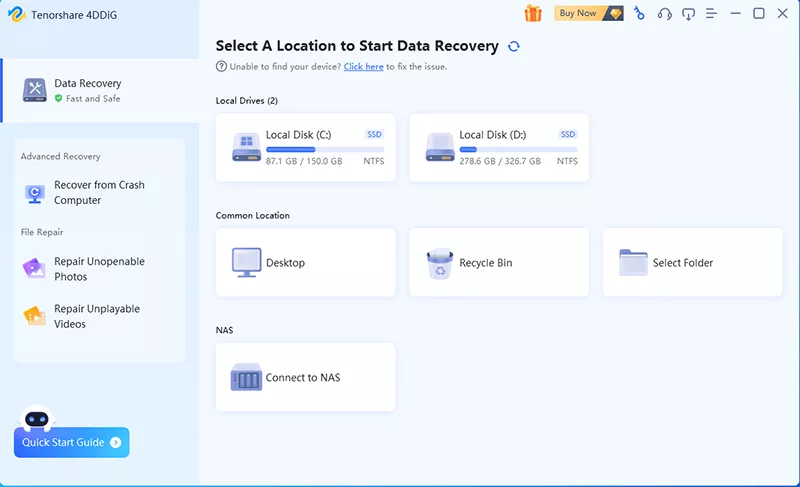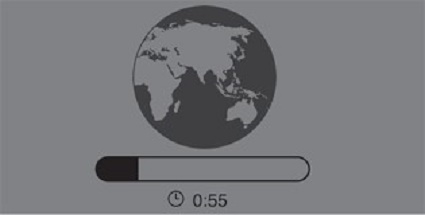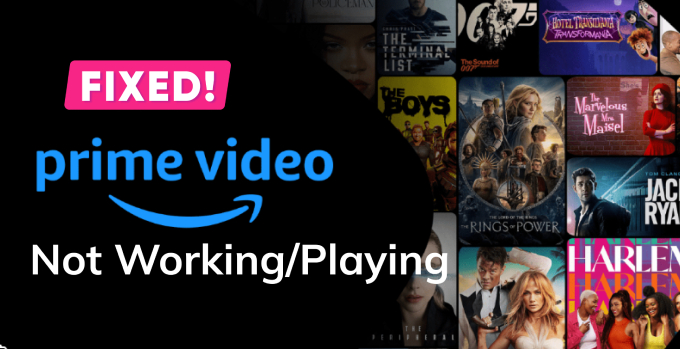How to Fix SFC Scannow Not Working? [Windows 10/11]
You know you’re in trouble when encountering the “command prompt SFC scannow not working” error. The System File Checker (SFC) isn’t infallible, and the problem can thus manifest on various Windows operating systems, affecting the Windows Resource Protection functionality.
After all, when SFC scannow not working, it presents a pretty important concern for the health and integrity of the computer’s operating system, and you’ll want to address it as soon as possible.
So here, we’re going to figure out why SFC scannow is not working and how to fix it through six workable ways that make it easy to follow through.
Whether you encounter this problem as an administrator or are dealing with issues related to Windows Resource Protection, you can learn how to fix SFC scannow not working without much problem. Let’s jump in!
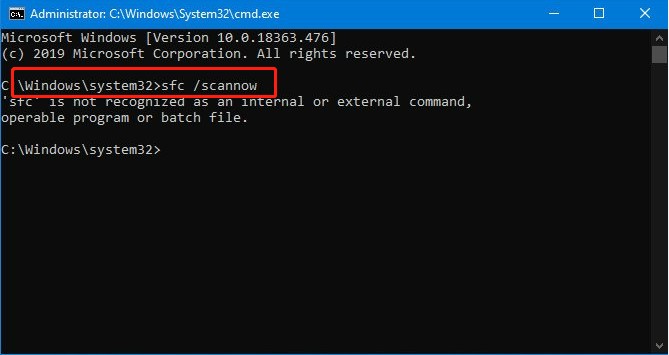
Part 1: What is SFC Scannow?
The System File Checker (also known as SFC) is a tool that Windows provides for its users. It helps the user check for corrupted files and missing data and also helps repair registry data.
The integration with Windows Resources Protection also helps in the protective process. To run the SFC command, you only need to input the details on the Command Prompt.
However, there are some issues that arise with it, and one of these is that the SFC scannow does not work. That’s where learning the cause behind the problem and figuring out how to fix SFC scannow not working come into the equation.
Part 2: Why Is SFC Scannow Not Working?
With SFC/scannow not working, you must figure out the underlying causes behind the frustrating issue. Without knowing what to do and how to deal with it, maintaining the stability of the Windows operating system can be problematic.
That’s why we’ve compiled a collection of the most probable reasons and factors contributing to the challenge of SFC /scannow not working Windows resource protection.
- Corrupted System Files: In cases where critical files inside the operating system are corrupted, the SFC can struggle to compute the missing pieces and, in turn, be unable to execute the commands successfully. This can result from abrupt system shutdowns, malware infections, or hardware failures.
- Disk Errors: Issues within the disk structure, such as bad sectors or disk corruption, can interfere with the SFC scanning process. SFC scannow does not work optimally when confronted with such disk problems.
- Windows Module Service Disabled: The Windows Module Service (TrustedInstaller) is pretty important when conducting SFC operations. If this particular service is disabled or not functioning correctly, it leads to the SFC /scannow not working.
- Security Descriptors Modification: In cases where modifications to security descriptors on system files or directories impede the proper functioning of SFC, the error pops up on your operating system.
- DISM Command Failures: The Deployment Image Service and Management Tool (DISM) forces the SFC error to happen if it fails to complete successfully.
- System Integrity Violations: When the SFC identifies violations in Windows Resource Protection, it won’t fix the issues automatically. This can result in continuous SFC /scannow not working problems throughout your use.
Once you understand these problems, you can work toward the six methods of understanding why SFC scannow is not working.
Following that, we’ll explore the practical and effective methods of addressing these specific root causes and restoring the functionality of SFC.
Part 3: How to Fix SFC Scannow Not Working?
Finding the answer to SFC scannow not working requires a systematic approach to troubleshooting. Here, we’ll present the top six solutions to tackling the causes behind SFC malfunctioning.
Follow the steps to each method in detail to restore the functionality of SFC /scannow not working Windows 10 or Windows 11.
Fix 1: Run SFC Scannow in Safe Mode
Using safe mode allows you to work with minimal system processes, which helps the SFC operate without any extra interference, thus negating the SFC /scannow Windows 11 not working error entirely.
Here’s how you can do that:
-
Open the Windows Run dialogue box. You can use the Windows and ‘R’ keys to do so.

-
Type “msconfig” into the open dialogue box. Confirm.

-
Go to the “Boot” tab, pick “Safe Boot”, and confirm.

-
Restart to apply changes and run the SFC command to see whether your problem is solved.

Fix 2: Run CHKDSK
When you check the disk utility, you can address the disk-related issues and overcome the problem. Here’s the step-by-step process for doing that:
-
Open CMD as an administrator.

-
Execute the following command:
chkdsk /r
In this case, “chkdsk” scans the drive, and “/r” tries to fix sectors on the drive to make them readable.

-
If you receive the error ‘Chkdsk cannot run because the volume is in use by another process. Would you like to schedule this volume to be checked the next time the system restarts?’ don’t worry. Just type in ‘Y’ and enter.

Wait for your system to restart and run the command again!
Fix 3: Enable Windows Module Service
One way to facilitate SFC operations is by enabling the Windows Module Service and confirming that it is running. This is because Windows services are extremely important in developing and managing processes.
The functions these services tend to manage include speaker sound, network connections, user credentials, and data backup.
You can attempt this method by following the steps:
-
Search for and open “Services” in the Windows search bar.

-
You’ll find a veritable list of options. Search for and click on the “Window Modules Installer” service.

-
Right-click and select “Start” from the list.

Now reboot your computer and fix your command prompt SFC scannow not working problem!
Fix 4: Modify the Security Descriptions
Security descriptors are data structures that store data about securable objects within the Windows OS. If there is a lack of accessibility in the WinSxS folder, the SFC command may not work.
To fix this, you’ll need to change the description manually, which can help solve your SFC /scannow not working administrator problem.
-
Go to CMD and run it as an administrator.

-
Type in the following and then press enter:
ICACLS C:\Windows\winsxs

-
Exit CMD and restart the computer - try the SFC again to confirm if this has fixed your problem.

Fix 5: Run DISM Command
Deployment Image Servicing and Management helps you create, change, and repair system images. So, if your system’s recovery images are the problem, fixing them with DISM may solve the issue from the start.
-
Open CMD as an administrator.

-
Type in the following commands:
DISM /Online /Cleanup-Image /RestoreHealth

Exit and reboot to confirm if your problem has been solved.
Fix 6: Reinstall the System (Last Option)
If nothing else works, reinstalling the system as a last resort is the only option you might have. However, reinstalling the entire system means you’ll need to have a safety feature, which means backing up your system.
Action 1: Backup Your System
For this, we recommend using 4DDiG Partition Manager, a partition management tool that is essential in helping you migrate your operating system to an SSD/HDD without worrying about reinstalling your system. Here’s what you need to do to follow the process:
-
Attach the external drive to your system, then install and run the 4DDiG Partition Manager. Choose “Migrate OS” from the screen from the left, then select the drive you just connected to the computer as the target drive. Start the process.
FREE DOWNLOADSecure Download

-
You’ll be told by the application that the files on the target disk will be overwritten. Press “Sure” and “Start” if you agree.

-
The process will begin and take longer, depending on the size of the OS, and once it’s done, you’ll see a screen telling you that the system has migrated safely.

Action 2: Reinstall the System
Once you finish backing up, it’s time to reinstall the system.
-
You’ll need to download the Microsoft Media Creation Tool from the official site.

-
Run the tool, confirm the license terms, and select “Upgrade this PC now.” Just press next, and you’re done!

Conclusion
In a nutshell, tackling the issue of SFC scannow not working is important to maintain your Windows system’s overall health and functionality. When you understand the root causes behind it, you understand the need for the methods to fix this SFC malfunction.
And if you use the 4DDiG Partition Manager to back up the system & data, you don’t have to worry about losing any data. Rather, you can solve the problem by systematically cutting down any possible cause and troubleshooting the SFC problem.
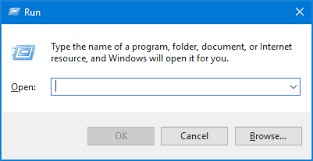
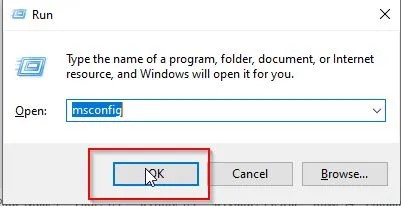
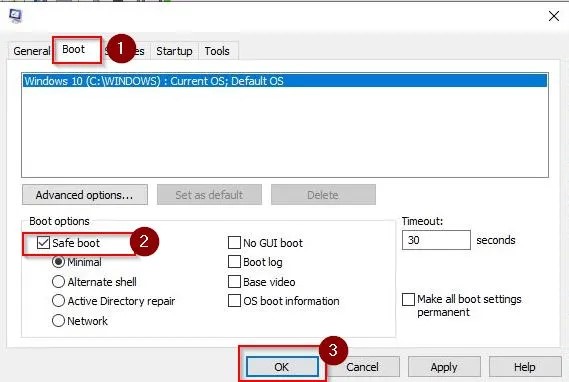
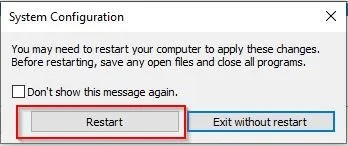
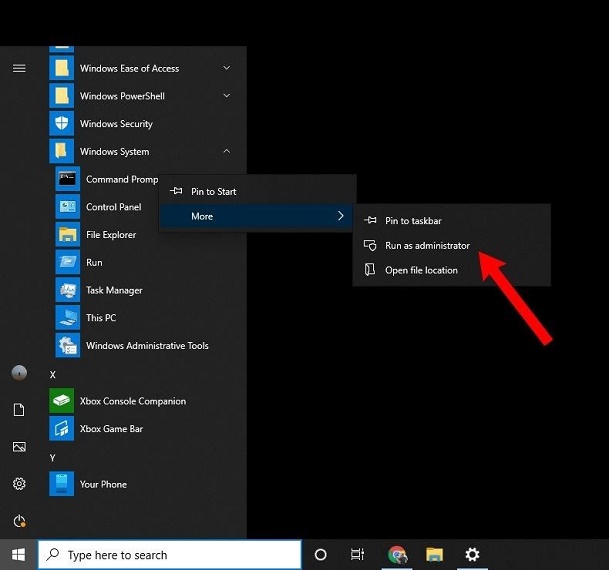
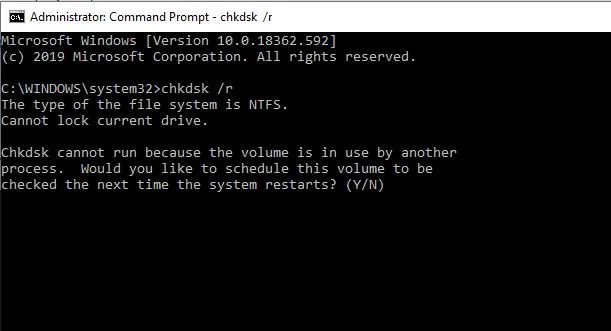
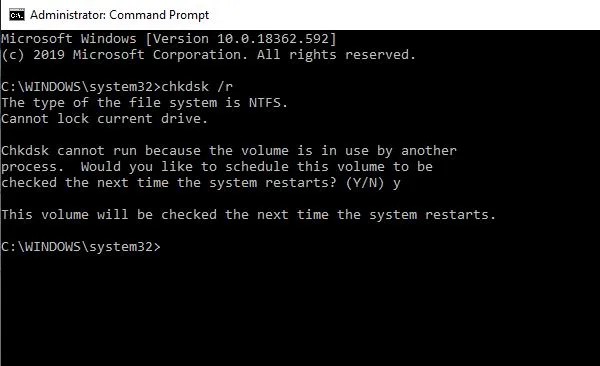
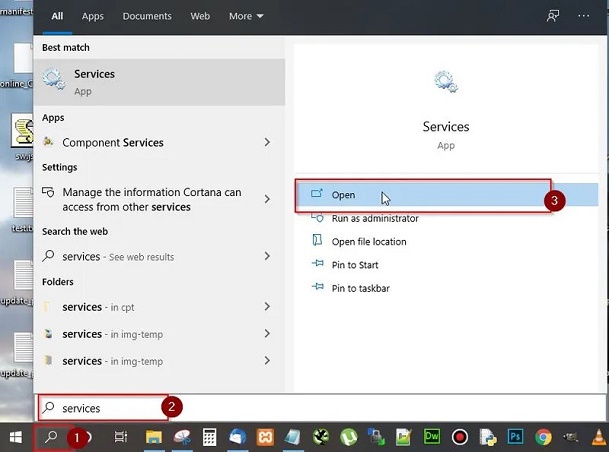
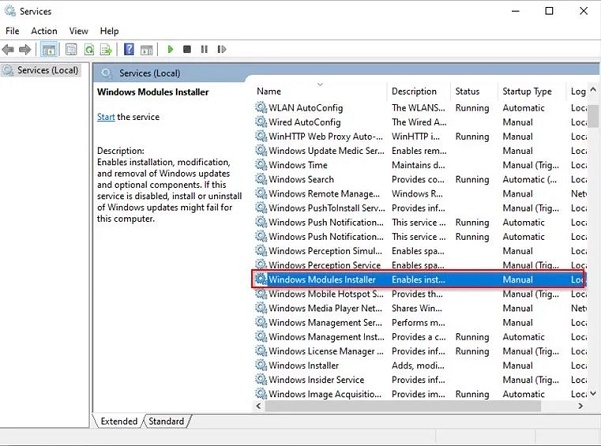
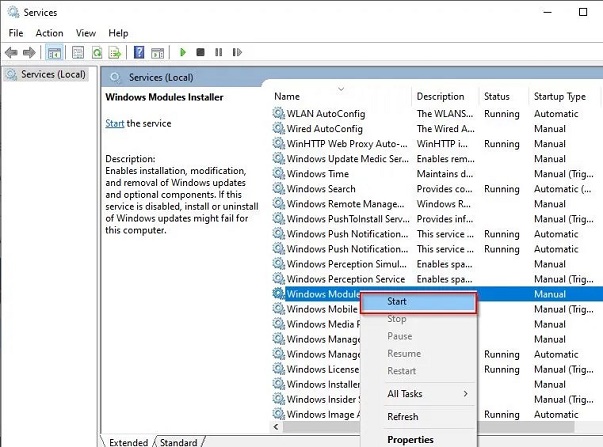


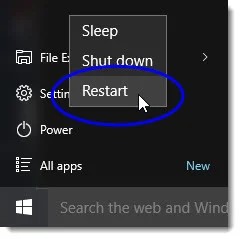
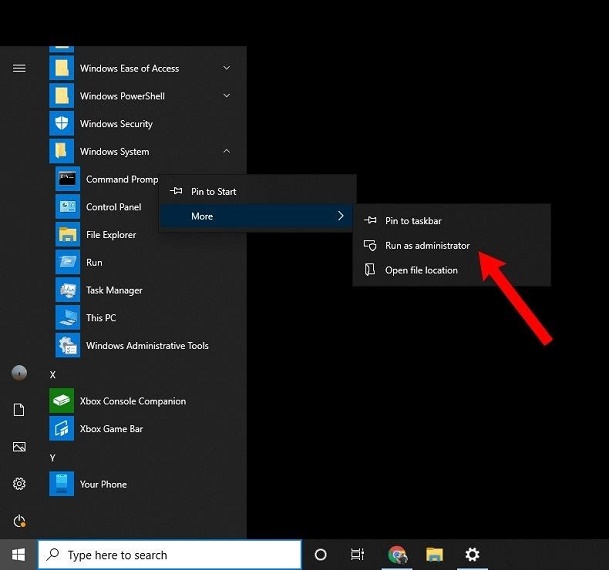


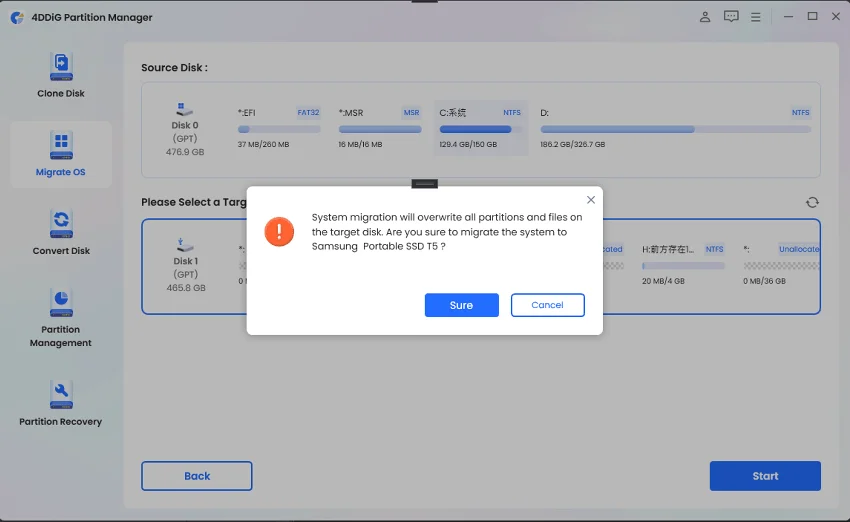
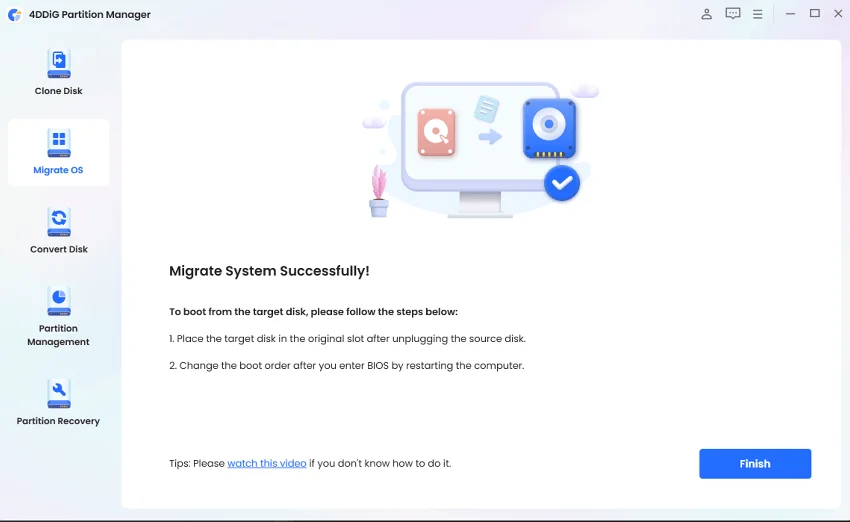
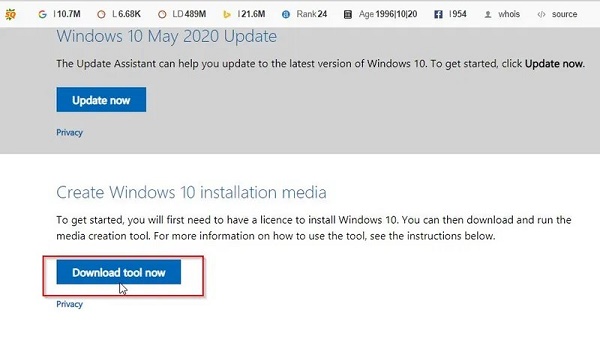
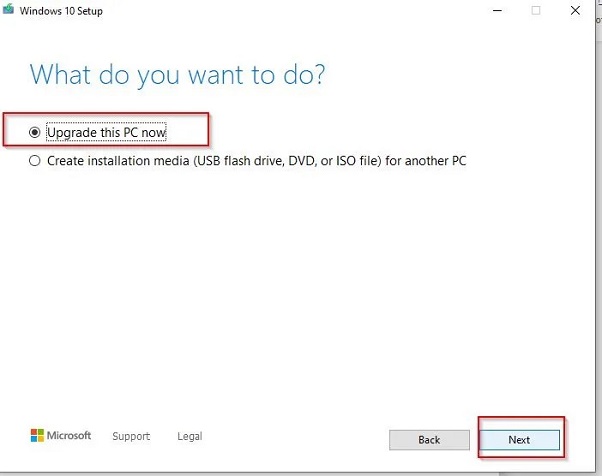
 ChatGPT
ChatGPT
 Perplexity
Perplexity
 Google AI Mode
Google AI Mode
 Grok
Grok