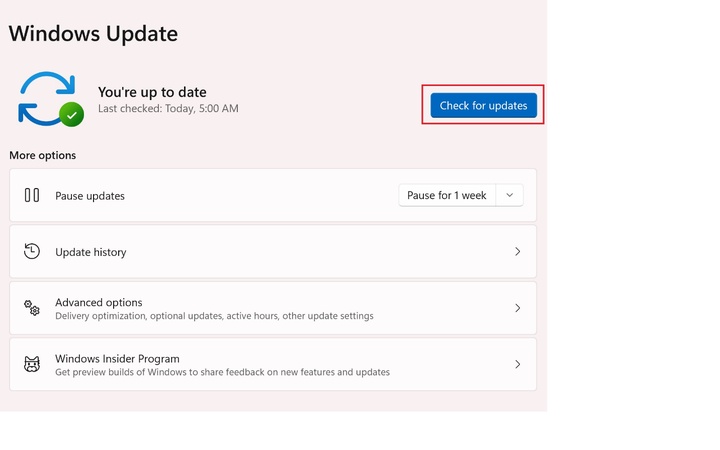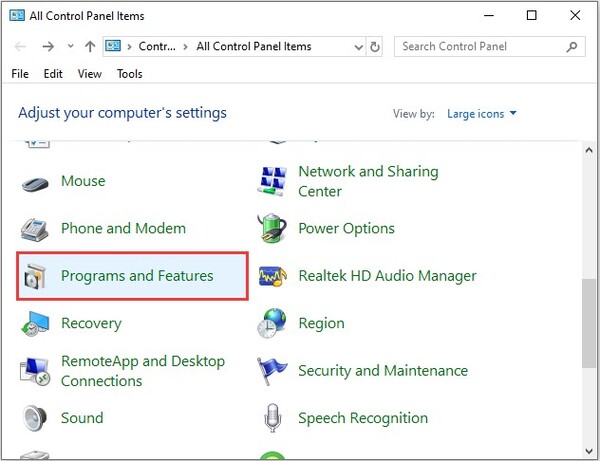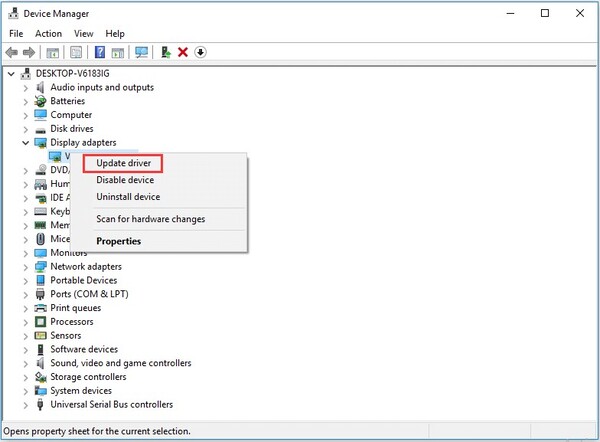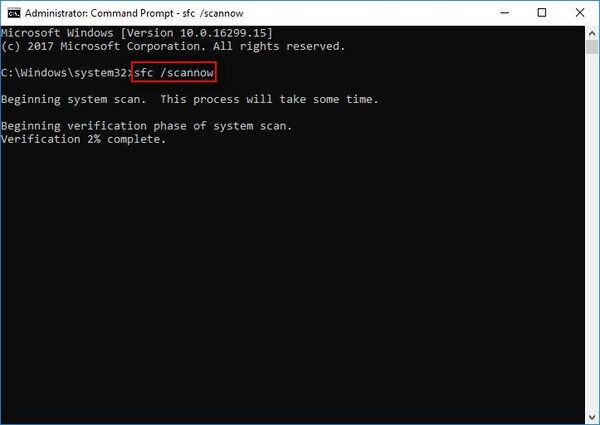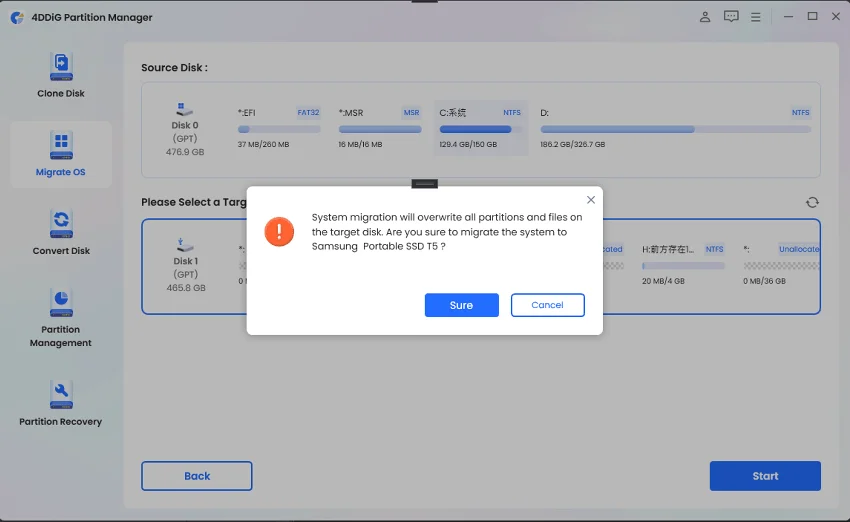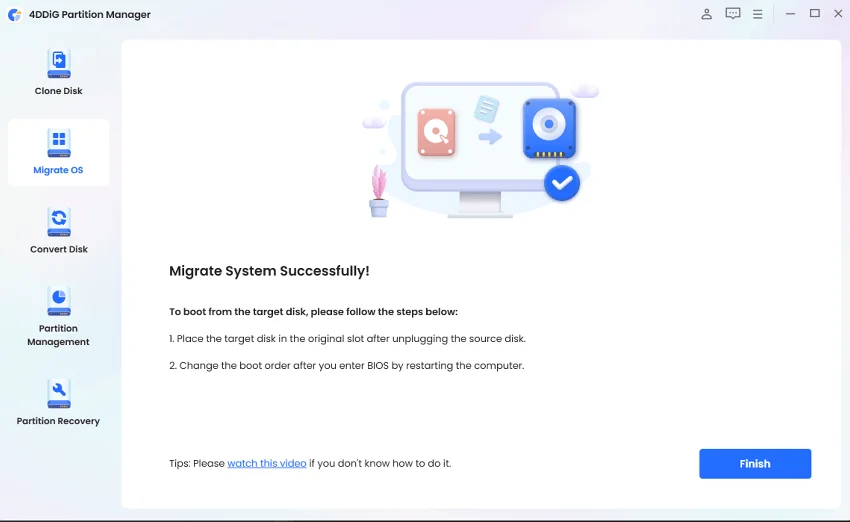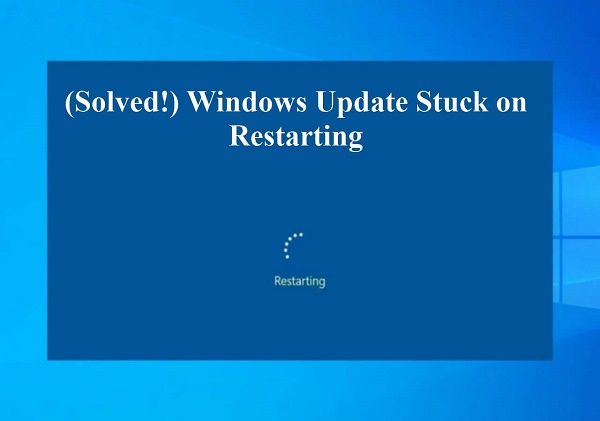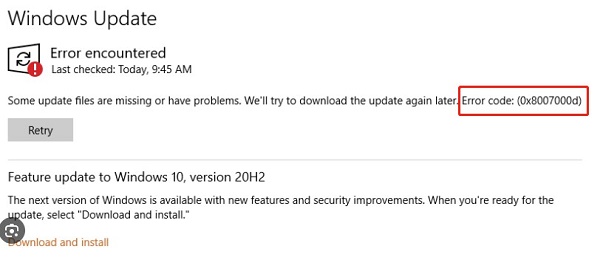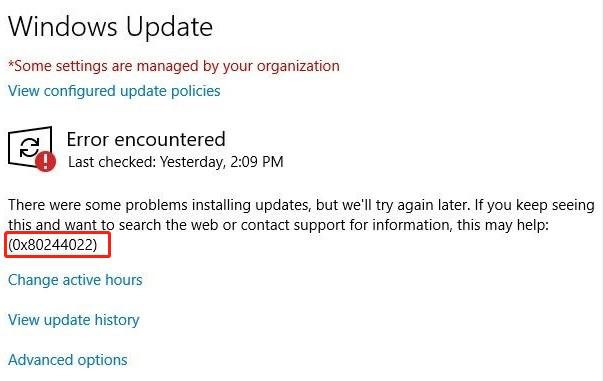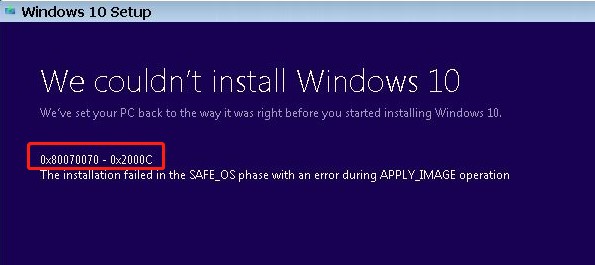Windows Update Taking Forever? Try These Fixes!
How to fix the Windows update taking forever issue? Check our guide which provides six effective methods and download 4DDiG Partition Manager to help you back up your system before any Windows update.
Windows Update is a crucial component of the Windows operating system, delivering essential patches, security updates, and feature enhancements to ensure your system runs smoothly and securely. However, there are times when the Windows update taking forever, leaving users frustrated and wondering what could be causing the delay.
Fortunately, several effective solutions to address Windows update is taking forever to get your system back on track without any delay. This article will explore six of the best fixes for Windows 11 update taking forever. We will cover a range of strategies to help you resolve this issue and ensure that your Windows updates are completed promptly. Let’s get started!
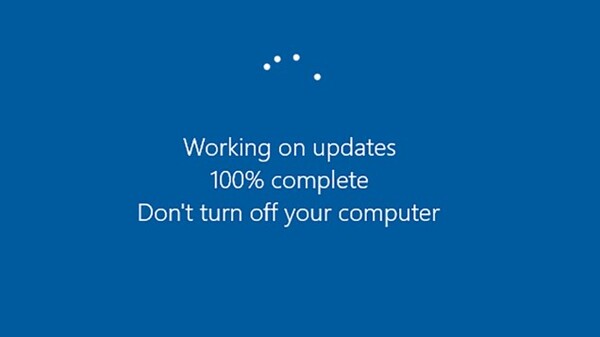
Part 1: How Long Should a Windows Update Take?
Before exploring the solution for Windows 10 update taking forever, it's essential to have a clear understanding of what could be the normal update duration. The time it takes for Windows updates to install can vary depending on several factors, including the size of the update, the speed of your internet connection, the performance of your computer's hardware, and the current state of your system.
Generally, smaller updates, such as security patches or minor bug fixes, should take only a few minutes to download and install. These updates typically require a brief system restart to finalize the installation process. However, larger updates, such as significant feature updates or cumulative updates, may take up to 30 minutes to several hours to complete, mainly if your internet connection is slow or your computer's hardware is older or less powerful.
Part 2: Why Is Windows Update Taking Forever?
When Windows 10 update is taking forever, it can be frustrating and perplexing. Understanding the potential reasons behind this issue is crucial for effective troubleshooting. Several factors could contribute to Windows Update taking forever, including:
- Internet Connection Speed: Slow internet speeds can significantly prolong the time it takes to download updates. If your internet connection is experiencing connectivity issues, it can affect the download process and delay the installation of updates.
- Server Congestion: During peak times or when a major update is released, Microsoft's update servers may experience high traffic volumes, leading to congestion and slower download speeds for users. This congestion can result in delays as your system waits to establish a connection with the update servers.
- System Resource Constraints: If your computer's hardware resources, such as CPU, memory, or disk space, are insufficient or heavily utilized by other processes, it can hinder the Windows Update process. Insufficient resources may cause Windows 11 update taking forever.
- Software Conflicts: Conflicts with third-party software or security applications installed on your computer can interfere with the Windows Update process. Antivirus programs, firewall settings, or other security software may block or delay update downloads or installations.
- Corrupted Update Components: Certain system files or components related to Windows Update may become corrupted or damaged, leading to issues with the update process. Corrupted update components can cause Windows update taking forever.
Part 3: How to Fix Windows Update Taking Forever? [Windows 10/11]
Fix 1: Use a Faster Internet
A slow internet connection can cause the Windows 10 update taking forever. Generally, use an online speed test tool to determine your current internet download and upload speeds. If your speeds are significantly lower than you're paying for, contact your internet service provider (ISP) to troubleshoot any issues.
Fix 2: Run Windows Update Troubleshooter
The Windows Update Troubleshooter is a built-in tool designed to identify and resolve common issues preventing Windows updates from installing correctly. Follow these steps to run the Windows Update Troubleshooter and fix Windows update taking forever:
- To access the Settings application, simultaneously press the Windows and I keys.
-
After that, select Windows Update from the Troubleshoot tab.

- To proceed, click Run the troubleshooter. After that, issues will be detected by the Windows Update Troubleshooter.
- Next, select "Apply this fix."
Fix 3: Restart the Windows Update Service
The Windows Update Service manages the download and installation of updates on your system. Sometimes, issues with the Windows Update Service can cause Windows 10 update taking forever. Restarting the service can help resolve these issues. Follow the below steps:
- The Run dialogue Window appears when you simultaneously press the Windows and R keys. To launch the Services application, type services.msc and click OK.
-
To stop Windows Update, right-click on it from the list of applications and choose Stop.

- Next, navigate to C:\ > Windows > SoftwareDistribution in File Explorer. Remove all files within the folder.
- Go back to Services and perform right-click on Windows Update. After that, you need to click Restart.
Fix 4: Uninstall Unnecessary Programs
Uninstalling unnecessary programs can free up resources and improve the efficiency of the update process. Follow these steps to uninstall unnecessary programs from your Windows 10 or 11:
- Search for "Control Panel" in the search field.
-
Navigate to the Programs and Features area.

- To uninstall a program, right-click on it and choose Uninstall. Then, you must follow the on-screen instructions to uninstall the unnecessary programs.
Fix 5: Update Your Device Drivers
Outdated or incompatible device drivers can sometimes interfere with the Windows Update process, leading to Windows update is taking forever. Follow the below steps to update your device drivers:
- Launch the Device Manager.
- To update the driver for a device, double-click its category and choose the desired device.
-
Next, use the right-click menu to select Update driver.

- After that, you can select "Search automatically for updated driver software," which will trigger Windows to look for your device's most recent driver software.
Fix 6: Run SFC Scan to Fix Corrupted System Files
System File Checker (SFC) is a built-in Windows utility that helps identify and repair corrupted system files, which could be causing issues with Windows Update. Running an SFC scan can help resolve underlying problems hindering the update process. Follow the below steps:
- Use the search bar to find Command Prompt, then select Run as administrator from the context menu.
-
Enter the following command and hit Enter: sfc /scannow

Bonus Tip: Remember to Backup Your System Before Any Windows Update
Before performing any significant system changes, such as Windows updates or partition management, creating a backup of your system is crucial to prevent data loss or system instability. One reliable tool for backing up system and managing partitions is 4DDiG Partition Manager.
Here are the key features of 4DDiG Partition Manager:
- Migrate OS: 4DDiG Partition Manager helps to migrate the operating system (OS) to a new disk or SSD. This feature is particularly useful when upgrading to a larger or faster storage device while keeping all your files and settings intact.
- Partition Management: 4DDiG Partition Manager allows you to easily create, resize, delete, format, and merge partitions on your hard drive without data loss.
- Disk Converter: With 4DDiG Partition Manager, you can manage your disks effectively, including initializing disks, converting disk types between MBR and GPT, and wiping disks securely.
- Data Protection: This software ensures data integrity during partition operations, minimizing the risk of data loss or corruption.
Follow the below steps that can help how to use 4DDiG Partition Manager to migrate OS:
-
Connect your new drive once 4DDiG Partition Manager has been downloaded and installed on your computer. After that, open the application, choose the new drive as the target disk, and press "Start" to proceed.
FREE DOWNLOADSecure Download

-
You will receive a pop-up window warning that files and partitions on the target disk will be overwritten during system migration. Click "Sure" and "Start" to initiate the system migration and move on to the next step.

-
Depending on the size of the drives, system migration will now start under 4DDiG Partition Manager and take some time to finish. You can view migrated data, including elapsed time and migration speed.

FAQs about Windows Update Taking Forever
1. What happens if I turn off my computer during an update?
Turning off your computer during an update can cause incomplete installation, system instability, or even corruption of system files. This may lead to issues like boot failures or data loss.
2. How do I know if Windows Update is stuck?
If Windows Update is stuck, you may notice prolonged periods of inactivity with no progress indication, repeated failure messages, or the update progress bar not moving for an extended period despite leaving it running.
3. Why is the Windows Update taking so long?
Windows Update may take longer due to slow internet, server congestion, resource constraints, software conflicts, and corrupted update components.
Conclusion
In short, addressing a Windows update taking forever requires a systematic approach to identify and resolve underlying issues. We have discussed the six solutions that can help troubleshoot common problems and fix Windows update is taking forever issue. Moreover, we have also explored how to back up your system using a reliable tool such as 4DDiG Partition Manager. Don’t hesitate to try it!