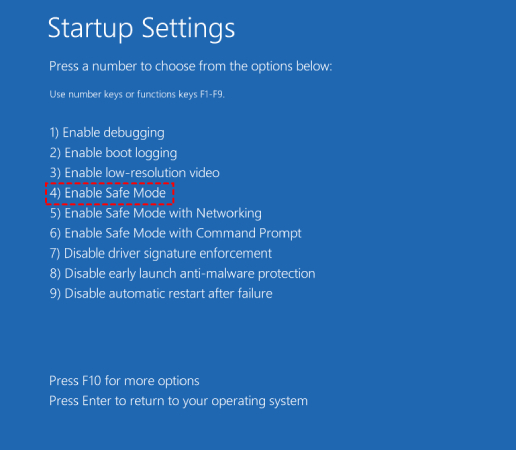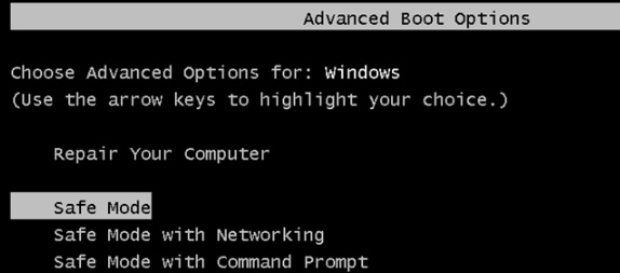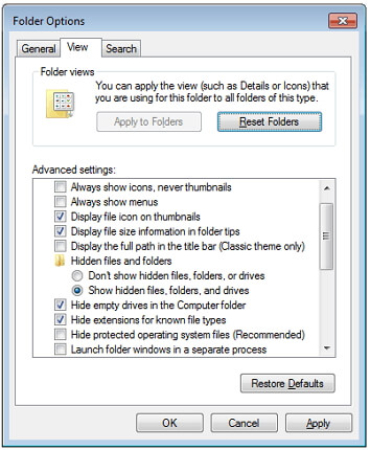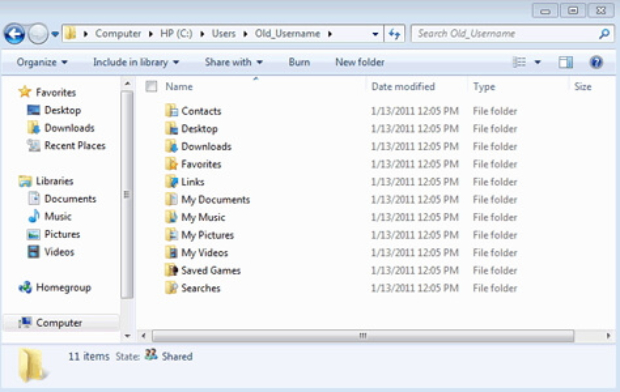How to Fix User Profile Service Failed the Login Windows 10
Let's begin using 4DDiG Windows Data Recovery software, the quickest and easiest approach for restoring a user profile in Windows 10 due to the user profile service service failed the login.
When using Windows 10 for the first time, Microsoft advises signing in to a Microsoft account. It is done to sync your account's settings and data. The user profile service service failed the login problem message may appear as you try to connect to a Windows 10 computer. It is impossible to load the user profile.
There are a few potential causes for the user profile service service failed the login. It typically occurs when a temporary profile is used, or Windows cannot accurately read user profile login information. The user profile can already be damaged as well. We will give you some efficient and cutting-edge techniques you can employ to solve user profile service failed the login problem.
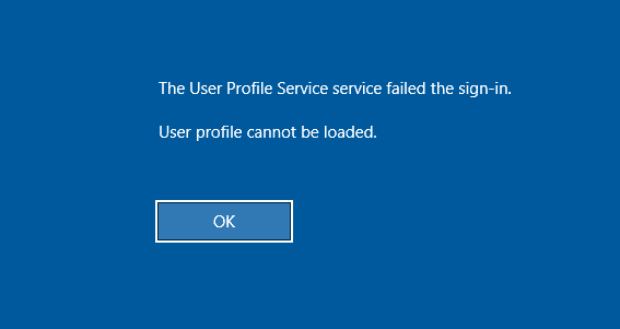
Part 1: What Does It Mean When User Profile Service Failed the Login?
The User Profile service is a directory that enables users to share and distribute one other's profiles across websites and store information like social tagging. The SharePoint server offers a service application with the same user profile. When administrators manage many devices, it's helpful to have something comparable to a command center where they can alter user profile login preferences and try profile synchronization.
Many computer users claim they get an error message when they try logging on to Windows 10. The following is a thorough error message.
The windows 7 the user profile service failed the login. The error message indicates that the user profile has been corrupted. This problem frequently arises after a Windows update, partition resizes, user profile creation, system restoration, and other causes, this problem frequently arises.
Part 2: What Will Happen if User Profile Service Failed the Login?
When this issue occurs, it may make it impossible for the affected user to access their account. When this issue happens, the user won't be able to access their customized settings, files, or linked programs. The system may log users out soon after logging in, leaving them in a loop or locked at the login screen.
Part 3: How to Fix User Profile Service Failed the Login Windows 10
Knowing the quick fixes can be helpful when working on something, whether you are a professional or a student. There are multiple ways to fix the window error notice that states the user profile service failed the sign-in. Here, some of the most dependable solutions are accessible and hassle-free for everyone to use.
Way 1: [Quick Tip] Easily Recover Your User Profile Files without a Backup
Let's begin using file recovery software, the quickest and easiest approach for restoring a user profile in Windows 10 due to the user profile service service failed the login. Unquestionably, deleting user profile directories and data is a severe setback to your computer system. The loss or deletion of a user profile without first making a backup is much more annoying.
You can only recover deleted user profiles on Windows versions 7, 8, 10, and 11 with specialized file recovery software, such as 4DDiG Windows Data Recovery. This software can delve deep into a Windows laptop or PC to find missing or deleted files because of its potent algorithms.
The 4DDiG Data Recovery, Windows Data Recovery software, accelerates the profile recovery procedure with its intuitive and user-friendly interface. You are not required to follow any complicated steps to recover your user profile files, and technical expertise is not required to retrieve or restore a user profile.
Secure Download
Secure Download
-
Set up the 4DDIG Data Recovery Software on your personal computer or laptop. Launch the program and choose the drive where you suspect file loss and click "Scan" to start scanning.

-
4DDiG promptly scans the chosen drive for lost data; you can pause or stop anytime upon finding your desired files. Switch to File View to review categories like Photo, Video, Document, Audio, Email, and more. Utilize search or filtering on the right side to narrow down your results.

-
After locating the desired files, preview and recover them to a secure location. To avoid permanent loss due to disk overwriting, avoid to save them on the same partition.

Way 2: Restart the Computer to Fix User Profile Service Failed the Login
When the user profile service fails the login, it is the most straightforward remedy. You must turn off your computer. It may function flawlessly in some circumstances, allowing you to reaccess your user account. These are the procedures.
- Shut down your computer properly, then leave it alone for five seconds.
- Restart the computer, then attempt to sign into the user account.
Here are two possible circumstances. You can log on to your account in the first circumstance. It indicates that you have the answer. You might be unable to log on to your account under the second circumstance. It indicates that the file is damaged. Thus, you might need to continue reading.
Way 3: Boot into Safe Mode
You might be unable to access the Sign in screen when you see the message "User Profile Service failed the logon Windows 10". You can access safe mode in both circumstances, although the process is slightly different.
Enter safe mode with a sign-in window.
- When the Sign In screen appears, click Power > Restart while holding down Shift.
- When Windows 10 asks you to restart your computer, select Troubleshoot > Advanced Options > Startup Settings > Restart.
-
To boot in Safe Mode, press F6 or choose Enable Safe Mode with Command Prompt in the Startup Settings window.

When you cannot reach the Sign In screen, enter safe mode.
- To shut down and restart your computer, press the Power button. If you perform this action two or more times, the recovery environment window will appear.
- Following the final two steps in #1, open the Startup Settings box and enable safe mode using the command prompt.
- Type the following command to enable the built-in administrator after entering safe mode. Then press Enter to carry it out. After that, log out of the current user account and log into the administrator one.
After troubleshooting, use net user administrator /active: no to deactivate the admin account.
Way 4: Change Registry Configurations
In some cases, the solution mentioned above may not be applicable. The user profile service failed error message may still appear on the screen. It is preferable to be aware of different potential answers. It would help if you tried changing registry settings in safe mode. Don't worry about anything because here is an explanation of how to do it in simple steps.
- Start your computer again. Then To access the Advanced Boot Menu, keep pressing the F8 key.
- Using the arrow keys, navigate down. Enter the Enter key after selecting Use Safe Mode with Networking.
- When the machine restarts, log into the account. It will speed up in Safe Mode.
- To proceed, click the start button with your mouse and type regedit; Here is one address you should visit: HKEY_LOCAL_MACHINE>Software>Microsoft>Windows NT>Current Version>Profile List.
- There are two profiles with the same name. One of them bears the suffix (.bak). Right-click on the .bak file and select Properties. Now select the Rename option.
- Remove the file's last name, .bak, and press Enter. Then, right-click on the second file that does not end in .bak. You should now rename this file and append .bak to the end.
- Choose the folder from which you removed the letters .bak.
- Now, on the right pane of the screen, click State and then Modify. You must alter the value data from 8,000 to zero. When you're finished, click OK.
-
Right-click on the RefCount to set the Value Data to zero, then press the OK button. Restart your computer after closing the Registry Editor.

Way 5: Create a New Copy of Your User Account
When your system displays the error notice 'user profile service failed the Sign in,' you can make a fresh duplicate of your user account. It is conceivable that your account has been corrupted, and you can resolve this by starting a new account. You can copy your old account's files to the new one and then delete them. Here's how to make a new account.
- Open the Control Panel by clicking the Start button.
- To create a new account, locate the 'user account and family safety' option and click Add user accounts.
You must now copy the file to the new account. You should have at least three user accounts is more crucial.
- Log in to the account that contains your files. Now, click the Start button and navigate to Documents. By using the ALT key, you can access the menu bar. Open the Tools menu and then select the Folder option.
-
Select the Show Hidden Files and Folders option from the View Tab. Uncheck the checkbox Hide to protect operating system files. A warning window will appear. On it, click the Yes button.

-
You must navigate to drive C, where Windows is installed, and then to the C:\Users\Old_Username folder. It should be the folder from which the files are to be copied. Select all of the files except these three.
Ntuser.dat
Ntuser.dat.log
Ntuser.ini
- To copy the files, open the menu bar, then go to edit, and finally click on the copy command.
- Now navigate to C:\users\new_username. It should be the same Drive where the window was put. The New_Username should be the same as the one you just created.
- The Menu Bar can be accessed by pressing the Alt Button. By selecting Edit > Paste, you can paste the files.
- You should now log in as the newly created user. You can also look for copies of files.
- If the pasted files are not found, repeat the process. However, you should remove the previous profile once the files have been moved.
Part 4: People Also Ask
Q 1: Why Does Windows User Profiles Service Fail the Logon?
The User Profile Service failed. The logon error occurs in Windows when the user profile cannot be loaded. It might result from corrupted user profile files, registry issues, or insufficient permissions.
Q 2: How Do I Restart User Profile Service?
- Follow these procedures to restart the User Profile Service on Windows:
- Press Win+R, type "services.msc," then press Enter.
- Find "User Profile Service," right-click it, and choose "Restart."
- Alternatively, you can pause, wait, and restart it.
- Shut off the Services window. The User Profile Service should be restarted at this point.
Conclusion
There are several scenarios where the user profile service failed the login error message on the screen. Could you not get too worked up over it? There is no such thing as a perfect answer. Begin with easy measures such as shutting down and restarting the computer. Try the other approaches whenever you believe they are appropriate. Don't be alarmed if your user profile has been lost or deleted for any of the above reasons. Instead, you can utilize the methods listed above to undelete a profile in Windows. If you don't have any backup files, consider using the 4DDiG Windows Data Recovery Software.
You May Also Like
- Home >>
- Windows Fix >>
- How to Fix User Profile Service Failed the Login Windows 10