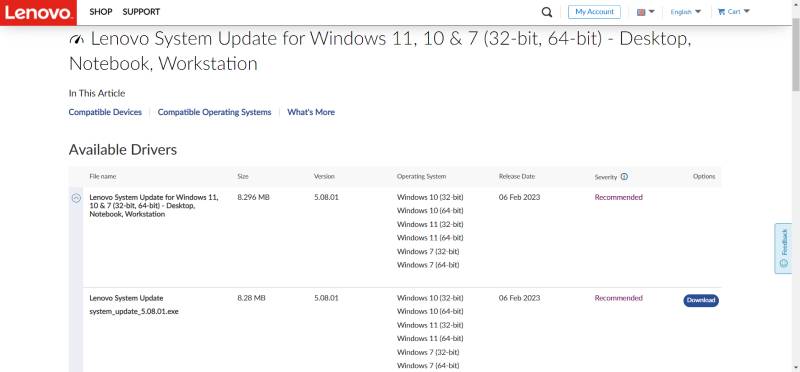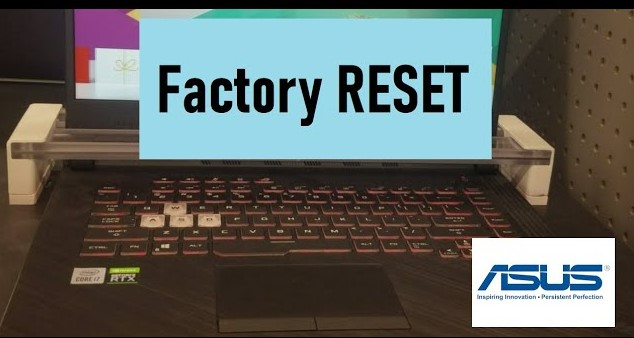Lenovo Laptop Stuck on Lenovo Screen? Fix It Now!
Is your Lenovo laptop stuck on Lenovo screen? Don't panic; you are not alone in facing this frustrating situation. It's a common problem that many Lenovo users encounter, often leaving them scratching their heads for a solution.
But fear not as in this guide, we will dive into why your Lenovo laptop might be stuck on the startup screen and, more importantly, how to fix it. Whether it's a glitch in the system or a hardware malfunction, we have got you covered with step-by-step solutions.
So, let's get started.

Part 1: Why Is My Lenovo Laptop Stuck on Startup Screen?
Before getting straight to how to fix Lenovo laptop stuck on boot screen, it's essential to first understand what's the reason behind this issue.
Well, there are several potential reasons why your Lenovo laptop might get stuck on the startup screen.
First and foremost, it could be due to a software glitch or a corrupted system file. Sometimes, recent software updates or installations can disrupt the normal boot process, leading to a stuck screen.
Additionally, hardware issues such as a faulty hard drive or RAM can also cause this problem.
Another common culprit is an outdated BIOS or firmware. If the basic input/output system (BIOS) or firmware of your laptop is outdated or corrupted, it can prevent the system from booting up properly.
Moreover, incompatible peripherals or external devices connected to your laptop can sometimes interfere with the boot process, resulting in a stuck screen.
In some cases, the problem may be related to the boot configuration data (BCD) or boot sector of your hard drive. If these components are damaged or misconfigured, your laptop may fail to boot past the Lenovo logo screen.
Now you know the possible reasons behind laptop stuck on Lenovo scree, it's time to learn how to get rid of this issue.
Part 2: How to Fix Lenovo Laptop Stuck on Lenovo Screen?
Method 1. Unplug All Peripherals and Perform a Hard Reset
Sometimes, peripherals or external devices connected to your Lenovo laptop can cause interference during the boot process. To rule out this possibility, start by unplugging all peripherals, including USB drives, external monitors, and printers.
Then, perform a hard reset by holding down the power button for about 15-20 seconds. This will drain any residual power and potentially resolve the issue.
Method 2. Remove the Lenovo DVD Drive
If your Lenovo laptop has a DVD drive, it could be causing the Lenovo laptop stuck on boot screen. Try removing the DVD drive and see if the laptop boots up normally without it.
Sometimes, a malfunctioning or incompatible DVD drive can hinder the boot process.
Method 3. Run Automatic Repair
If your Lenovo laptop is stuck on the startup screen due to a software issue, running the Automatic Repair tool can help fix it.
To do this, follow these steps:
- Insert the Windows installation media (USB or DVD) and boot your laptop from it.
-
Select "Repair your computer" and choose "Troubleshoot."

- Click on "Advanced options" and then select "Automatic Repair."
- Follow the on-screen instructions to complete the repair process.
Method 4. Repair the Boot Sector or BCD
Issues with the boot sector or Boot Configuration Data (BCD) can prevent your Lenovo laptop from booting properly. To repair these components, you can use the Command Prompt in the Windows Recovery Environment. Here's how:
- Boot your laptop from the Windows installation media.
- Choose "Repair your computer" > "Troubleshoot" > "Advanced options."
-
Select "Command Prompt" and enter the following commands:
- bootrec /fixmbr
- bootrec /fixboot
- bootrec /rebuildbcd

Method 5. Run Lenovo Diagnostics Tool
Lenovo laptops come with a built-in diagnostics tool that can help identify hardware issues including laptop stuck on Lenovo screen. Running this tool can pinpoint any hardware problems causing the startup screen issue.
To run the Lenovo Diagnostics Tool:
- Turn off your laptop and then turn it back on.
- Press the Novo button (or the designated key for your model) to access the Novo Menu.
-
Select "Diagnostics" from the Novo Menu and follow the on-screen instructions to run the diagnostics.

Method 6. Reset BIOS to Default Settings
Misconfigured BIOS settings can sometimes cause boot issues. Resetting the BIOS to default settings can help resolve this problem. Here's how to do it:
- Restart your laptop and repeatedly press the BIOS key to enter the BIOS setup utility.
-
Navigate to the "Exit" tab and choose "Load Setup Defaults" or a similar option.

- Confirm the action and save changes before exiting the BIOS.
Method 7. Reset the PC to Factory Settings
If all else fails and you are still facing Lenovo laptop stuck on login screen, resetting your Lenovo laptop to factory settings can provide a clean slate and resolve any persistent software issues. Keep in mind that this will erase all data on your laptop, so make sure to back up important files beforehand.
But how can you back up your data on a laptop that is already stuck on the logo?
Don't worry, we have a solution for you
Step 1. Back up Files Before Factory Reset
4DDiG Partition Manager is a comprehensive Windows partition management software that offers a wide range of features to help users efficiently manage their disk partitions.
With its intuitive interface and powerful capabilities, 4DDiG Partition Manager enables users to clone/backup their data even on a crashed computer.
Additionally, it provides advanced features such as creating a Bootable WinPE Media, converting disk types and recovering lost or deleted partitions. Whether you're a novice or an experienced user, 4DDiG Partition Manager offers the tools you need to effectively organize and optimize your disk space, ensuring the smooth and efficient operation of your computer.
Now let's discuss how you can use 4DDiG Partition Manager to back up files before factory resetting your Lenovo laptop:
-
Download and install 4DDiG Partition Manager on another computer and launch it. Now go to Toolkit and then Create WinPE option.
FREE DOWNLOADSecure Download

-
Now connect a USB drive to your computer and select the ISO file to create Bootable media.

-
Hit the start button and the process will be started. Once the process is completed, hit the Finish button and unplug the USB.

-
Now go to your Lenovo laptop and turn it off. Insert the Bootable USB that have just created and turn it on. Now quickly hit the Boot Keys according to your laptop model.

-
Now you will be in the Boot Menu. Here you need to choose the bootable USB and hit Enter.

-
After that, the 4DDiG Partition Manager PE version will be launched. Here you can clone disk to backup your data from the dead laptop.

Get 1 Month License Instantly!
Step 2. Reset the PC to Factory Settings
Once you have successfully created a backup of your data, it's time to reset the Lenovo laptop to the factory setting .
- Restart your laptop and boot it from the installation media or the Bootable WinPE Media created using 4DDiG Partition Manager.
- Once you are in the Windows Recovery Environment, select the option "Reset this PC." This option allows you to reset your laptop to its factory default settings.
-
Depending on your Windows version, you'll be presented with different reset options. Choose the option that allows you to reset your PC while keeping your personal files intact or the option to remove everything.

- Follow the on-screen instructions to proceed with the factory reset. You may need to confirm your selection and acknowledge that all data will be erased.
- After the factory reset is done, you can restore your data from the backup you created earlier using 4DDiG Partition Manager.
That's how to fix Lenovo laptop stuck on Lenovo screen.
Conclusion
In conclusion, dealing with a Lenovo laptop stuck on Lenovo screen can be a frustrating experience, but with the right guidance and tools, you can resolve the issue effectively.
By following the step-by-step solutions outlined in this guide, you can troubleshoot and fix the problem, whether it's due to a software glitch, hardware malfunction, or other factors.
By utilizing 4DDiG Partition Manager, you can ensure the safety of your important files and proceed with confidence when resetting your Lenovo laptop to factory settings.
With its comprehensive functionality and ease of use, 4DDiG Partition Manager empowers users to effectively manage their disk partitions and maintain the smooth operation of their computers.
Secure Download


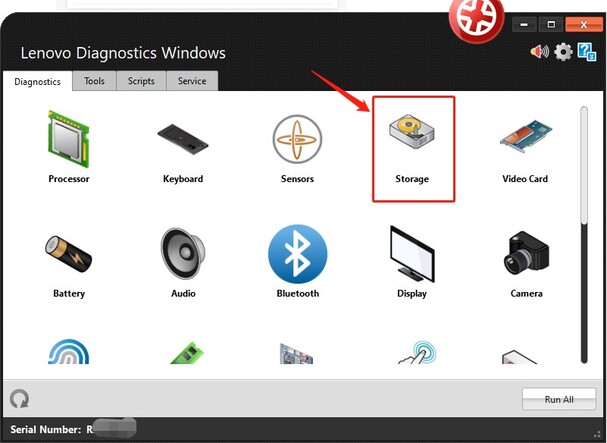
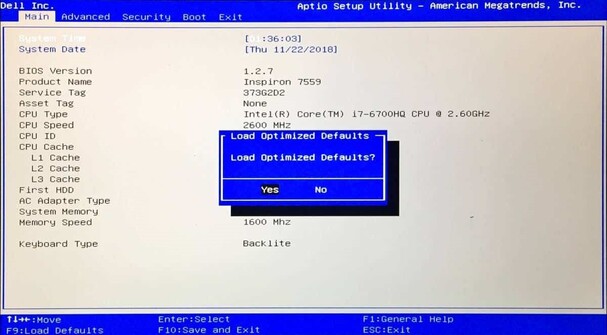

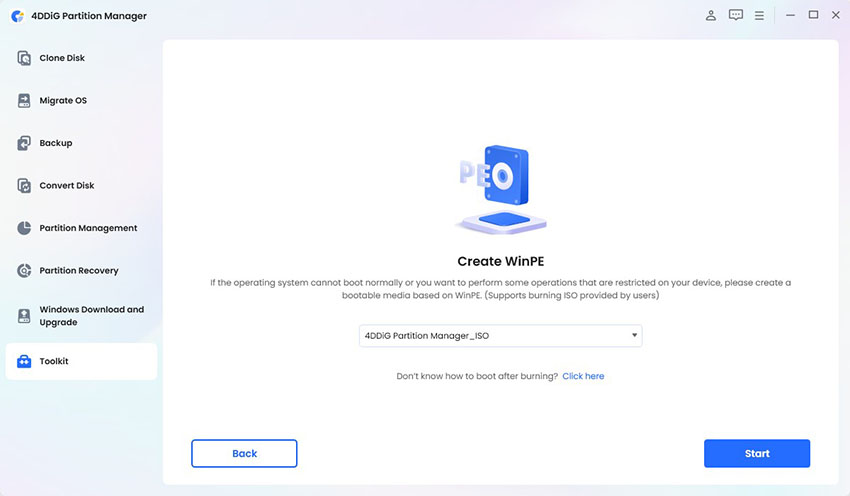
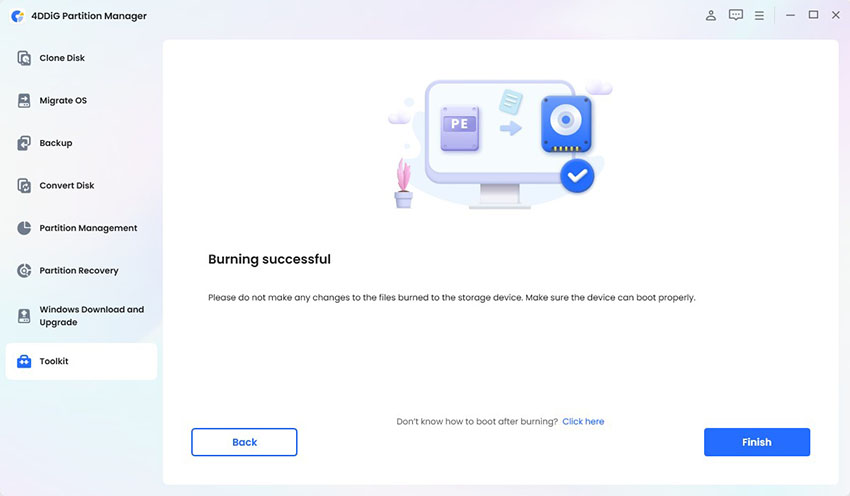


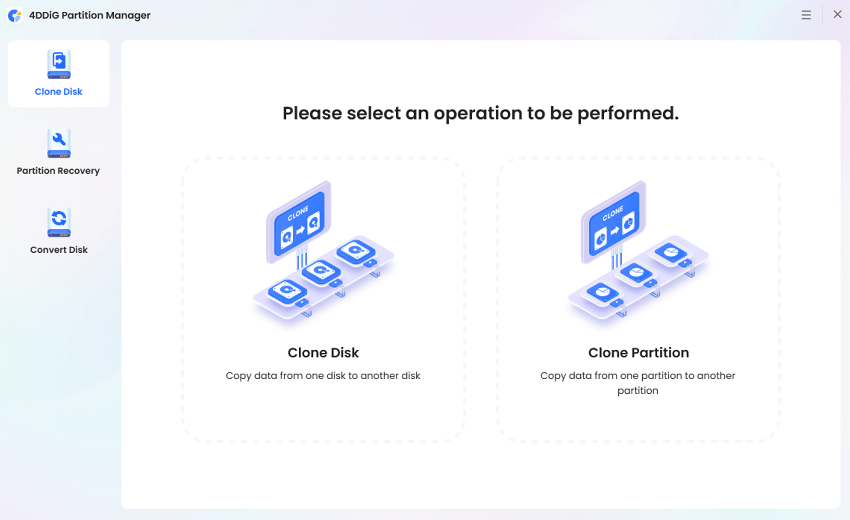

 ChatGPT
ChatGPT
 Perplexity
Perplexity
 Google AI Mode
Google AI Mode
 Grok
Grok