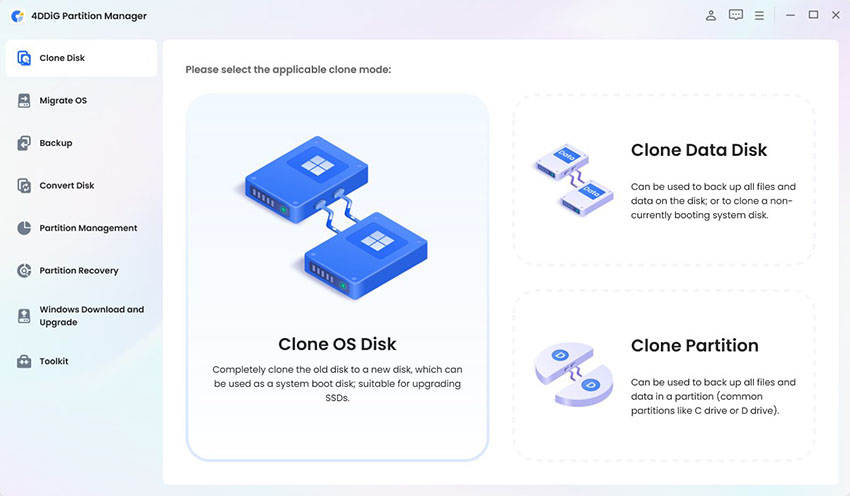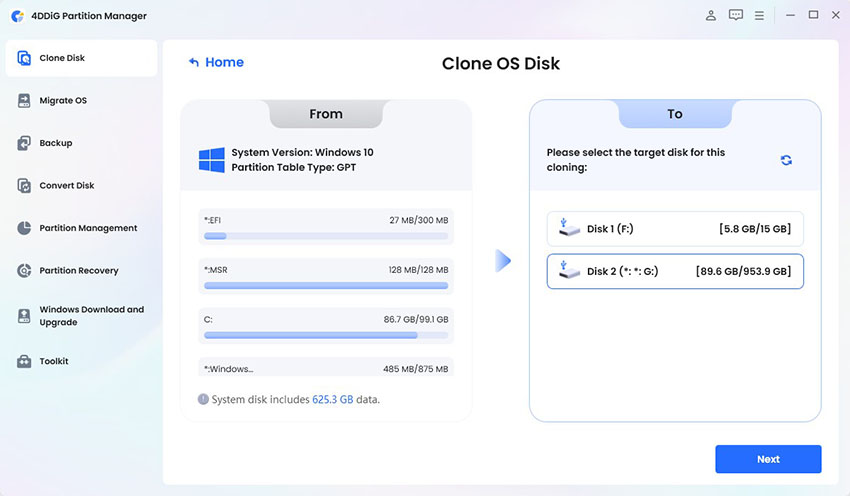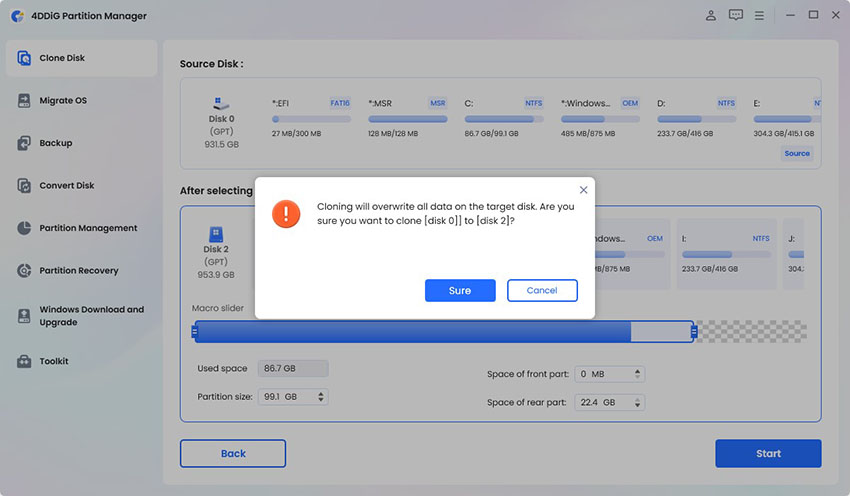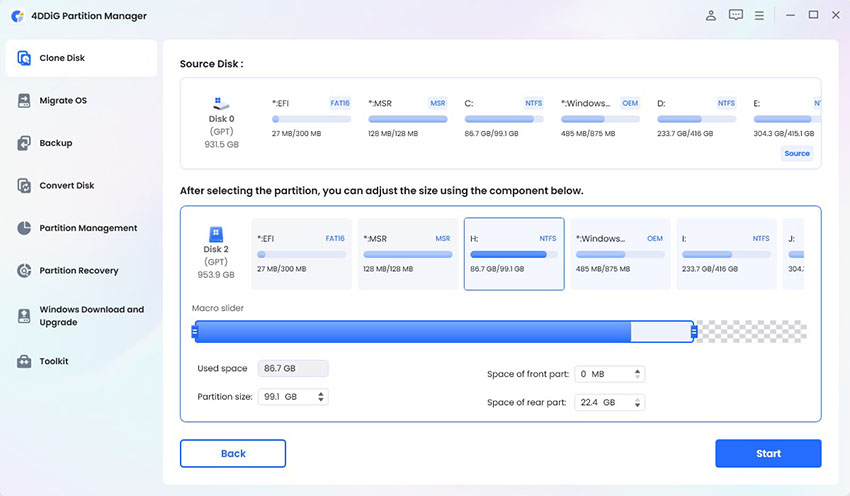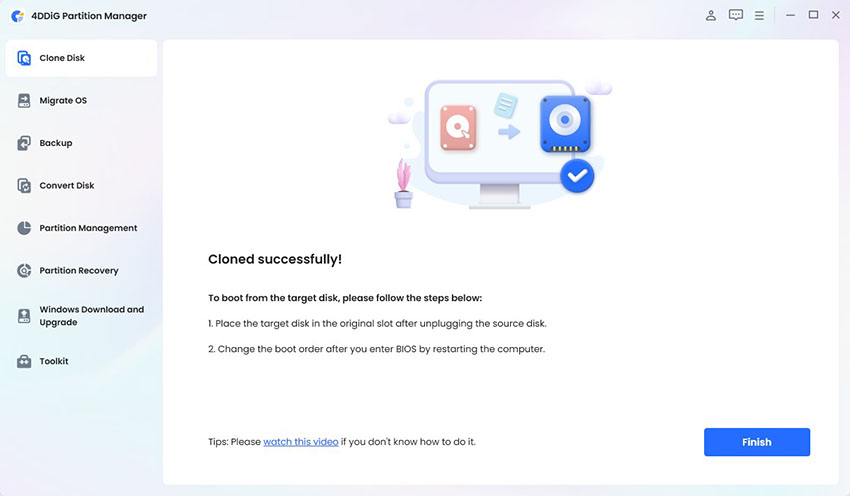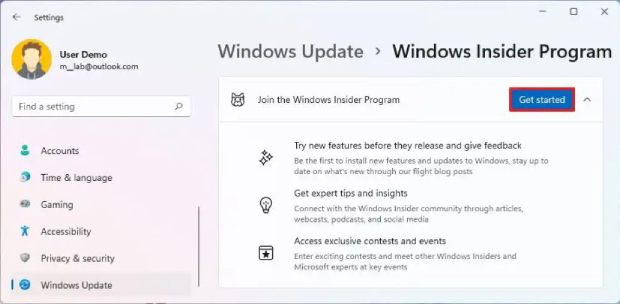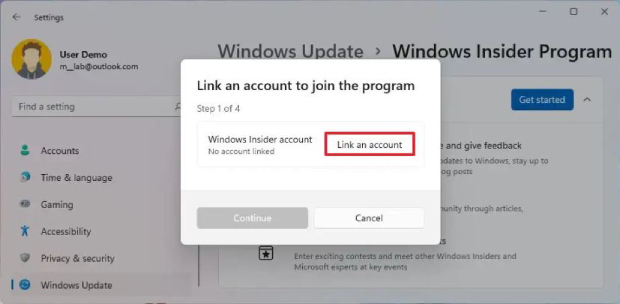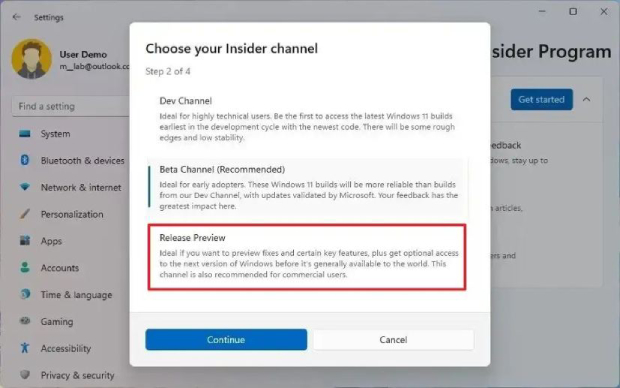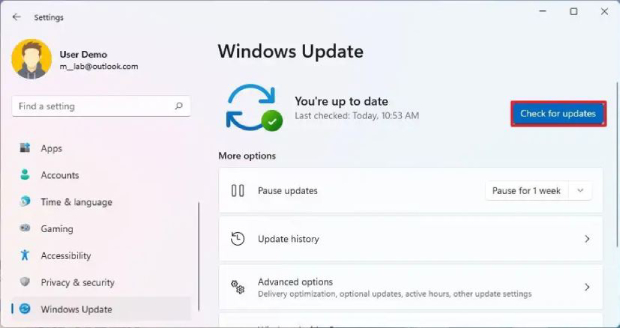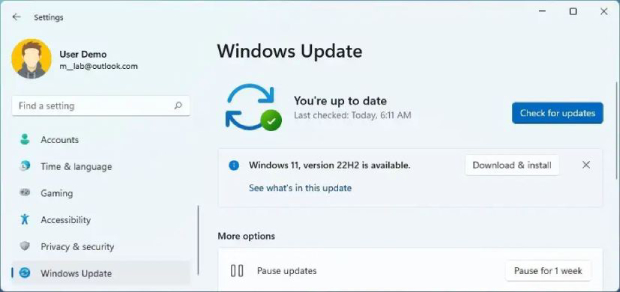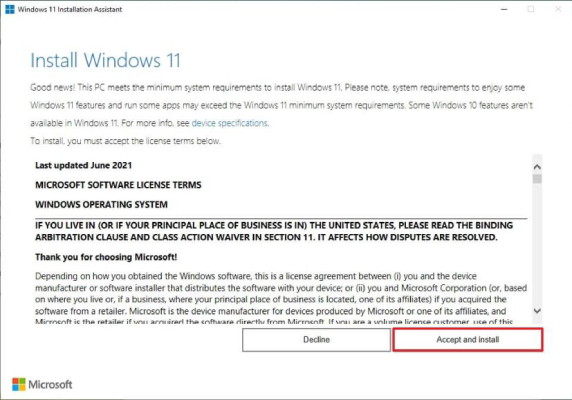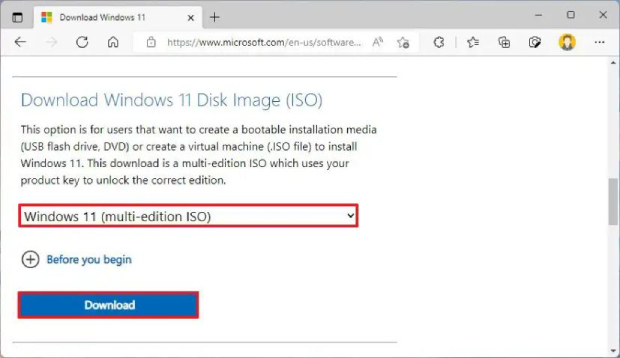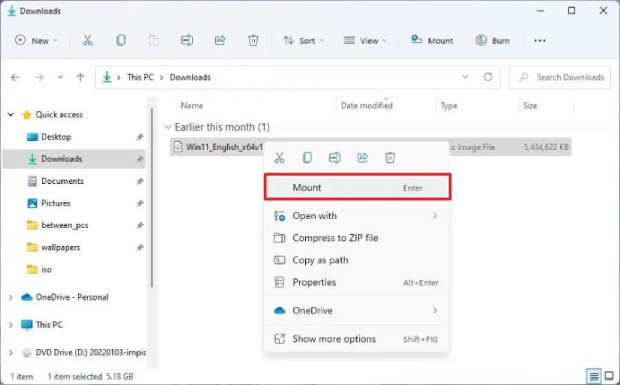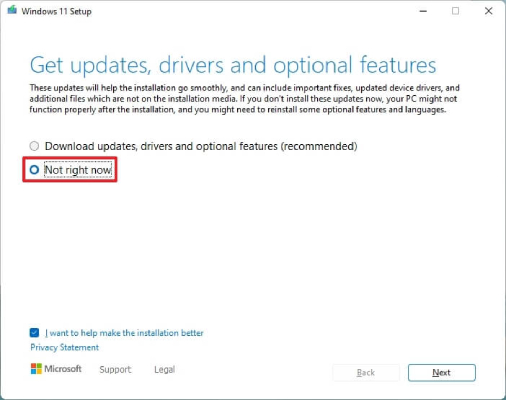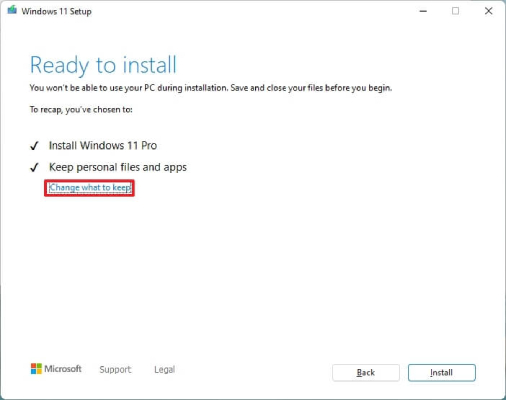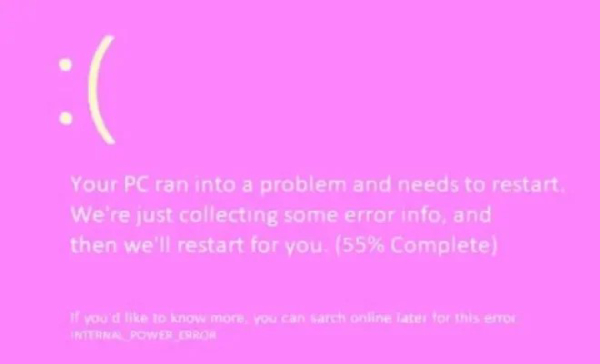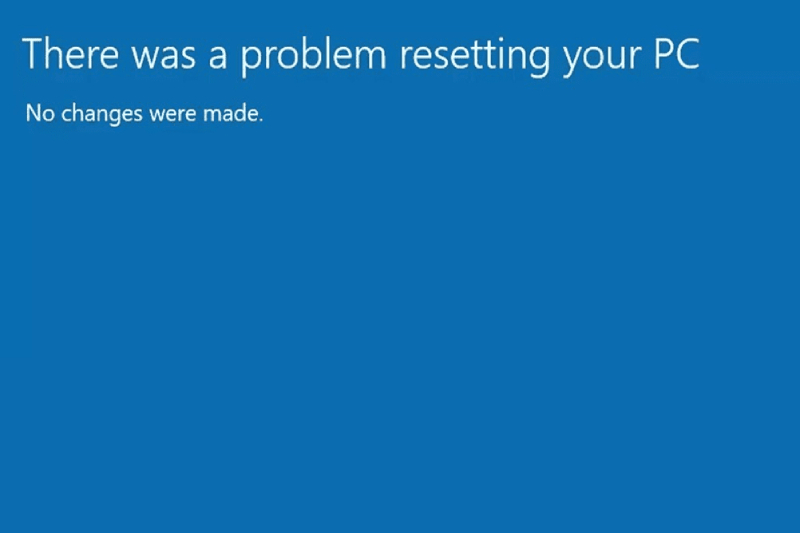[Preview] How to Download Windows 11 23H2 Update?
Learn different methods to upgrade to Windows 11 23H2 easily and remember to backup your data with 4DDiG Partition Manager before you upgrade to Windows 11 23H2.
Microsoft finally released the Windows 11 23H2 update available to users. You can upgrade to Windows 11 23h2, which offers exciting new features, increased speed, and improved user experiences. One significant addition is Windows Copilot, a helpful tool presently available in a few locations but will be expanded to more areas in the future. Therefore, if you want to download Windows 11 23h2 update for your PC, this article is for you. We will discuss proven methods that can assist how to get Windows 11 23h2 into your system. Let's get started!
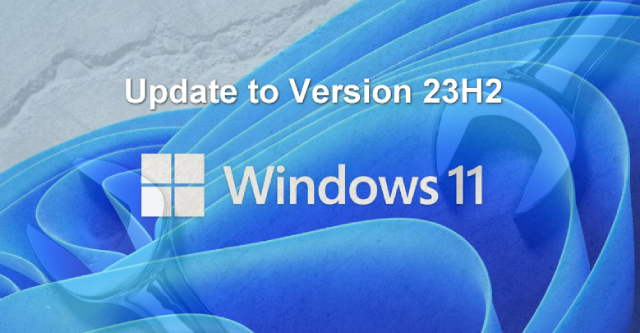
Part 1: Preparation Before You Download Windows 11 23H2 Update
1. Check Windows 11 23H2 System Requirements
Before you update Windows 11 23H2 update, it's crucial to ensure that your system meets the requirements to run the new version. Microsoft typically sets specific hardware and software prerequisites to ensure a smooth and optimal user experience. Here are the system requirements:
- Processor: 1GHz or faster CPU or System on a Chip (SoC) with two or more cores.
- RAM: 4GB.
- Hard drive: 64GB or larger.
- System firmware: UEFI, Secure Boot capable.
- TPM: Trusted Platform Module (TPM) version 2.0.
- Graphics: Compatible with DirectX 12 or later with WDDM 2.0 driver.
- Display resolution: A high-definition (720p) display is greater than 9″ diagonally, 8 bits per color channel.
- Networking: Microsoft account and internet connectivity.
2. Create a Backup
Before the Windows 11 23H2 download, you must take precautions to safeguard your data and system integrity. One essential step is creating a backup of your data and partitions. While various backup tools are available, 4DDiG Partition Manager is a versatile software solution that helps you make backups and includes a feature to convert between MBR and GPT partition styles.
Here are the key features of 4DDiG Partition Manager:
- Partition Management: 4DDiG Partition Manager allows you to create, resize, move, format, and delete partitions on your hard drive or storage devices. This is particularly useful when adjusting your partitions to make space for the Windows 11 23H2 update.
- Data Backup: The software provides a robust data backup feature, allowing you to create full backups of your system or specific partitions, ensuring that your valuable files and data are safe during the upgrade process.
- MBR to GPT Conversion: 4DDiG Partition Manager offers MBR to GPT conversion. Windows 11 often requires a GPT disk to utilize its full potential. The software can help convert MBR to GPT without data loss, essential for ensuring a smooth Windows 11 installation.
- Easy-to-Use Interface: The user-friendly interface makes it accessible for beginners and experienced users. You can perform various partition management tasks with ease.
Follow the below steps that can help how to use 4DDiG Partition Manager for creating backups.
-
Connect an external disk to your computer after downloading and installing 4DDiG Partition Manager. Then, run the application and choose "Clone Disk."
FREE DOWNLOADSecure Download

-
Click the “Next” button after selecting a target disk to receive cloned data from the source disk.

-
Please keep in mind that cloning will overwrite all data on the target disk, so only click the “Sure” button after you have confirmed that everything is correct.

-
Then, a preview interface will appear, displaying the effect of the cloned disk. After you've confirmed that the preview is correct, click the Start button to begin the cloning process.

-
Wait for the disk cloning to finish. The size of the source disk determines the cloning speed. Please refrain from performing other operations or interrupting the current ones. You've successfully cloned data from the source disk to the target disk.

Part 2: How to Upgrade to Windows 11 23H2?
Since the feature update is still not publicly available, you can only upgrade through the Windows Insider Program. If you employ Windows Update, an ISO file, or the Installation Assistant before version 23H2 is available, you will get version 22H2. Follow the below methods that can help to upgrade to Windows 11 23H2.
Method 1: Install Windows 11 23H2 from the Windows Insider Program
Here are the steps for download Windows 11 23H2 Update from the Windows Insider program:
- Open Settings on Windows 11 and then click on Windows Update.
-
After that, you need to click the Windows Insider Program tab.

-
Click the Get Started button.

-
You must click the "Link an account" button and sign in with the Microsoft account.

-
Under the “Pick your Insider settings” section, select the “Release Preview” option and click Continue.

- You must restart your computer, and after that, open Settings and click on Windows Update.
- Click the “Check for updates” button to update Windows 11 23h2.
Method 2: Install Windows 11 23H2 from Windows Update
If you want to upgrade to Windows 11 23H2 and your system meets the requirements, you can do so through Windows Update. Here's a step-by-step guide on how to perform this upgrade:
- First, you must Open Settings and click on Windows Update.
-
After that, click the “Check for updates” button.

-
Click the “Download and install” button to install Windows 11 23H2. Then, restart your computer.

Method 3: Install Windows 11 23H2 from the Installation Assistant
If you prefer a more manual approach or face issues with Windows Update, you can use the Windows Installation Assistant to upgrade to Windows 11 23H2. Follow the below step-by-step guide:
- Go for the Microsoft Support website and click the Download Now button under the "Windows 11 Installation Assistant" section.
-
After that, double-click the Windows11InstallationAssistant.exe file to open the tool.

- Now click the "Accept and install" button to upgrade to Windows 11 23H2.
Method 4: Download Windows 11 23H2 from the ISO File
Downloading Windows 11 23H2 from an ISO file is a versatile method that allows you to create installation media for upgrading multiple computers or performing a clean installation. Follow the below steps:
-
Go to the Microsoft Support website and select the Windows 11 option under the "Download Windows 11 Disk Image (ISO)” section.

- After that, click the Download button and select the installation language.
- Click the Download button to save the Windows 11 23H2 ISO file.
-
You must right-click the ISO file and select the Mount option.

- Now, you need to click on the mounted drive from the left navigation pane.
- Double-click the Setup file to begin the Windows 11 23H2 upgrade process.
-
Select the “Not right now” option.

-
Click the Next button and then the Accept button to agree to the terms and conditions.

- Finally, you must click the Install button to upgrade to version 23H2.
FAQs about Windows 11 23H2
1. What are the Windows 11 23H2 new features?
The Windows 11 23H2 update improves security, solves bugs, and adds new capabilities to the operating system. Windows Copilot is a helpful feature presently available in particular places but will be expanded to more areas. This Update attempts to improve Windows 11's overall efficiency and security by correcting frequent issues and adding new features for a better user experience.
2. What is the difference between Windows 11 22H2 and 23H2?
Windows 11 22H2 came up with various features, including Snap Bar/Snap Groups, live captioning of recorded video, Voice Access, and more. On the other hand, the Windows 11 23H2 update incorporates new features from the latest "Moment 4" upgrade to Windows 11 22H2, as well as some new updates such as an improved notification center, a System Components page, and Microsoft's gleaming new AI helper, Copilot.
Final Thoughts
Download Windows 11 23H2 update is vital for people who want to take advantage of Microsoft's expanding operating system's latest features, advancements, and security improvements. Before installing Windows updates, you should create backups using 4DDiG Partition Manager. This step is important because it ensures that your data is protected.
We've provided many options that can help to upgrade to Windows 11 23H2, each geared to specific user preferences and requirements. Whether you use Windows Update, the Installation Assistant, or an ISO file to produce installation media, it's critical to follow the essential concerns such as system compatibility, data backups, reputable sources, and more.
Ultimately, upgrading to Windows 11 23H2 opens the door to the latest features and improvements, potentially enhancing your overall computing experience. Always refer to Microsoft's official resources and support channels to stay updated with the latest information and guidance on Windows 11.