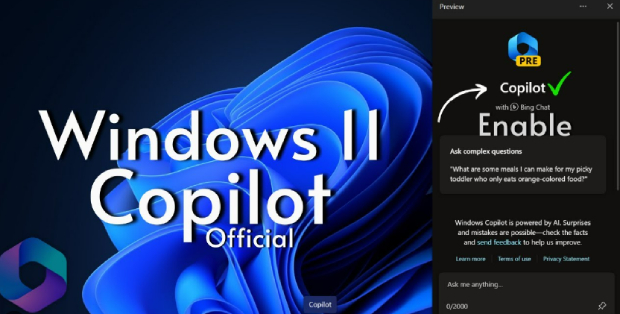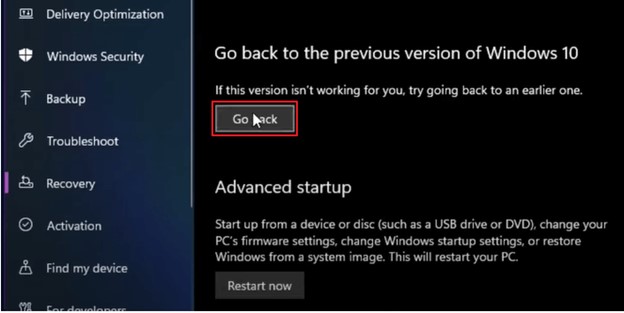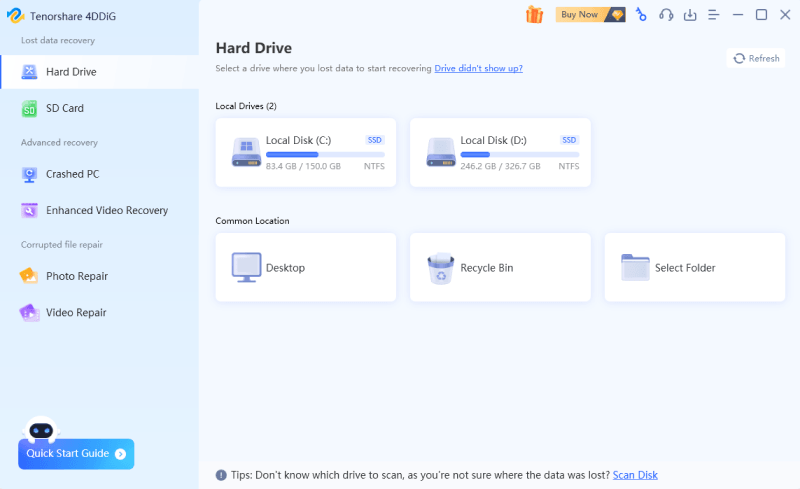How to Uninstall Copilot Windows 11? Step-By-Step Guide
Learn how to uninstall Copilot Windows 11 and explore the various methods to disable the Copilot feature. If you want to recover uninstalled programs, we highly recommend you download 4DDiG Windows Data Recovery!
Uninstalling software from your computer is a common task that may be required for various reasons, ranging from performance issues to simply freeing up disk space. If you've decided to remove Windows Copilot and are looking for a step-by-step guide, you're in the right place. Indeed, Windows Copilot is a feature designed to assist developers by offering code suggestions and auto-completions during programming tasks. However, it's important to note that specific details about Copilot's functionalities and options may evolve.
This article will explain how to uninstall Copilot Windows 11 in detail. Whether you're facing technical difficulties, looking for a replacement, or simply wishing to streamline your system, the following steps will guide you through the uninstallation process. Let’s get started!
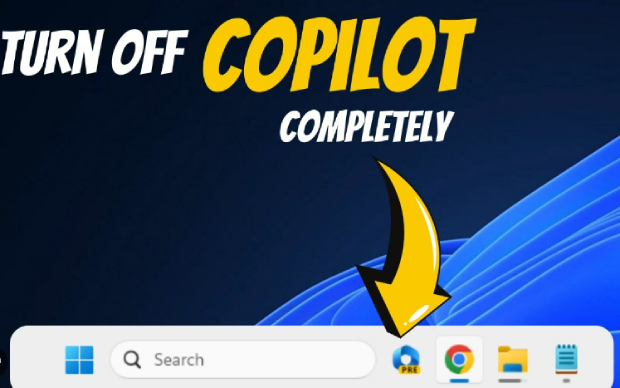
Part 1: Can Windows Copilot be Disabled?
Copilot for Windows has no dedicated switch or setting to be easily disabled or turned off. It is deeply integrated into the Visual Studio Code (VS Code) editor, and its suggestions are a part of the coding assistance features. If you use VS Code and have Copilot installed, it is typically active by default.
By turning off Windows Copilot policy, organizations can deactivate Copilot in Windows until they're ready to use it. With this policy setting, you can disable Copilot in Windows. Users cannot utilize Copilot on Windows if this policy setting is enabled and the taskbar icon is removed.
Part 2: How to Uninstall Copilot Windows 11?
If you want to learn how to uninstall Copilot Windows 11, you should follow the below methods with a step-by-step guide:
Option 1: Uninstall Copilot from Group Policy
Uninstalling Windows Copilot through Group Policy can be an option. Group Policy can be used to turn off software efficiently. If you're looking to uninstall Copilot from your Windows 11 system, you need to follow these steps:
- Firstly, you must open Start on Windows 11.
- Afterward, type gpedit for search and click the top result to open the Group Policy Editor.
- You must follow this path: User Configuration > Administrative Templates > Windows Components > Windows Copilot.
-
The next windows will appear, and you will see the "Turn off Windows Copilot" policy and then double-click on it.

-
You must choose the Enabled option to disable Windows Copilot.

- Now it's time to click the Apply button and then click OK.
- Once you have disabled the Copilot, you should restart the computer.
Once the steps are finished, users won't be able to launch the Chatbot using the keyboard shortcut "Windows key + C," and no Copilot button in the Taskbar. Due to this operation, the "Copilot" setting will also be removed from the Taskbar settings page.
Option 2: Uninstall Copilot from the Registry Editor
Uninstalling Windows Copilot directly from the Registry Editor is a more advanced method and should be cautiously approached. Modifying the Windows Registry can have significant consequences if not done correctly, potentially leading to system instability. Before proceeding, it's essential to create a backup of your registry or, ideally, create a system restore point to revert your system to a previous state if needed.
If you still wish to attempt uninstalling Copilot from the Registry Editor, follow the below steps:
- Firstly, you should open Start.
- Now search for regedit and click the top result to open the Registry Editor.
- After that, you should follow this path:
HKEY_CURRENT_USER\Software\Policies\Microsoft\Windows - You must Right-click the Windows key, select New, and choose the Key option.
- Then, you should name the WindowsCopilot and hit Enter.
- Now, you must double-click the TurnOffWindowsCopilot and change its value from 0 to 1 to disable Copilot.
- Once you have changed the value, click the OK button.
- Finally, you must restart the computer to perform changes.
Option 3: Disable Copilot from the Taskbar
If you want to disable Windows Copilot from Taskbar, you can follow the below steps:
- First of all, you need to open the Windows Settings.
- After that, you need to click on Personalization from menu.
- Then, click the Taskbar tab.
-
To remove the icon from the Taskbar, navigate to the "Taskbar items" section and turn off the Copilot toggle switch.

After performing the above steps, the Taskbar's Copilot button will be removed, but you may still access the Chatbot by using the keyboard shortcut "Windows key + C."
Bonus Tips: How to Recover Uninstalled Programs on Windows 11/10?
Uninstalling programs is a routine task for Windows users: freeing up disk space, enhancing system performance, or removing unwanted software. However, what if you accidentally uninstall a program and later realize that you still need it? Is there a way to recover uninstalled programs on Windows 11/10? Fortunately, there are methods and tools available to help you retrieve lost programs, and one such powerful solution is the 4DDiG Windows Data Recovery software.
4DDiG Windows Data Recovery is an advanced, user-friendly data recovery tool designed to retrieve lost files and programs from Windows 11/10 systems. Let's explore some of the key features that make it an excellent choice for program recovery:
- Comprehensive File Recovery: 4DDiG Windows Data Recovery can recover many files, including documents, photos, videos, and uninstalled programs. Whether you've lost data due to accidental deletion or a system crash, this tool can help you regain it.
- User-Friendly Interface: This software is designed with a straightforward and intuitive interface, making it accessible for users with varying levels of technical expertise.
- Versatile Recovery: 4DDiG Windows Data Recovery offers multiple recovery modes for different scenarios. Whether you need to recover data from a formatted drive, a partition loss, or a system crash, this tool provides options for various recovery situations.
- Deep Scan Technology: This tool employs advanced deep scan technology to search for lost files and programs thoroughly. This comprehensive scanning process increases the likelihood of recovering even those files that are not easily retrievable by standard recovery methods.
- Preview Before Recovery: 4DDiG allows users to preview recoverable files before initiating the actual recovery process. This feature enables you to selectively recover only the files or programs you need, saving time and storage space.
- Wide Compatibility: 4DDiG Windows Data Recovery is compatible with various storage devices, including hard drives, SSDs, USB drives, and memory cards.
Follow the below steps that can help how to use 4DDiG Windows Data Recovery to recover uninstalled programs:
-
After installing and launching Tenorshare 4DDiG Windows Data Recovery, you will see the home interface below, including Data Recovery and Advanced Options. In our case, choose the local disk where you lost your programs from a list of hard drives, then click Start to get started. Alternatively, you can select the desired file formats in the top-right corner before scanning.
FREE DOWNLOADSecure Download
FREE DOWNLOADSecure Download

-
4DDiG starts scanning the chosen disk immediately for lost data; after you've found the files you wish to recover, you can stop or terminate the search. Under the Tree View, there are categories such as Deleted Files, Existing Files, Lost Location, RAW Files, and Tag Files. To inspect file types, including photos, videos, documents, audio files, emails, and others, you may also go to File View. In addition, the right side of the panel offers the option to filter your search or look for target files.

-
Once the target files have been located, you can recover and preview them safely. Please avoid saving to the same partition where you lost them to prevent disk overwriting and irreversible loss.

In short, 4DDiG Windows Data Recovery is a reliable solution, offering a user-friendly interface, versatile recovery options, and advanced scanning technology. Whether you're a novice user or an experienced professional, this software provides a powerful and efficient means of retrieving lost programs and files.
Final Thoughts
Copilot is a Windows feature and not a standalone app. It can’t be uninstalled from Windows Settings itself. For this purpose, we have explained three methods that can assist how to uninstall Copilot Windows 11. These methods include utilizing Group Policy, the Registry Editor, and Taskbar to uninstall Windows Copilot. Follow the above guide for the step-by-step process.
While uninstalling programs is often straightforward, the need to recover uninstalled programs may arise due to accidental deletions or changing requirements. As a bonus tip, we have discussed the 4DDiG Windows Data Recovery, a comprehensive and reliable solution to recover uninstall programs effectively. This tool offers extensive file recovery capabilities, a user-friendly interface, versatile recovery options, deep scan technology, and the ability to preview files before recovery. So, don’t hesitate to try it!
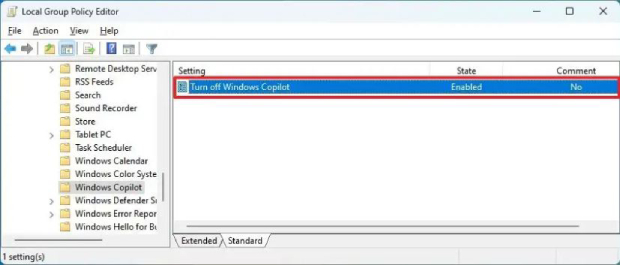
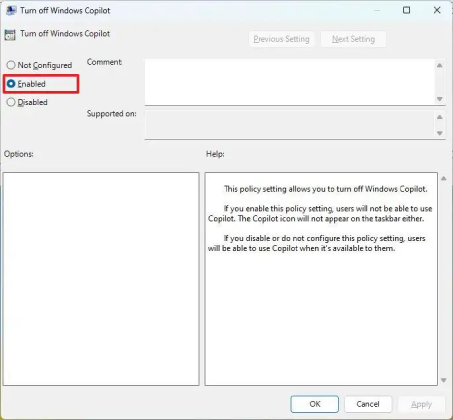
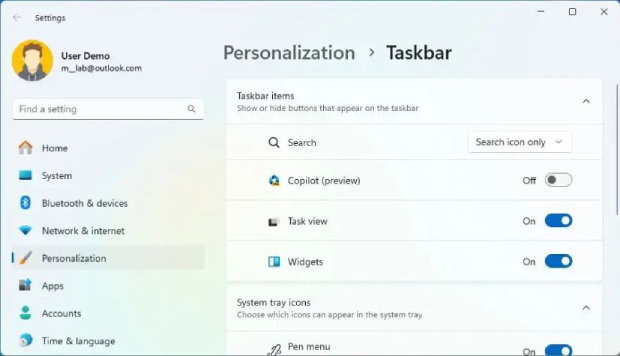



 ChatGPT
ChatGPT
 Perplexity
Perplexity
 Google AI Mode
Google AI Mode
 Grok
Grok