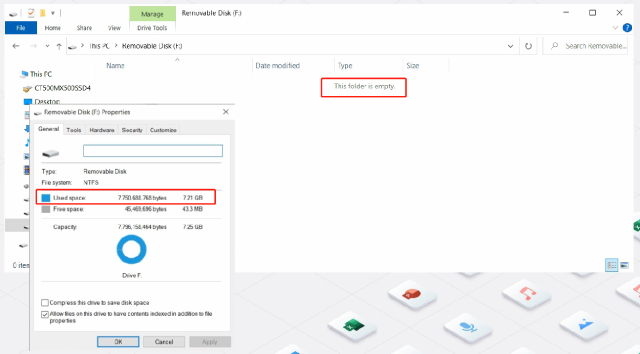How to Solve External Hard drive Not Showing Up in Disk Management Windows 11/10
Before you fix external hard drive not showing up in disk management, it’s crucial to download 4DDiG Data Recovery software to retrieve all the important files.
How Can We Fix an External Hard drive Not Showing Up in Disk Management?“My PC is not showing me the external hard drive and in disk manager, it shows not initialized and unlocated. How can I fix it without losing data?”
Want to access files on your external hard drive, but you are unable to find it? Don’t worry; It is a common Windows issue, but you can resolve it easily. Continue reading to know the simple ways to fix this “external hard drive not showing up in disk management” problem.

Part 1: Why Does External Hard Drive Not Showing Up in Disk Management on Windows 11/10
There can be several reasons why your external hard drive is not showing up in Disk Management on Windows 10/11. These are:
- The drive is Hidden: If you ever manually hide the external drive, you won’t be able to view it unless you change the settings.
- Improper connection: If the connectors are faulty or the USB ports are damaged, then the external hard drive won’t be recognized by the system.
- Corrupted Drive: Corrupted hard drives are not sometimes accessed by Windows, so they don’t show up in the Disk management. It usually happens due to viruses or incorrect formatting.
- Outdated drivers: In some cases, the outdated drivers of the hard drive can cause the issue. This is common in old external drives.
- Incorrect Drive Letter: If the external hard drive is not initialized properly, you might not see it in the Disk management of Windows 10 and 11.
- Incompatible hard drive: The external drive can be incompatible with Windows. To confirm, test it on a different PC.
Part 2: [Quick Tip] Recover Files from External Drives via 4DDiG Windows Data Recovery
When you try to fix the external drive issues, there is a chance of losing all the data in it. Therefore, it is better to recover the files and save them before you try any solutions. Out of all, the easiest and most effective data recovery software you can use is 4DDiG Windows Data Recovery.
The reason it is the best is that it can retrieve more than 2000 file types and get back all of them with just a few clicks. That’s not it. People who use this software praise its scanning speed too.
- Recover data from laptop/PC, internal & external drive, USB flash disk, SD card, NAS storages, etc.
- Recover 2000+ file types including photos, videos, documents, and audios.
- Recover files lost due to accidental deletion, formatting, lost partition, corruption, crashed system, virus-attack, and so on.
-
After installing and opening Tenorshare 4DDiG Windows Data Recovery, you will see the home interface with options for Data Recovery & Advanced Options. Choose the local disk where your data was lost from the list of hard drives, then click Start to initiate the scanning process. Alternatively, you can select specific file types in the upper-right corner before scanning.
FREE DOWNLOADSecure Download
FREE DOWNLOADSecure Download

-
4DDiG promptly scans the selected drive for missing data, allowing you to pause or stop the search anytime if you've found the desired files. The Tree View displays categories such as Deleted Files, Existing Files, Lost Location, RAW Files, and Tag Files. You can switch to File View to view file types like Photo, Video, Document, Audio, Email, and more. Additionally, you can use the search function or apply filters on the right side of the panel to refine your search.

-
Once the desired files are found, you can preview and recover them to a safe location. Avoid saving them to the same partition where the loss occurred to prevent disk overwriting and permanent data loss.

Part 3: How to Fix External Hard Drive Not Showing Up in Disk Management on Windows
There are six proven solutions to do when the external hard drive does not show up.
Way 1: Quick Troubleshoot for Connection
When the external hard drive does not show up in disk management, the first thing to do is to troubleshoot the connection. It is because chances are you didn’t plug in the drive properly.
For this, you can try unplugging and replugging the external drive. If this does not work, disconnect the drive again, and this time, connect it with a different connection cable. Lastly, you can try to plug it into other USB or Type-C interfaces.
Way 2: Update Your Drivers
Is your external hard drive not showing up in disk management even after troubleshooting the connection? Then, try updating the drivers. Here’s what to do:
- Go to the Search bar.
- Type “Device Manager.”
- Navigate and click on “Disk Drivers” to see more options/sections.
- Find the external hard drive and then right-click on it.
- Choose “Update Driver.”
- After some time, restart your PC.
After this, check whether the external drive shows up in disk management or not. If the problem was an outdated driver, you will be able to now see and access it.
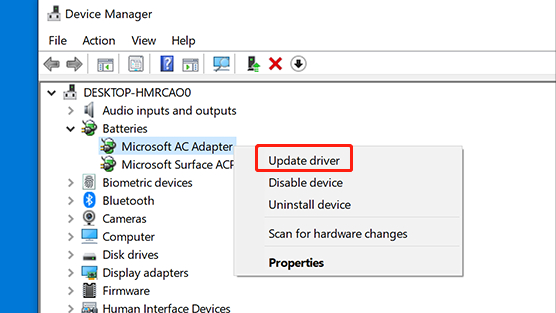
Way 3: Reinstall Drivers
Is your Seagate external hard drive not showing up in disk management? It can also happen due to problems with the drivers. Luckily, reinstalling them can fix them without doing anything more.
Here are the easy steps to reinstall the drivers:
- Go to Search.
- Input “Device Manager” and open it.
- Go to “Disk drives.”
- Right-click on the external drive and choose “Uninstall.”
- After uninstalling, restart your PC.
-
Then, follow the same steps, and this time, choose “Install.”

After this, you should restart your computer again and then check whether the drive is showing up in the disk management.
Way 4: Check the Hard Drive in BIOS
Still facing the “external hard drive does not show up in disk management” problem after reinstalling drivers? Then, check the hard drive in BIOS. Here are the easy steps:
- Restart your PC and hit F2 immediately to enter BIOS. In some cases, pressing the Del key enters the PC in BIOS.
- Click on “BIOS.”
- Go to “Boot.” See if there is an external hard drive.
-
If you see your hard drive in the boot, then unplug the drive and connect it with a different port.

But what if you don’t find your external hard drive in the boot options? In that case, go to the BIOS main page and open the Storage section. There, check the status of the drive. It must be “Enabled.”
After doing the above steps, exit the BIOS and let the computer start. Hopefully, the external drive will now show up in the Disk management.
Way 5: Create a New Volume
Toshiba external hard drive not showing up in disk management can also be resolved simply by creating a new volume. But the steps are a bit complicated, so you should follow them properly.
- Press Windows and X keys simultaneously.
- Navigate and choose “Disk Management.”
- Confirm whether the drive is the “primary partition” or “unallocated space” by checking the bar on the top. If it is blue, it means it is the primary partition. If it is black, it means it is an unallocated space. You must make it an unallocated space if you want this method to work.
- Right-click on the drive and select the “Delete volume” option from the rest. It will label the unallocated drive space.
- Next, right-click on the unallocated space, choose “New Simple Volume,” and select “Next.”
- After this, rename a drive letter.
- Click on “Next.”
- Then, select the “Format” option.
- Choose “Next” one more time.
- Lastly, click on “Finish” to end the process.
The drive should appear now!
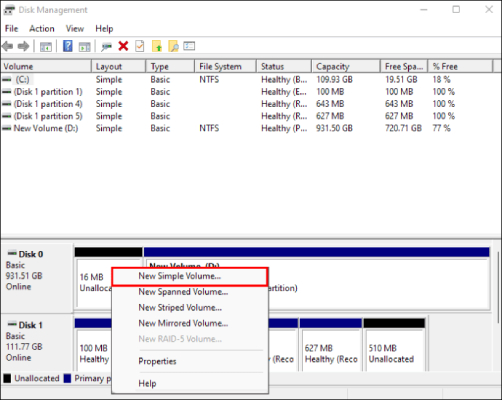
Way 6: Change the Drive Letter
When the external hard drive is not showing up in disk management, changing the drive letter can fix the issue. Luckily, it is easy to do:
- Go to Disk Management.
- Right-click on the New volume/drive.
- From different options, select “Change Drive Letter and Paths.”
- Click on “Change.”
- Select “OK” to give the drive a new name.
That’s all about how to solve external hard drives not showing up in Disk Management Windows 11/10.
FAQs
Q1: How Do I Recover an External Hard Drive That Is Not Detected?
You can recover an external hard drive that is not detected by using top-notch data recovery tools like 4DDiG recovery software. You can also try to fix the detection issue by replugging the drive to a different port, renaming the letter, or consulting a professional.
Q2: Why Does My External Drive Show Up in a Device Manager But Not My Computer?
If your external drive is showing up in a device manager but not in the computer, there can be different reasons. These are drive letter conflict, file system incompatibility, power supply issues, incorrect formatting, outdated system, disk partition problems, etc.
Concluding Thoughts
All-inclusive, here we discussed six solutions to fix the “External hard drive not showing up in disk management” issue. Remember- there is a possibility of losing data from the external hard drive. Therefore, before you follow these solutions, download 4DDiG Windows Data Recovery software to retrieve all the important files and become stress-free!
💡 Summarize with AI:
You May Also Like
- Home >>
- Windows Fix >>
- How to Solve External Hard drive Not Showing Up in Disk Management Windows 11/10




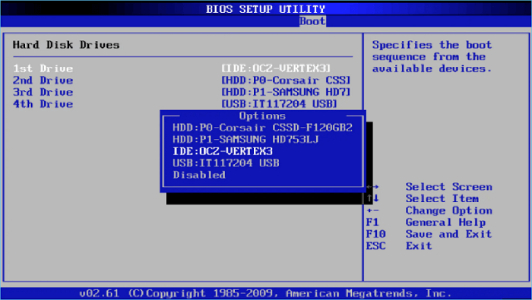
 ChatGPT
ChatGPT
 Perplexity
Perplexity
 Google AI Mode
Google AI Mode
 Grok
Grok