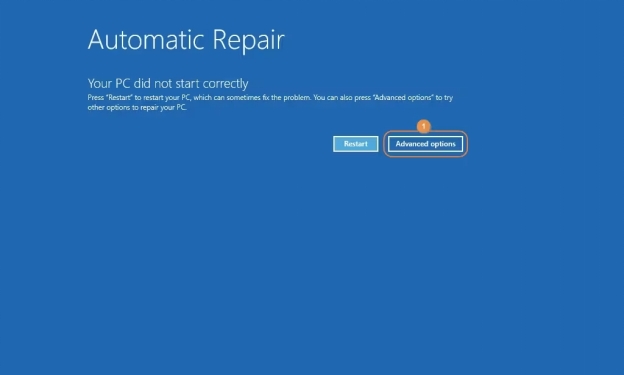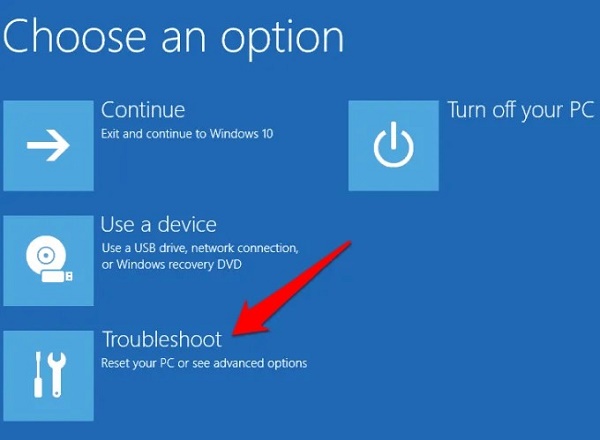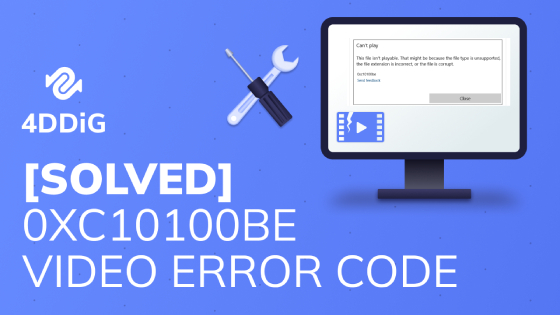The Green Screen of Death (GSOD) is a critical error that can occur on Windows 10/11. Similar to the Blue Screen of Death (BSOD), the GSOD is a stop error that causes the system to crash and displays a green screen with an error message. The error message usually indicates the cause of the problem, which can range from hardware failures to software issues.
So, this is a very frustrating issue and if you are also facing this, you must be looking for a reliable fix. In this guide, we will discuss why is my laptop screen green and provide a step-by-step solution to fix the Green Screen of Death on Windows 10/11. We will cover various methods to troubleshoot and fix the issue. With these solutions, you can resolve the GSOD and get your computer running smoothly again.
Let's get started!
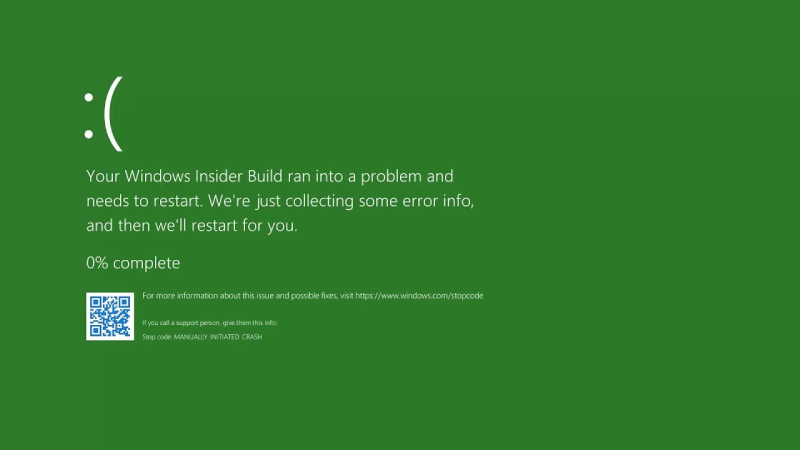
Part 1: Why is my laptop screen green?
A green screen on laptop can indicate a critical failure in Windows. This could be caused by a hardware failure or a problem with the Windows kernel. A hardware failure could be due to a malfunctioning graphics card, a loose video cable, or a damaged screen. If this is the case, you may need to replace the faulty hardware to resolve the issue.
On the other hand, if the green screen is caused by a problem with the Windows kernel, there are several troubleshooting fixes you can try.
✅ You May Also Like: How to Fix Green Screen While Playing Videos
Part 2: How to Fix Green Screen of Death on Windows 10/11?
There are different fixes you can try to fix the laptop green screen of death on Windows 10 or 11. Here are the details.
Method 1. Use Ultimate Windows Boot Repair Tool
The first and foremost method to fix green screen of death is to use an ultimate Widows boot repair tool like 4DDiG Windows Boot Genius, which is a comprehensive and user-friendly Windows repair tool designed to fix various boot-related issues and errors, including computer stuck on green screen. Here are some main features of this tool:
- Boot up any computers that won't start properly.
- Auto repair Windows issues like computer stuck on Blue/Black/Green screen, system crash within a few minutes.
- Recover data from even unbootable hard disks.
Now let's learn how you can use 4DDiG Windows Boot Genius to fix green screen of death.
Firstly, download and install 4DDiG Windows Boot Genius on a working computer and launch it. And then, you'll have to insert a blank CD/DVD or connect a USB flash drive. After that, hit the "Create boot disk now" and follow the instructions to create a bootable disk.
FREE DOWNLOADFor PC
Secure Download

- Insert the successfully burned repair disk into the computer that is displaying a blue screen and is unable to start.
Continuously press "F12" or "ESC" while rebooting the computer in order to enter the Boot menu.

Now click "Automated repair" to proceed.

Next, you'll see a list of partitions on your PC. Select the partition that needs fixing, and then click on the "Start Repair" button.

Once the repair process is complete, click on the "Restart" button to check if the green screen of death has been resolved.

Method 2. Update Graphic Drivers
Outdated or corrupt graphic drivers can cause the Green Screen of Death on Windows 10/11. To update your drivers, follow these steps:
Press the Windows key + X, and select Device Manager from the menu.

Expand the Display Adapters category, right-click on your graphics card, and select Update Driver.

Select "Search automatically for updated driver software." Windows will search for and install the latest driver available for your graphics card.

- Restart your computer and check if the Green Screen of Death issue has been resolved.
If Windows fails to find an updated driver, you can download the latest driver from the manufacturer's website and install it manually.
Method 3. Remove the Peripheral Devices
Sometimes, peripheral devices like printers, scanners, or external hard drives can cause the Green Screen of Death on Windows 10/11. To remove them, follow these steps:
Step 1: Disconnect all peripheral devices connected to your computer.
Step 2: Restart your computer and check if the Green Screen of Death issue has been resolved.
If the issue is resolved, you can reconnect the peripheral devices one at a time to identify which device is causing the problem.
Method 4. Uninstall Third-Party Antivirus Tools
Third-party antivirus software can sometimes cause the Green Screen of Death on Windows 10/11. To uninstall them, follow these steps:
Press the Windows key + I to open Settings and select Apps.

- Scroll down to find your antivirus software and select it.
- Click on Uninstall and follow the prompts to uninstall the software.
- Restart your computer and check if the Green Screen of Death issue has been resolved.
If you still need antivirus protection, you can use Windows Defender, which is built into Windows 10/11.
Method 5. Reinstall Your Windows System
If none of the above solutions work, you may need to reinstall your Windows system. This will erase all data on your computer, so be sure to back up important files before proceeding. To reinstall Windows, follow these steps:
- Press Windows Key + I on your keyboard and open the Setting.
Now go to Update & Security > Recovery and hit the Get Started button under the Reset this PC tab.

- Here you will see 2 options, and you will have to decide whether you want to delete everything or just reset the windows.
Once you choose one option, you will have to wait for a few seconds until you see Ready to Reset this PC.

- Here you just need to hit the Reset button and your Windows 10 will be reinstalled and the Green Screen of Death error will be resolved.
FAQs Related to Laptop Green Screen
1. What you should do before resolving the laptop green screen?
Well, if you are facing a Green Screen of Death problem on your computer or laptop, you must try taking a full backup of all the files stored on your computer. This will help you not to lose any important files stored on your computer.
2. What does a Green Screen of Death mean?
A Green Screen of Death (GSOD) is a critical error that occurs on Windows computers when the system encounters a severe problem that it cannot recover. The term "Green Screen of Death" is derived from the well-known "Blue Screen of Death" (BSOD), which is a similar error message that appears in blue color.
When a GSOD error occurs, the computer's screen turns green and displays an error message that describes the cause of the issue. The error message may also contain a stop code, which is a unique identifier that helps technicians diagnose the underlying problem.
Final Thoughts
This article not only answers the question why is my laptop screen green, but also provides 5 effective ways to solve green screen of death. All the methods given above are legit and tested before recommending. If you want to solve green screen of death 100% successfully then we highly recommend you to use 4DDiG Windows Boot Genius. This reliable tool can help you fix any computer won't boot properly issues. All you have to do is carefully follow the steps and you'll be out of this problem in no time!
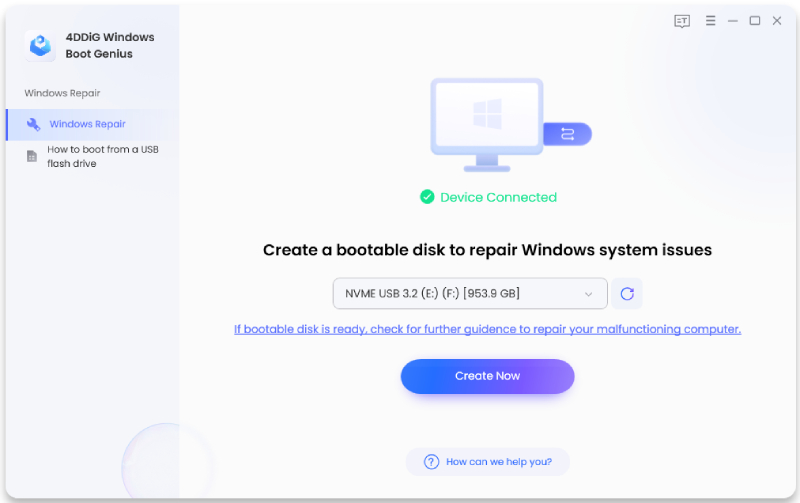

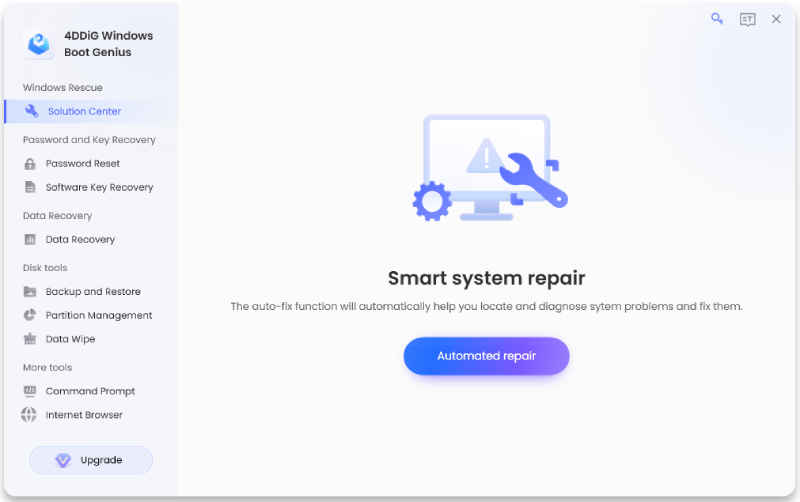
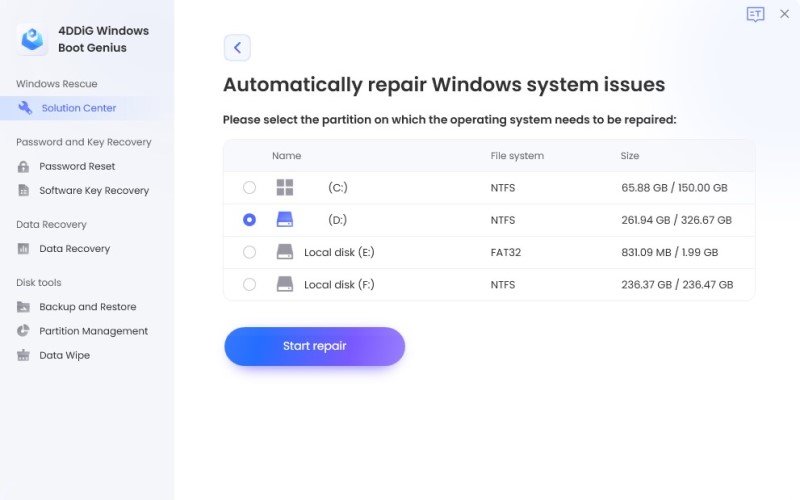
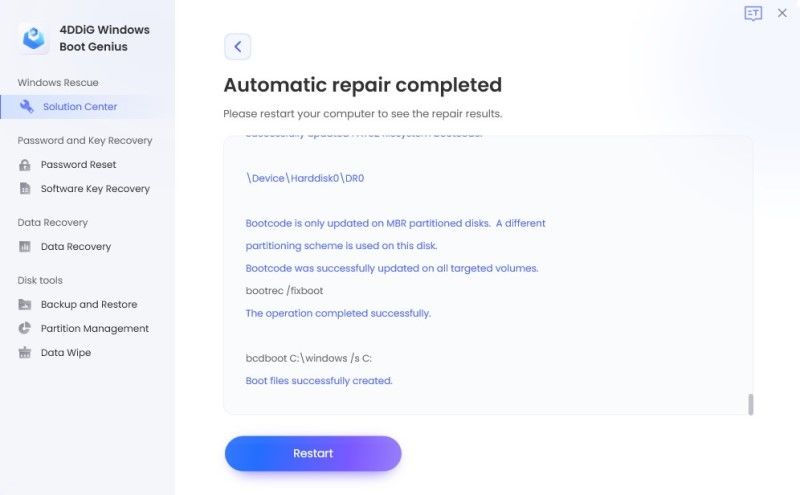


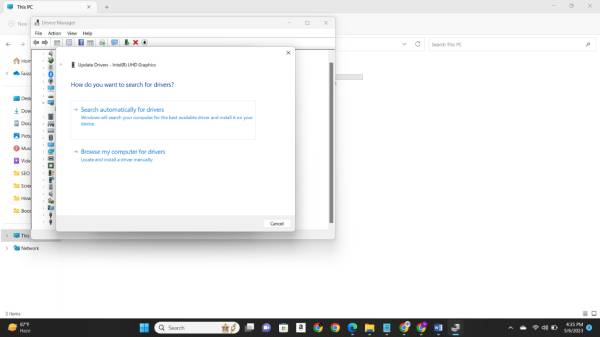


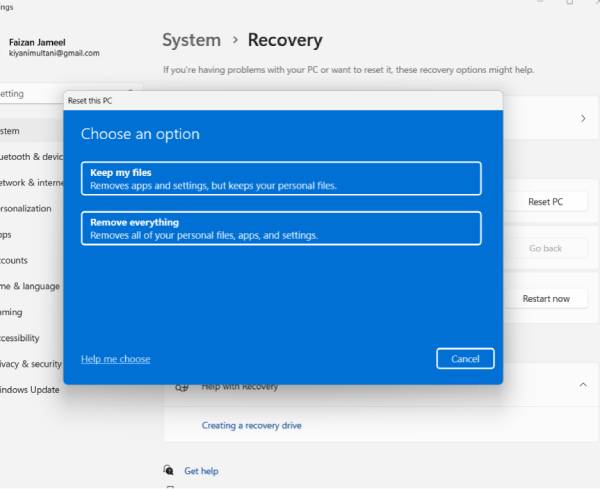
 ChatGPT
ChatGPT
 Perplexity
Perplexity
 Google AI Mode
Google AI Mode
 Grok
Grok