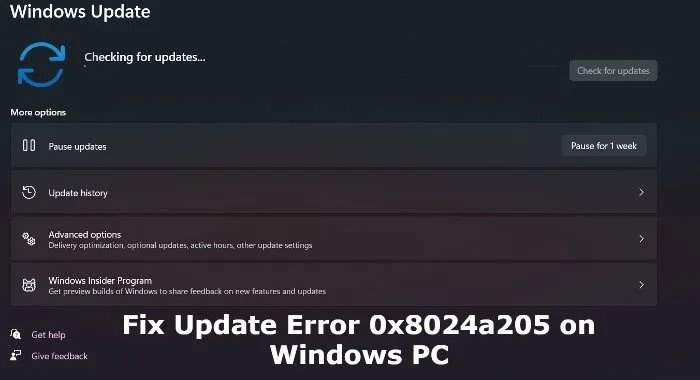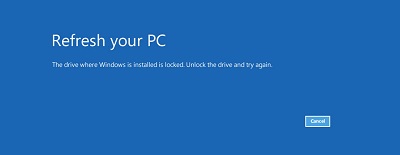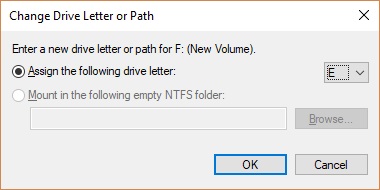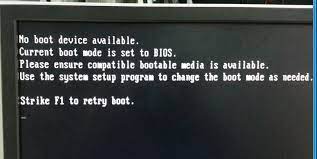Question“Can I repair a Blue Screen of Death (BSOD) error system thread exception not handled in Windows 10?”
If you want to fix the system thread exception not handled, you’ve come to the proper place. This post will teach you “How to Fix ‘System Thread Exception Not Handled’ error in Windows 10.” Many people have mentioned this issue on various social media channels. One such instance is given above. System thread exception not handled is an error that shows on a BSOD when process threads performing critical Windows services fail. Users of Windows 8, 8.1, and 10 have mostly reported it. While some customers wait 10 to 15 seconds before receiving this problem, others have reported receiving it soon after their Windows starts. Then their systems reboot, becoming trapped in a cycle that makes it difficult for them to use any machine.
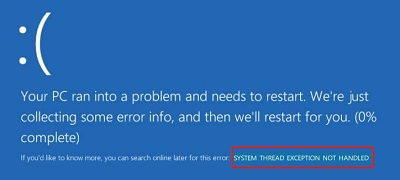
- Part 1: What Does It Mean System Thread Exception Not Handled?
- Part 2: Why Does System Thread Exception Not Handled Windows 10 Happen?
-
Part 3: How to Fix ‘System Thread Exception Not Handled’ Error in Windows 10?
- Fix 1: Boot Computer Into Safe Mode
- Fix 2: Run Memory Diagnosis
- Fix 3: Disable Fast Startup
- Fix 4: Check and Replace the Malfunctioning Driver
- Fix 5: Update or Reinstall the Drivers
- Fix 6: Update Firmware
- Fix 7: Rename the Faulty File
- Fix 8: Repair System Files Using SFC or DISM
- Fix 9: Use System Restore to Restore Your PC
- Fix 10: Reinstall OS
- Part 4: How to Recover Data from Unbootable PC due to System Thread Exception Not Handled Error?HOT
- Exception Not Handled FAQs
Video Tutorial on How to Fix System Thread Exception Not Handled
Secure Download
Secure Download
Part 1: What Does It Mean System Thread Exception Not Handled?
The “system thread exception not handled” error message is a typical Windows 10 issue caused by an old or incompatible driver.
It is more difficult to resolve than other BSODs because numerous drivers can cause the problem, and your computer may not recognize them all. As a result, the first action users should take when dealing with this error is to identify the precise driver causing the issue.
Part 2: Why Does System Thread Exception Not Handle Windows 10 Happen?
We must first comprehend what is causing the system thread exception not handled problem before we can repair it. When you boot up your computer, Windows 10 will load all the installed drivers. Sometimes a driver is incompatible with your Windows version, or the driver contains a problem.
This stops Windows 10 from booting correctly, resulting in a blue screen of death (BSOD) with the error system thread exception not handled by Windows 10. Sometimes difficulties appear out of one day, your computer is fabulous, and it won't start the next day.
Most of the time, these unexpected difficulties are caused by Windows upgrades or automatic driver updates. They will automatically install fresh drivers loaded after a reboot.
Part 3: How to Fix 'System Thread Exception Not Handled Error in Windows 10?
Here’s how to resolve the Windows 10 system thread exception not handled the problem.
Fix 1: Boot Computer Into Safe Mode
Before attempting to resolve this issue, users should first boot their machine into Safe Mode. Follow the steps below to know how to boot into Safe Mode via Settings.
Step 1: Select Settings after clicking the Start button.
Step 2: Go to Update & Security, then click Recovery.
Step 3: Click Restart now under Advanced startup.
Step 4: The Choose an option screen should show when your computer resumes.
Step 5: Go to Troubleshoot > Advanced Options > Startup Settings from here. Then select Restart.
Step 6: When your computer restarts, press F5 to enter Safe Mode with Networking.
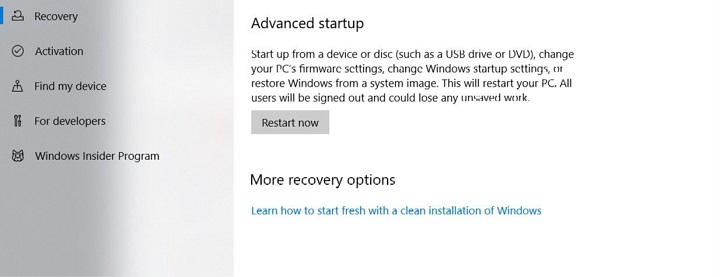
Fix 2: Run Memory Diagnosis
Memory diagnostics will check for and repair any discovered logical memory issues. Please follow the procedures below:
Step 1: Boot into Windows or Safe Mode.
Step 2: Conduct a memory evaluation.
- Press "Windows + R" in the run box and type "mdsched.exe."
- Select "Restart now and check for problems when the Windows Memory Diagnostic software appears."
- Wait for the computer to complete the memory diagnostics. This procedure typically takes a few minutes.
Step 3: Examine the outcome in Event Viewer.
Fix 3: Disable Fast Startup
Microsoft launched a fast startup feature with Windows 10 that decreases the startup time of the operating system. Some Windows users have reported The problem System Thread Exception Not Handled BSOD Error will be resolved once you disable the rapid startup feature.
Step 1: Open the control panel.
Step 2: Look for and choose power alternatives.
Step 3: Select the function of the power buttons.
Step 4: Change any settings that are presently inaccessible.
Step 5: Uncheck the "enable rapid startup" (recommended). To save your changes, click OK.
Step 6: After that, restart Windows and check. BSOD System Thread Exception Not Handled has been resolved.
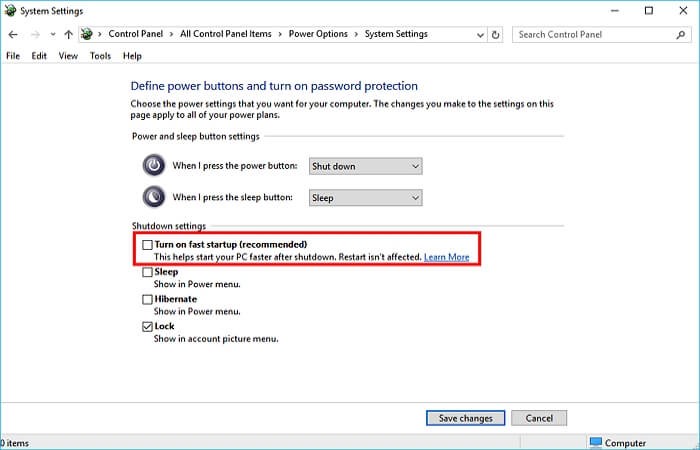
Fix 4: Check and Replace the Malfunctioning Driver
There are numerous ways to accomplish this, but the simplest is to examine the system log, which records events. You'll need to launch the event viewer to achieve this.
Step 1: To open the “run” dialogue box, press the Windows key + R on your keyboard.
Step 2: Enter “eventvwr” into the box and press OK.
Step 3: Scroll down to “Windows logs” and click to bring up the menu drop-down.
Step 4: Select "system" from the drop-down option to view all recent occurrences.
Step 5: Determine which driver is responsible for the “system thread exception not handled” problem.
Fix 5: Update or Reinstall the Drivers
The simplest way to resolve mismatched drivers is to update them, roll them back to a prior version, or reinstall them if you have the most recent version.
- To update your drivers, go through your device list, right-click on each piece of hardware with a driver, and select update. All included disk drives, audio devices, network adaptors, sound devices, and display adaptors. Select "update driver," It will automatically look for the most recently updated version.
- To revert your drivers, navigate to your device list, right-click on each piece of hardware with a driver, and select "properties." You should then go to the "driver" page and select the "rollback" option. Yes, make sure to click!
- To reinstall a driver, you must first uninstall the device. You must then browse the device manufacturer's website, locate your device, and manually download and install the most recent driver.
Fix 6: Update Firmware
Existing problems and hardware incompatibility concerns can be resolved by upgrading the firmware. It has the potential to increase computer stability. Follow the steps below to know how to update Firmware.
Step 1: Determine the current BIOS version.
- Press the “Windows + R” keys at the same time.
- Type "MSConfig" into the run box and press the OK button to open System Configuration.
- Proceed to Tools.
- Select System Information and press the Launch button.
- Then, keep the BIOS Version/Date handy.
Step 2: Go to the manufacturer’s website and download the correct new BIOS version.
Step 3: Insert the USB with the latest BIOS version and boot into BIOS to upgrade the firmware.
The firmware update is more involved than the quick tutorial provided above. Before you upgrade the firmware, please look for more information about it.
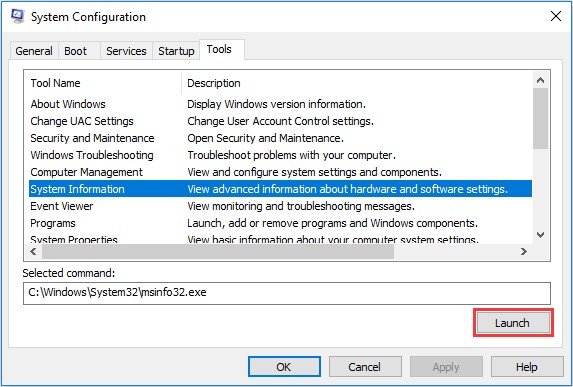
Fix 7: Rename the Faulty File
Users should rename the file after receiving the file name associated with the system thread exception not handled the issue. Windows will build a new copy and reinstall it when you do this. Driver files are found at C:\ Windows\ System32\ drivers.
The exception does not handle the error when retrieving the file name associated with the system thread; users should rename the file. When you do this, Windows will create a new copy and reinstall it. Follow these steps to rename the file:
Step 1: Launch File Explorer and navigate to C: WindowsSystem32drivers.
Step 2: Locate the affected driver; click on it and press F2.
Step 3: Change the filename extension to old.
Step 4: Press Enter to restart your computer.
Fix 8: Repair System Files Using SFC or DISM
SFC and DISM are two vital utilities that every Windows user has at their disposal. When used together, they can detect and repair practically every system-related fault. They're also relatively straightforward to put into action.
How to Use DISM?
Step 1: Start Command Prompt as Administrator.
Step 2: Enter DISM /Online /Cleanup-Image /ScanHealth into the terminal and hit Enter.
Step 3: Wait for Windows to complete the scanning process. Then put DISM /Online /Cleanup-image /RestoreHealth on the command line.
Step 4: Windows will correct any issues discovered during the check.
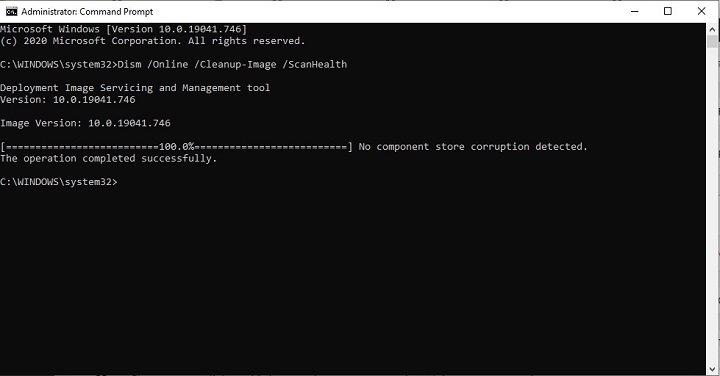
How to Use SFC?
Step 1: Type cmd into the Start menu search bar, right-click on Command Prompt, and select Run as administrator.
Step 2: Enter SFC /scannow into the terminal.
Step 3: Be patient while Windows scans and replaces corrupt system files.
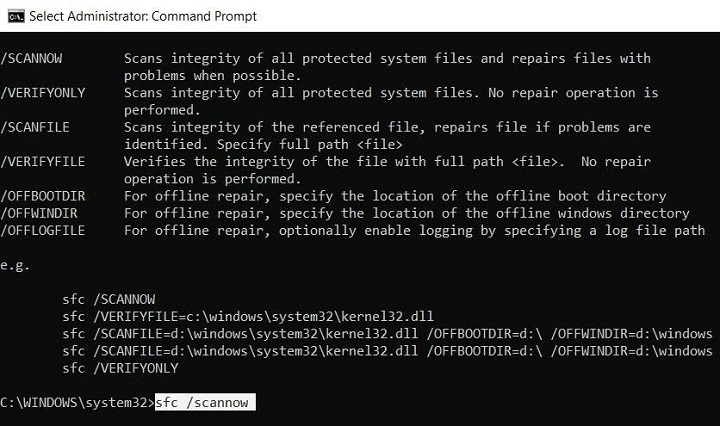
Fix 9: Use System Restore to Restore Your PC
If the problem persists, you will have to resort to System Restore as a final resort. Follow the steps below to learn how to use System Restore.
Step 1: Type Control Panel into the Start menu search bar and press Enter.
Step 2: Enter Recovery in the Control Panel search bar and select it from the results.
Step 3: Open System Restore by clicking the button.
Step 4: Select a restore point from the list by clicking Next.
Step 5: Finally, press the Finish button.
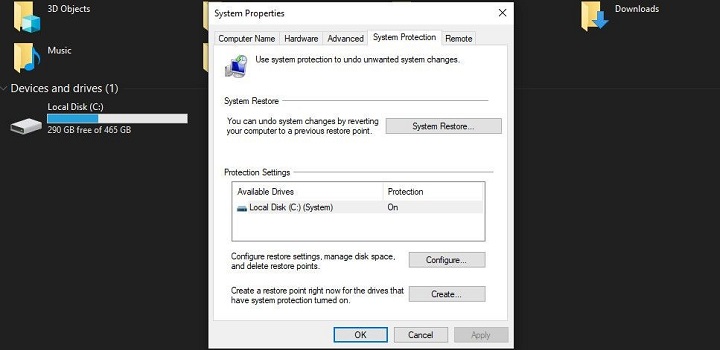
Fix 10: Reinstall OS
If the above methods can’t solve Windows 10 system thread exception not handled, then to resolve the issue, you can do a clean reinstallation of the operating system. Some users indicate that using this strategy could determine the system thread exception, not handled error.
If you execute a clean reinstallation of the operating system, you must utilize dependable tools to back up or restore data beforehand. Installing Windows 10 on a new hard drive is an excellent place to start for clean install instructions. Finally, you can configure the BIOS startup sequence to boot the machine from the new System disc.
Part 4: How to Recover Data from Unbootable PC due to System Thread Exception Not Handled Error?
Tenorshare 4DDiG data recovery software can generate a bootable disc to recover data from a Windows PC that cannot boot due to a system thread error that has not been handled. Tenorshare 4DDiG can also assist in data recovery if users lost data after repairing system thread exceptions that were not addressed. The detailed steps for recovering data from an unbootable PC are as follows.
Your Windows PC may crash or cease working. This could occur as a result of thread exceptions not being handled. You go to a shop to have it fixed, and you need to recover your essential data from it. So, how can data be retrieved from a crashed system? Follow the steps below to recover data from a crashed PC using 4DDiG.
- Support data recovery both from laptop/PC and external devices, such as USB, SD card, external hard drive, etc.
- Support 1000+ data types including photos, videos, documents, and audio and more.
- Recover lost data due to accidental deletion, crashed system, lost partition, and virus attack and so on.
- It is 100% safe with easy steps.
Secure Download
Secure Download
- Prepare for Crash Recovery
- Connect USB Drive and Select Location
- Create a Bootable Drive
- Create Bootable USB Drive Successfully
- Boot Crashed Computer from USB/CD/DVD Drive
- Recover Data from Crashed Computer
Before you begin data recovery from a crashed computer, gather the following items: another functional computer, a blank USB drive larger than 1.5GB or a CD/DVD, and the 4DDiG Data Recovery tool installed on the working machine.
Start the 4DDiG software on your computer and attach your USB flash drive. Select Recover from Crash Computer from the home interface to proceed.

Select an external USB/DVD drive and then click Create to create a bootable drive. It is essential to know that your USB/DVD will be formatted to make a bootable drive. Also, please do not use the drive when developing.


After a while, the bootable disc will be successfully established, and you will be able to access your crashed computer to begin data recovery.

After inserting the USB flash drive or CD/DVD drive into the crashed computer, restart your device. Then, when you see the computer brand logo on the screen, hit the relevant key until you reach your device's BIOS settings.
After entering the BIOS, use the arrow keys to navigate the boot tab and pick the boot device. Then your wrecked system will begin loading files, and please be patient while the configuration is completed. 4DDiG will now launch automatically, and you may choose a location to start data recovery. We strongly advise you to save your recovered data to an external device rather than local discs for data protection.
System Thread Exception FAQs
1. Can the system thread exception not handle?
The “system thread not handled” problem indicates that a system thread in your computer-generated an exception for an error that was missed by the handler. A blue screen of death has occurred due to it failing to detect and correct the error, leading the computer to attempt to gather information about the error.
2. Can RAM cause system thread exceptions not to be handled?
Memory corruption can sometimes cause the Windows system thread exception not to handle the issue. Boot into Windows or Safe Mode and check the RAM to resolve this issue. If the result indicates that everything is fine, you should double-check that the memory bank is appropriately installed.
3. How do I fix interrupt exceptions not handled?
You can resolve an interrupt exception that was not handled by running DISM, updating drivers, checking the hard drive, uninstalling antivirus software, restoring a system, and running the Blue Screen Troubleshooter.
Conclusion
In conclusion, we believe that the Tenorshare 4DDiG data recovery software is worth a go. You can use it to recover a wide range of files lost due to the Windows 10 system thread exception not being handled. It also allows you to preview files before restoring them, saving time and space by repairing only the data you need on the hard drive. Tenorshare 4DDiG is an excellent choice if you need a versatile tool to recover any data.
 ChatGPT
ChatGPT
 Perplexity
Perplexity
 Google AI Mode
Google AI Mode
 Grok
Grok