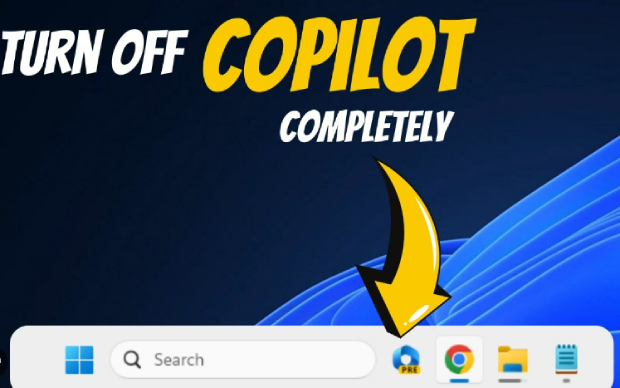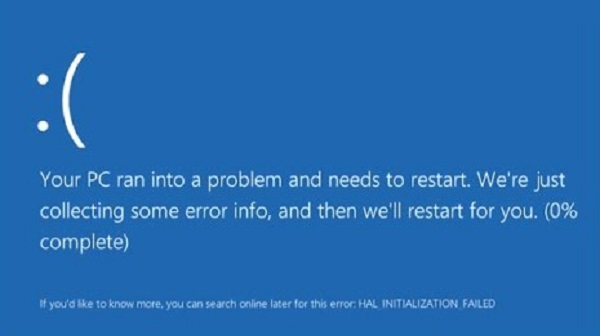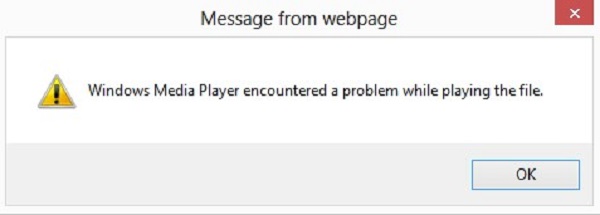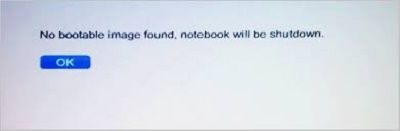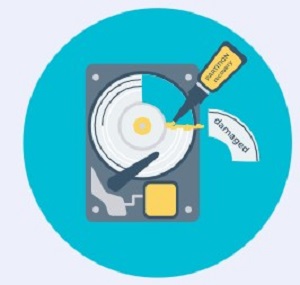How to Fix Windows 11 Update Something Went Wrong?
Explore how to fix Windows 11 update something went wrong with prove methods. Download 4DDiG Windows Data Recovery to recover any lost data after you fix this issue.
Keeping your operating system up-to-date is crucial for optimal performance and security. Windows Update ensures your system receives the latest features, bug fixes, and security patches. However, the journey to a seamlessly updated Windows system is not always smooth; as users often encounter Windows update something went wrong Windows 11 error during the update process.
This error message “Windows update something went wrong," can be frustrating, leaving users uncertain about how to proceed. Fortunately, there are several fixes available to address the Windows 11 update something went wrong error. This article will explore six effective solutions to help how to fix Windows 11 update something went wrong and ensure your Windows operating system stays updated and robust.

Part 1: Why Does My Windows Update Say Something Went Wrong?
Understanding the underlying causes of this issue is the first step toward finding effective solutions. Here are some common reasons why does my Windows update say something went wrong:
- Network Connectivity Issues: A shaky internet connection is the primary reason behind update errors. If your device struggles to maintain a stable connection during the update process, it can trigger the Windows update something went wrong error. Ensuring a reliable and robust network connection is essential to overcoming this hurdle.
- Corrupted Update Files: The update files can sometimes become corrupted during the download or installation process. This corruption can lead to issues when the system attempts to apply the updates, resulting in an error message. Addressing corrupted files is crucial to restoring the integrity of the update process.
- Third-Party Software Interference: Certain third-party antivirus programs or security software may interfere with the Windows Update process. These programs might mistakenly identify update components as potential threats, causing disruptions and triggering the Windows 11 update something went wrong error. Adjusting your security settings or temporarily disabling such software can often resolve this conflict.
- Insufficient Disk Space: Windows updates often require significant disk space to download and install. If your device's storage is running low, the update process may encounter obstacles, leading to the Windows update something went wrong try to reopen settings later error. Ensuring sufficient free space on your hard drive is vital for a smooth update experience.
- Outdated Drivers: Outdated or incompatible device drivers can impede the Windows Update process. Ensuring that your system's drivers are up-to-date can eliminate potential conflicts and contribute to a successful update.
- Windows Update Service Issues: The Windows Update service itself may encounter problems that result in the Windows update something went wrong error. Issues with the update service can range from corrupted system files to misconfigurations. Diagnosing and resolving these service-related issues is crucial for a seamless update process.
Part 2: How to Fix Windows 11 Update Something Went Wrong?
Method 1: Verify if the Update Orchestrator Service is Enabled
The Update Orchestrator Service plays a crucial role in managing Windows updates. If this service is disabled or encounters issues, it can contribute to Windows update something went wrong Windows 11 error during the update process. Here's how you can verify and enable the Update Orchestrator Service:
- Use the Windows + R shortcut to open Run.
-
In the Run text box, type services.msc and press OK to launch Services.

-
To access the properties window for Update Orchestrator Service, double-click on it.

-
From the Startup type drop-down menu, choose Automatic.

-
If the service isn't running, click Start.

- To save the updated service settings, click the Apply and OK buttons.
- Click Power from the Start menu, and then select Restart. The Window update something went wrong try to reopen settings later in Windows 10/11 will be fixed.
Method 2: Perform SFC Scan
System File Checker (SFC) is a built-in Windows utility that helps detect and repair corrupted or missing system files. Running an SFC scan can address issues related to Windows update something went wrong. Follow these steps to perform an SFC scan:
-
Type "Command Prompt" into the search field and select "Run as administrator" from the menu that appears just below.

-
Next, input the following command and press Enter: DISM.exe /Online /Restorehealth /Cleanup-image

- Press Enter after typing this “sfc /scannow” command to start a system file scan.
- Wait till the Command Prompt window shows the result of the SFC.
Method 3: Run a CHKDSK Scan
Disk errors and bad sectors on your storage drive can also contribute to Windows update-related errors. Running a CHKDSK (Check Disk) scan helps identify and fix such issues. Follow these steps to perform a CHKDSK scan:
- Open the Administrator Command Prompt.
-
If your operating system is installed on C: use the following command and hit Enter to run a CHKDSK scan on it: chkdsk C: /f

Replace "C:" with the appropriate drive letter if your operating system is installed on a separate partition.
Method 4: Edit Registry Entry
Editing a specific registry entry related to Windows Update can sometimes resolve issues causing the Windows update something went wrong error. Please follow these steps carefully:
- Press the Windows key + R to bring up the Run command box. Type regedit and hit Enter.
-
To double-click on Start in the right pane of Registry Editor, locate the UsoSvc key at the following registry position.
USOSvc is located in HKEY_LOCAL_MACHINE\SYSTEM\CurrentControlSet\Services

-
Enter 2 in the Value data field and select OK.

-
Proceed with the following registry keys in the same manner, changing the Start value to 2:
HKEY_LOCAL_MACHINE\SYSTEM\CurrentControlSet\Services\ WaaSMedicSvc
HKEY_LOCAL_MACHINE\SYSTEM\CurrentControlSet\Services\ Wuauserv
- Once these changes are made, exit the Windows Registry Editor and restart your computer.
Method 5: Run Windows Update Troubleshooter
Windows includes built-in troubleshooters designed to identify and fix issues automatically, including those related to Windows Update. Follow the below steps to run the Windows Update Troubleshooter:
- The Settings app can be opened by pressing the Windows key + I.
-
Click on Update & Security.

-
After that select the Troubleshoot from the left panel.

- Click on Additional Troubleshooter and then new Window screen pop up.
-
Now select Windows Update and click on Run the troubleshooter.

- The tool will start looking for issues and implementing solutions as necessary.
Method 6: Reset Windows (Last Option, Will Cause Data Loss)
If all previous methods have failed to resolve the Windows update something went wrong error and you're still facing persistent issues with Windows Update, a last-resort option is to perform a Windows reset. Follow the below steps:
- Hit the Windows + I keyboard shortcut. When the Settings app appears, select Recovery.
-
On the Reset PC button, press.

-
Select Keep my files while performing reset.

-
Select your preferred choice for local reinstall or cloud download.

-
To complete, click the Next button and choose Reset.

Friendly Reminder: How to Recover Lost Data/Files After You Reset Windows?
After performing a Windows reset, it is possible to cause data loss. So recovering any lost data or files is crucial. One highly recommended tool for this purpose is 4DDiG Windows Data Recovery. This powerful software is designed to efficiently recover lost or deleted files after system resets, accidental deletions, or other data loss scenarios.
Here are some key features of 4DDiG Windows Data Recovery:
- Versatile File Recovery: 4DDiG supports recovering various file types, including documents, photos, videos, audio files, and more.
- Intuitive User Interface: This tool has a user-friendly interface, making it accessible for beginner and experienced users. The step-by-step recovery process guides users through each stage, simplifying the recovery experience.
- Selective File Recovery: Users can selectively recover specific files rather than restoring the entire data set. This targeted approach allows for the efficient recovery of crucial files.
- Multiple Recovery Modes: 4DDiG offers different recovery modes, including Deleted Files Recovery, Formatted Disk Recovery, and Partition Recovery, providing tailored solutions for various data loss scenarios.
- Wide Compatibility: 4DDiG Windows Data Recovery is compatible with multiple storage devices, including hard drives, SSDs, USB drives, and memory cards.
Follow the below steps that can help how to use 4DDiG Windows Data Recovery to recover lost data:
-
After installing and launching Tenorshare 4DDiG Windows Data Recovery, you will see the home interface below, including Data Recovery and Advanced Options. In our case, choose the local disk where you lost your data from a list of hard drives, then click Start to get started. Alternatively, you can select the desired file formats in the top-right corner before scanning.
FREE DOWNLOADSecure Download
FREE DOWNLOADSecure Download

-
4DDiG starts scanning the chosen disk immediately for lost data; after you've found the files you wish to recover, you can stop or terminate the search. Under the Tree View, there are categories such as Deleted Files, Existing Files, Lost Location, RAW Files, and Tag Files. To inspect file types, including photos, videos, documents, audio files, emails, and others, you may also go to File View. In addition, the right side of the panel offers the option to filter your search or look for target files.

-
Once the target files have been located, you can recover and preview them safely. Please avoid saving to the same partition where you lost data to prevent disk overwriting and irreversible loss.

Conclusion
We believe that this guide helped you to understand the causes and solutions for resolving the issue of Windows Update something went wrong Windows 11. Furthermore, we have also explained how you can recover your lost data with 4DDiG Windows Data Recovery once you perform a Windows reset. This tool can be the most reliable solution for recovering the lost files.
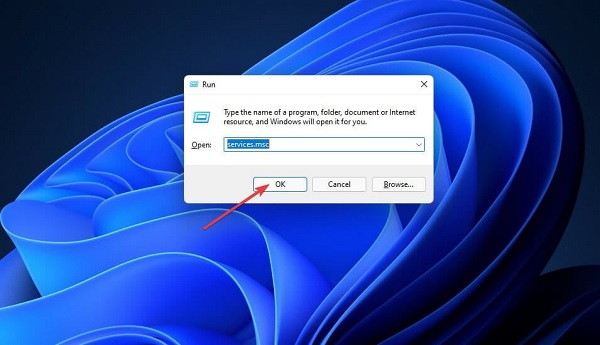
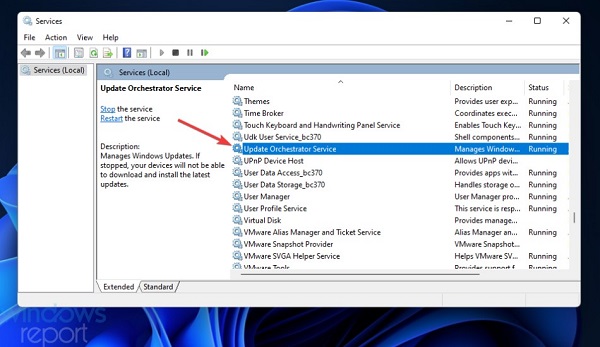
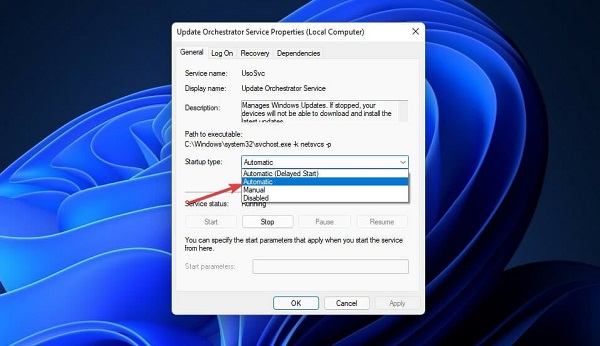
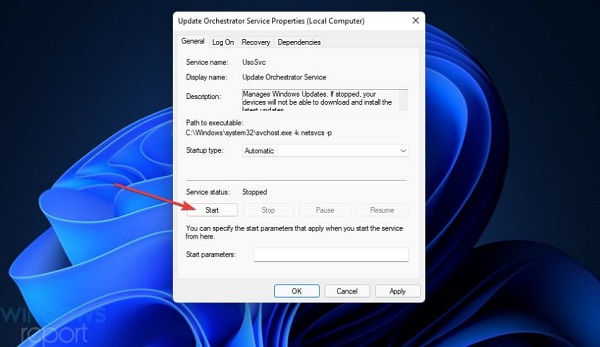
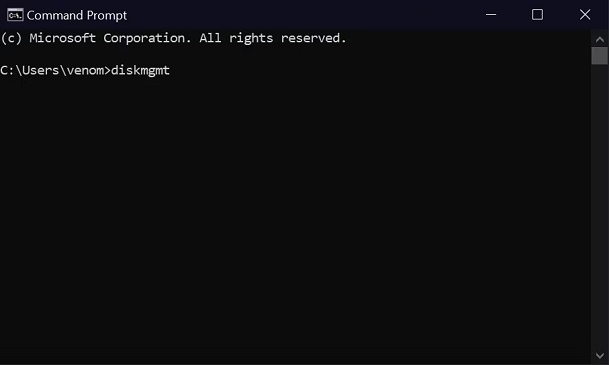
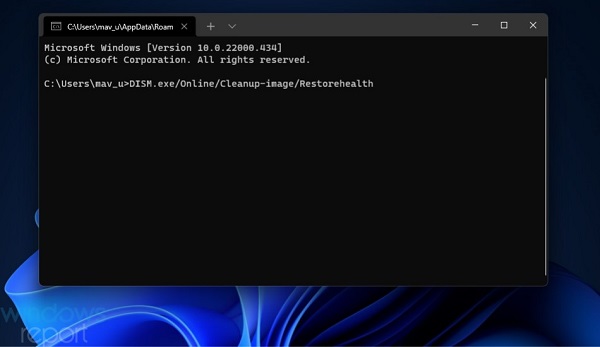
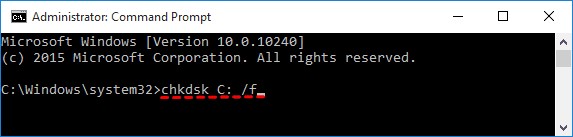
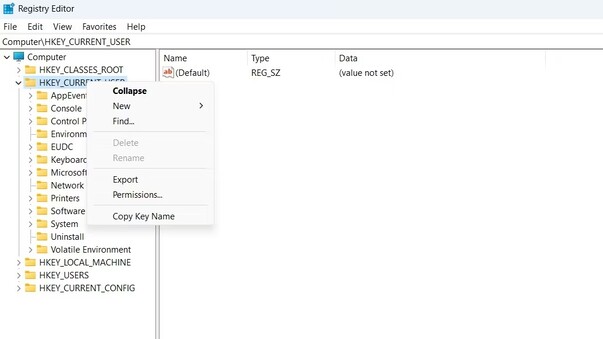
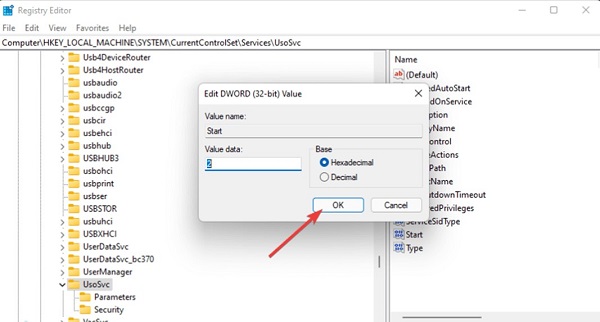

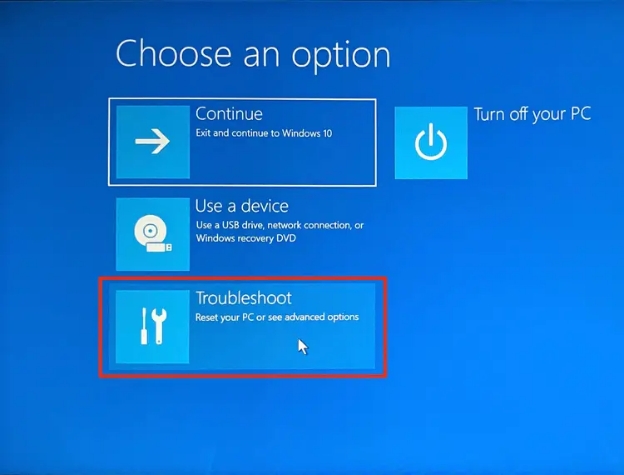
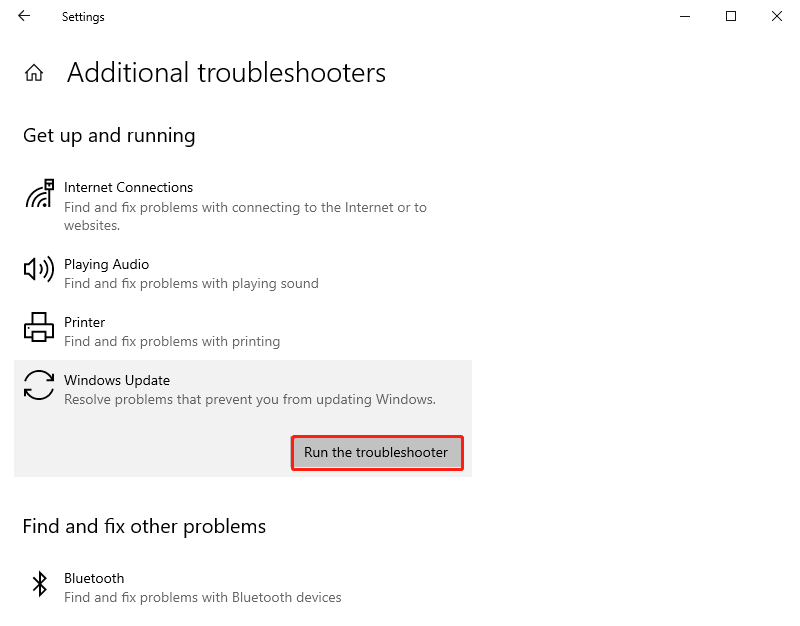
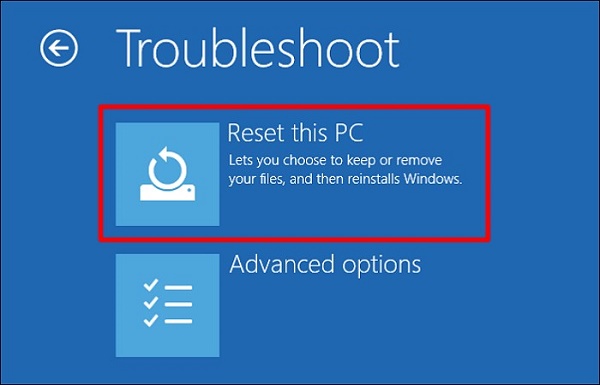
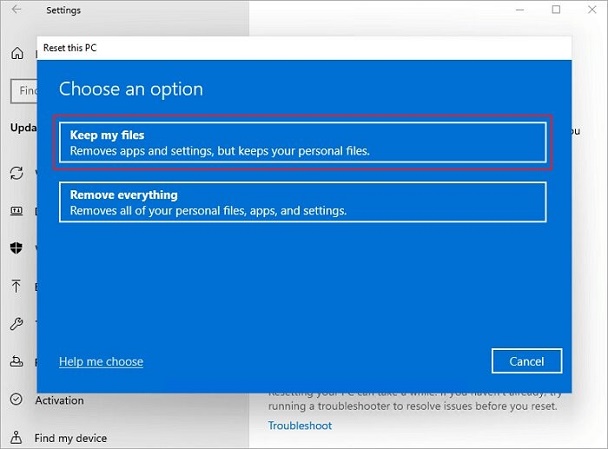
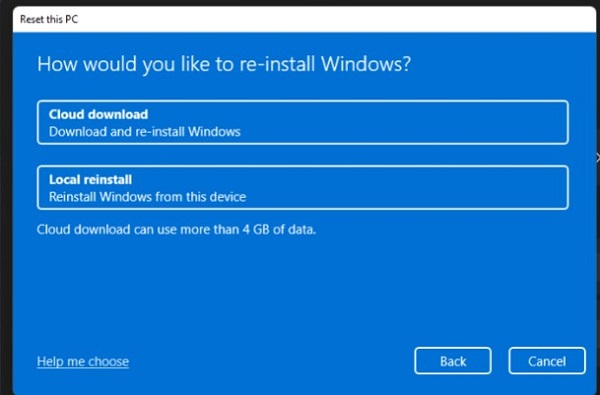
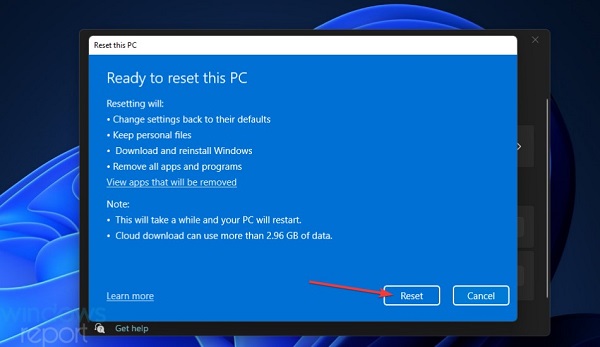



 ChatGPT
ChatGPT
 Perplexity
Perplexity
 Google AI Mode
Google AI Mode
 Grok
Grok