How to Fix Preparing Automatic Repair Loop Windows 10?"Whenever I start my pc nowadays I usually have to press F12 to get to the screen of the boot manager and then I get the automatic repair loop screen. I've tried doing a lot of things but nothing is working. Please help!”
Windows and errors go hand in hand. The good thing is that most of these errors are easily solvable by the inbuilt troubleshooting utilities present in Windows. However, once in a while there comes an error where nothing works leaving us puzzled and frustrated. The automatic repair loop is one such error. It happens due to a variety of reasons ranging from corrupt system files to viruses and malware and leaves a computer stuck at automatic repair. So if your Windows PC is showing the same error and you are struggling to get out of it, don't worry, because we are here to help. In this guide, we will give you 10 solid fixes that are sure to solve this irritating error. Along with that, we will also talk about how you can recover your lost data before you try and fix the automatic repair loop error. So let's get to fixing!
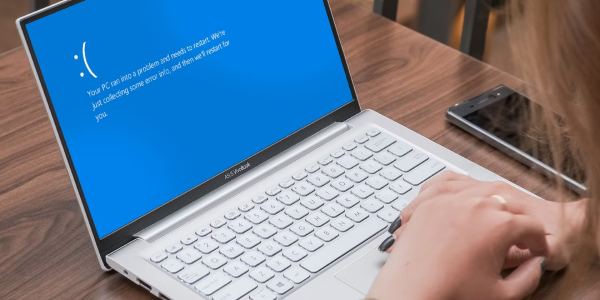
- Part 1: What are Symptoms of Automatic Repair Loop?
- Part 2: What Causes Automatic Repair Loop Windows 10?
- Part 3: How to Recover Data from Computer Stuck at Automatic Repair?HOT
-
Part 4: How to Fix Windows 10 Automatic Repair Loop?
- Fix 1: Perform a Hard Reboot
- Fix 2: Disconnect or Remove Recently Installed or Connected Devices
- Fix 3: Undo Changes Using System Restore
- Fix 4: Rebuild BCD with the Command Prompt
- Fix 5: Run the Fixboot and Chkdsk Commands
- Fix 6: Repair Corrupted System Files
- Fix 7: Perform a System Scan in Safe Mode
- Fix 8: Restore the Windows Registry
- Fix 9: Disable Automatic Repair Tool
- Fix 10: Reset Your Windows 10 Device
Video Tuturial on How to Fix Automatic Repair Loop in Windows 10
Part 1: What are Symptoms of Automatic Repair Loop?
Recognizing the symptoms of the automatic repair loop error at the earliest is very important. The Two symptoms that you must look out for include:
- When Windows says "Preparing Automatic Repair" but gets stuck on a black screen with nothing on it.
- When the Automatic Repair is stuck on a blue screen, saying "Your PC did not start correctly", or "Automatic repair couldn't repair your PC." In this scenario, if you'll restart your PC, it will get stuck in the same place again.
Part 2: What Causes Automatic Repair Loop Windows 10?
Pinpointing the cause of the error can help us in finding the correct course of action. Potential causes include,
- Persistent issues plaguing the Windows Registry.
- File corruption in the Windows Boot Manager.
- Missing or damaged system files.
- Missing or outdated drivers.
Part 3: How to Recover Data from Computer Stuck at Automatic Repair?
Before fixing errors like the windows 10 automatic repair loop it's important to take care of your data. A PC that is not booting up poses a great threat to your data. It can result in data problems like corruption and data loss. To avoid these problems it's pertinent to recover the data from your PC before trying to fix it. You can do that by making use of an amazing software with the name Tenorshare 4DDiG data recovery. The top features of this app include,
- Recover files deleted by accident, formatting, partition loss, corruption, virus assault, and other causes.
- Recovers data from internal and external storage devices, Encrypted devices, crashed computers, recycle bin, etc with ease.
- Supports recovery of 2000+ file types such as photos, videos, audio, documents, etc.
- Laced with modern algorithms to give you accurate scan results.
- No viruses, malware, adware, or pop-ups.
Let's move on to how you can recover data from an unbootable PC.
Secure Download
Secure Download
Before you start recovering data from a crashed computer you’ll need a separate PC, an empty USB drive of more than 1.5G or CD/DVD together with a 4DDiG Data Recovery program installed on the computer.
- Connect USB drive and Select
- Create a Bootable Drive
- Boot Crashed Computer and Recover Data
Launch 4DDiG software on your computer and get your USB flash drive well connected. Choose Recover from Crash Computer from the home interface and then click on Scan to proceed.

To create a bootable drive, select an external USB/DVD drive and then click Create. After a while, the bootable drive will be successfully created, and you'll be able to start data recovery on your crashed computer.


After inserting the USB flash drive or CD/DVD drive into the crashed computer, restart your device. The computer brand logo will appear on the screen after that, and you'll press the corresponding key until you reach the BIOS settings for your device. Use the arrow keys to navigate to the boot tab and select boot device after entering the BIOS. After that, your crashed system will start loading files, so please be patient while this is done. 4DDiG will now launch automatically, and you can begin data recovery by selecting a location and data type.

Video Tutorial on How to Recover Data from Unbootable Computers
Part 4: How to Fix Windows 10 Automatic Repair Loop?
Fix 1: Perform a Hard Reboot
The first thing to do with errors like the automatic repair loop windows 10 is to perform a hard reboot. You can perform a hard reset by pressing the power button until your PC shuts down completely. Remove all peripherals from your PC and wait for 1 minute before restarting your device. This will complete the hard reboot.
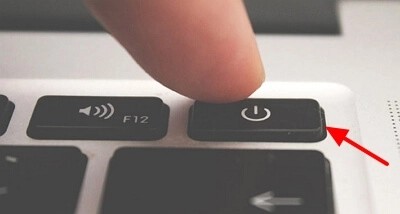
Fix 2: Disconnect or Remove Recently Installed or Connected Devices
Newly installed apps or devices may cause problems if they are not compatible with your device. If you have connected anything recently, try removing them and see if it solves your problem, if not, move on to the next fix.
Fix 3: Undo Changes Using System Restore
If you have the habit of creating restore points from time to time, you are in luck because these restore points can be used to get your PC back to a time when it wasn't suffering from the windows 10 preparing automatic repair loop error. To employ this fix follow the steps below.
Step 1: To start the repair process you'll need a bootable Windows drive or an installation disc with the Windows OS installation files on it. Plug this into your device and start your device and press the relevant keys (F8, Fn, etc) to enter into the Windows Installation. Here set the date, time, and keyboard input method and click on next.
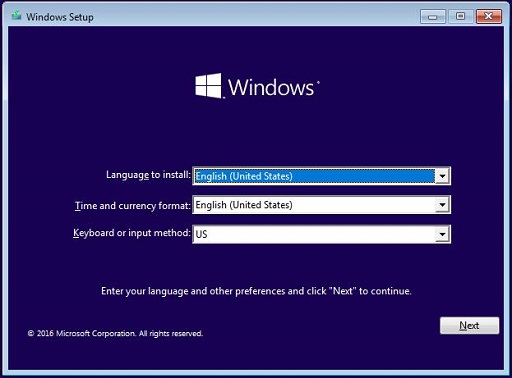
Step 2: On the next screen, click on the 'Repair your computer' button on the bottom left side of the screen. Head on to Troubleshoot > Advanced Options > System Restore.
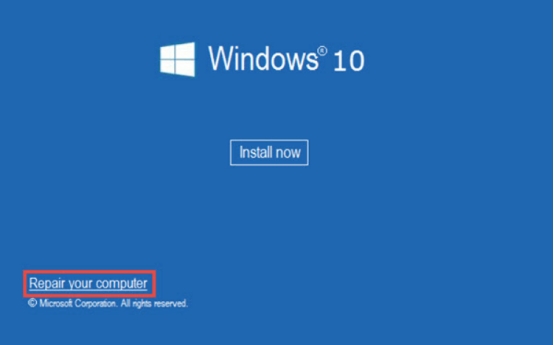
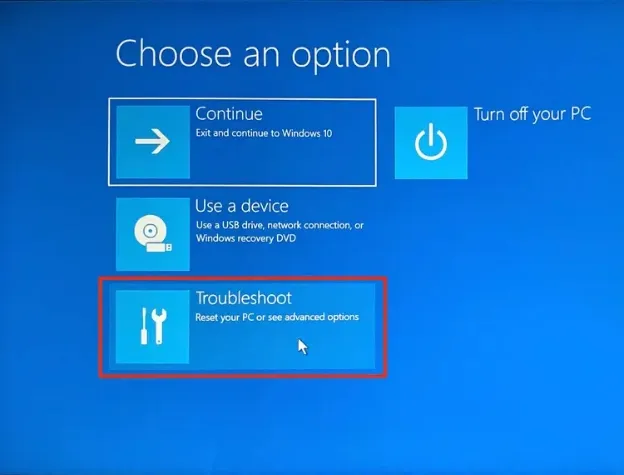
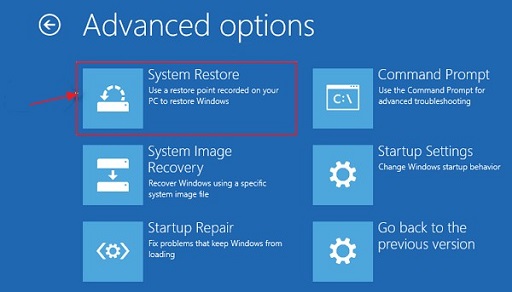
Step 3: Now select a restore point from the list of restore points and click on 'Next'.
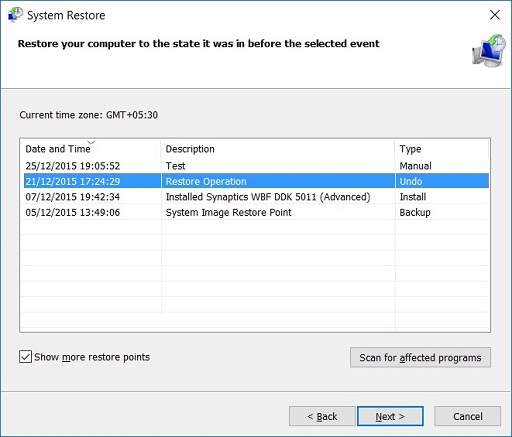
Step 4: The System Restore process will now run and nurse your system back to a healthy state in no time.
Fix 4: Rebuild BCD with the Command Prompt
Errors like the windows automatic repair loop are often related to missing system files. The best way to resolve this is to rebuild BCD with command prompt, let's see how.
Step 1: Follow the steps in FIX 3 and reach the 'Advanced Options' menu. From this menu click on the 'Command Prompt' option.

Step 2: Type in the following commands in the Command prompt window and press 'Enter' after each line.
- bootrec /fixmbr
- bootrec /fixboot
- bootrec /scanos
- bootrec /rebuildbcd
The repair process will commence and once it has finished you'll get a message.
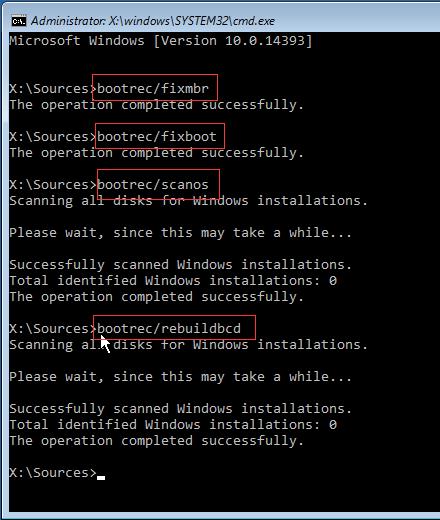
Step 3: Restart your computer.
Fix 5: Run the Fixboot and Chkdsk Commands
Running the Fixboot and CHKDSK commands is another way to get rid of the Automatic repair windows 10 loop. You can use either of the commands in the following way.

Step 1: Open the command prompt by following the steps of Fix 4. Type in the following CHKDSK command first and hit enter.
chkdsk C: /r

Step 2: If the CHKDSK doesn't work you can use the Fixboot command.
fixboot C:
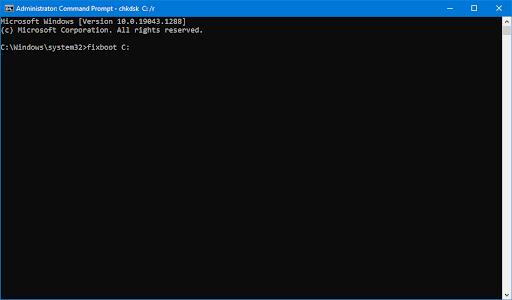
Fix 6: Repair Corrupted System Files
Corrupted files are never good and are a pathway for many errors. If your system files are corrupted you can try repairing them with the 'System File Checker'(SFC) Utility.
Step 1: Open the Command Prompt by following the steps in Fix 4. Type in the following command to trigger the SFC Scan and hit enter.
sfc/scannow


Step 2: The utility will now start looking for corrupted files and will repair them.
Fix 7: Perform a System Scan in Safe Mode
Going into Safe Mode offers a great opportunity to rid your computer of the preparing automatic repair loop windows 10 error by allowing you to perform various scans. To enter safe mode:
Step 1: Go to the advanced options menu by following the steps in Fix 3. From this menu click on 'Startup Settings'.
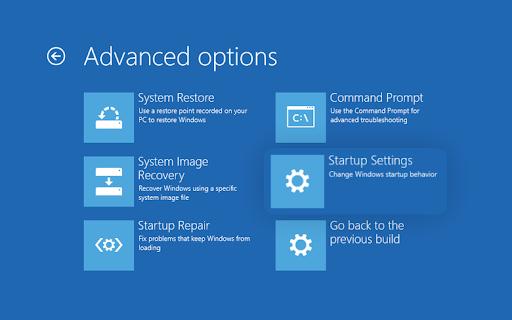
Step 2: You'll now see various options to go into safe mode, select the 'Enable Safe Mode with Networking' option.

Step 3: Once in safe mode, right-click on the start menu and open 'Windows PowerShell (Admin)' and enter this command:
DISM /Online /Cleanup-Image /RestoreHealth
Step 4: The PowerShell will now scan your device. This will take some time. Restart the PC in Safe Mode once it finishes. Open the PowerShell and type in, sfc /scannow. This will verify whether your PC is fully repaired.
Fix 8: Restore the Windows Registry
If the preparing automatic repair loop error is due to a problem with the Windows Registry, you'll have to restore it. Here's how to do it correctly.
Step 1: Open Command Prompt as instructed in Fix 4 and type in the following commands. C:\Windows\System32\config\regback* C:\Windows\System32\config
Step 2: When prompted about which entries to restore, type in 'All' and click Enter.
Step 3: Let the process finish completely and then restart your PC.
Fix 9: Disable Automatic Repair Tool
To disable the Automatic Repair tool you'll have to go to the Command prompt by following the steps in Fix 4.

Step 1: Once in the command prompt enter this command: bcdedit /set {default} recoveryenabled no
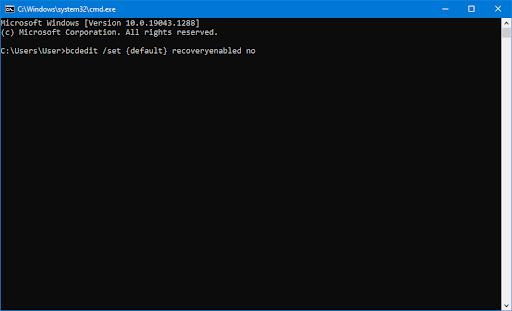
Step 2: If that command doesn't work you can type in the following, bcdedit /set {current} recoveryenabled no
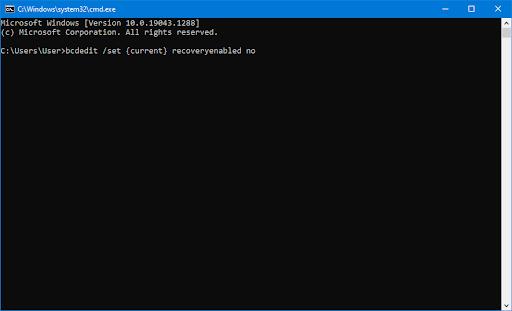
Fix 10: Reset Your Windows 10 Device
We have laid down all the possible answers to the how to fix automatic repair loop question above. If the above methods do not help you in solving the error then you have no option other than to Reset your Windows 10 Device.
Step 1: Go to the 'Troubleshoot' menu by following the steps in Fix 3 and click on 'Reset this PC'.

Step 2: Follow the on-screen wizard to reset your PC. You can choose to keep or delete your files while resetting. Let the reset finish and then restart your PC.
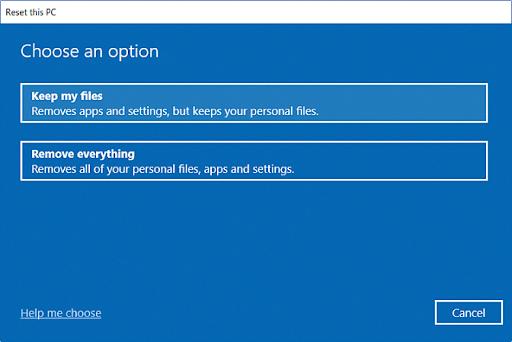
Summary
So that is everything that you will require to break yourself free from the automatic repair loop error. We hope that you solve the error in a flash with these fixes. Along with that, always remember to protect your data from deletion with the powerful Tenorshare 4DDiG.
 ChatGPT
ChatGPT
 Perplexity
Perplexity
 Google AI Mode
Google AI Mode
 Grok
Grok