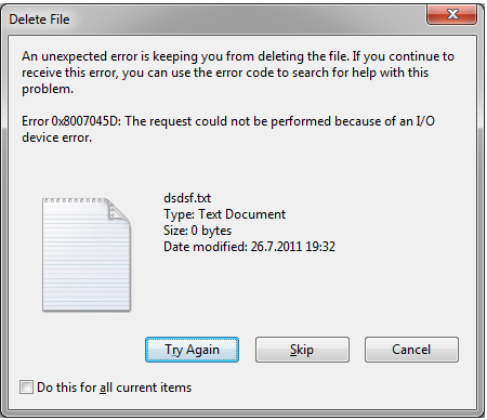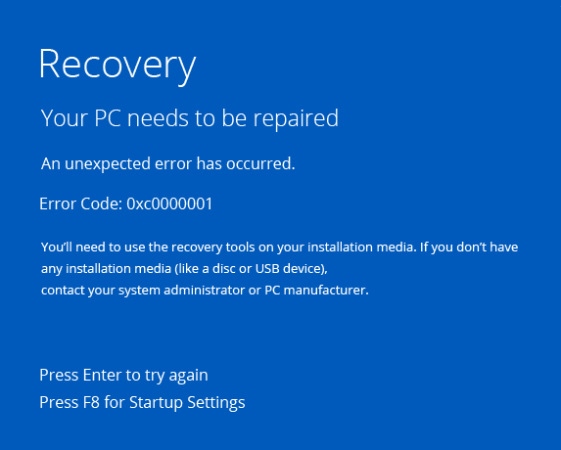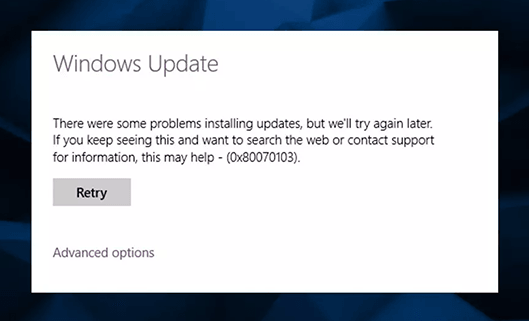How to Fix Windows 10 Media Creation Tool Error 0x80072f8f - 0x20000?
Are you facing error code 0x80072f8f - 0x20000 while creating Windows installation media using Media Creation Tool? Follow our guide to fix this error and recover your lost data with 4DDiG Windows Data Recovery tool.
Are you struggling with the annoying Windows 10 media creation tool error 0x80072f8f - 0x20000? Fear not, as this comprehensive guide is here to rescue you from this frustrating situation.
As users attempt to create Windows 10 installation media using the Media Creation Tool, encountering error code 0x80072f8f - 0x20000 has become a common issue. The good news is that you don't have to struggle with this problem anymore.
In this article, we will equip you with various proven methods to resolve this error. So, whether you're tech-savvy or a common computer user, our step-by-step instructions will help you quickly get rid of this issue. Let's get started!
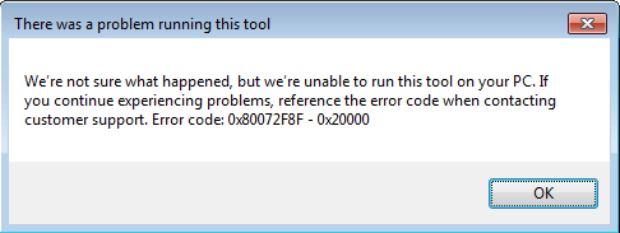
Part 1: What Can Cause Windows 10 Media Creation Tool Error 0x80072f8f - 0x20000?
Well, there are many reasons behind the Windows media creation tool error code 0x80072f8f - 0x20000, and knowing them will help you quickly fix the issue on your own.
- Unstable Internet Connection: It has been reported that an unstable internet connection can cause this error for some users.
- Corrupted Cache or Temporary Files: When you download and install files, your computer creates temporary files and cache. These files are essential for the process, but if they get corrupted, they can interfere with the Microsoft Media Creation Tool and trigger the error.
- Insufficient Administrative Privileges: The Microsoft Media Creation Tool requires administrative privileges to make system-level changes. If you currently use your computer as a guest user or have not granted the tool admin access, you might encounter the error code 0x80072F8F 0x20000.
- Conflict with Third-Party Apps: Some third-party applications installed on your computer may clash with the Microsoft Media Creation Tool, leading to the appearance of this error.
- Incompatible System Requirements: To upgrade your Windows OS, your device must meet the minimum system requirements for the OS version you want to install. You may encounter this error if your system specifications do not match the required criteria.
So now you know the possible reasons behind Windows error code 0x80072f8f - 0x20000. It's time to discuss how you can fix it.
Part 2: How to Fix Error Code 0x80072f8f - 0x20000?
Similar to the various causes behind error code 0x80072f8f - 0x20000, various solutions can help you eliminate it. Let's discuss them in detail.
Fix 1. Check Your Network Connection
An unstable or poor internet connection can interfere with the OS upgrade process and trigger the error. Insufficient network speed or intermittent connectivity can disrupt the download and installation of necessary files, leading to the Windows 10 error code 0x80072f8f - 0x20000.
So, verify your network connection, and if necessary, wait until you have a stable connection to proceed with the OS upgrade using the Media Creation Tool. This will help you eliminate the frustrating error code 0x80072f8f - 0x20000.
Fix 2. Run Media Creation Tool as an Administrator
If your internet connection is stable and you still face Windows 10 media creation tool error code 0x80072f8f - 0x20000, you should try running the Media Creation Tool as an administrator.
For this, you can follow the steps given below.
- Right-click on the Media Creation Tool icon.
-
Select "Run as administrator" from the context menu.

- If ix 10 media creprompted, grant administrative privileges.
Fix 3. Perform a Clean Boot on Windows 10/11
The third-party applications and services running in the background may also interfere with the Media Creation Tool's functioning, leading to conflicts and the appearance of error code 0x80072f8f - 0x20000.
In this situation, you can perform a clean boot on Windows 10 or 11. This will turn off non-essential startup applications and services, leaving only essential Microsoft services running.
Here is how you can do that.
-
Press Windows + R to open the Run dialog box, type "msconfig," and hit Enter.

-
In the General tab, select Selective Startup and uncheck Load startup items.

-
Then, navigate to the Services tab. Check "Hide all Microsoft services" and click "Disable all."

- After making the desired changes, save them by clicking on the Apply button followed by the OK button.
Fix 4. Allow OS Upgrade from Windows Registry
As you may know, the absence of the necessary registry key may prevent the Media Creation Tool from performing the OS upgrade. This can cause Windows 10 error code 0x80072f8f - 0x20000. By counting the "Allow OS Upgrade" in the registry, you can get rid of this frustrating error.
Here is how you can do that.
-
Press the Windows Key + R to open the Run dialog box, type "regedit" in the box, and hit Enter.

-
Now Navigate to the following path: Computer\HKEY_LOCAL_MACHINE\SOFTWARE\Microsoft\Windows\CurrentVersion\WindowsUpdate\Auto Update

-
After that, right-click on the blank area in the right-hand pane of the Auto Update key, select New, and then choose DWORD (32-bit) Value. You will have to name the new value AllowOSUpgrade.

-
Double-click on the newly created AllowOSUpgrade value, and in the Value data field, change it to 1.

Note: Ensure that the Base option is set to Hexadecimal.
- Now click OK to save the changes and close the Registry Editor. After that, you will have to restart your PC to apply the changes.
After the restart, relaunch the Media Creation Tool and check if the error code 0x80072f8f - 0x20000 is resolved.
Fix 5. Enable TLS 1.1, TLS 1.2, and TLS 1.3 Using GUI
The Media Creation Tool requires secure communication channels to download and install OS files. If Transport Layer Security (TLS) versions 1.1, 1.2, or 1.3 are not enabled, it may lead to the Windows 10 media creation tool error 0x80072f8f - 0x20000.
So, here is how you can enable TLS 1.1, TLS 1.2, and TLS 1.3 using GUI.
-
Press Windows + R, type "inetcpl.cpl," and press Enter.

- In the Internet Properties window, go to the Advanced tab.
-
Scroll down to the Security section and check the boxes for TLS 1.1, TLS 1.2, and TLS 1.3.

- Hit the OK button to save all the changes and then hit Apply button.
- Reboot your PC to see if the Windows media creation tool error code 0x80072f8f - 0x20000 is resolved.
Fix 6. Free Up Your C Drive Space
Insufficient free space on the C drive can hinder downloading and installing necessary files, resulting in the Windows media creation tool error code 0x80072f8f - 0x20000.
By freeing up space on the C drive, you create enough room for the Media Creation Tool to store temporary files and smoothly proceed with the OS upgrade process, potentially resolving the error.
For this, you can remove unnecessary programs installed in your computer and delete or move files from Download, Documents, Pictures, Videos, etc., folders to another local drive. This will free up space from your C Drive.
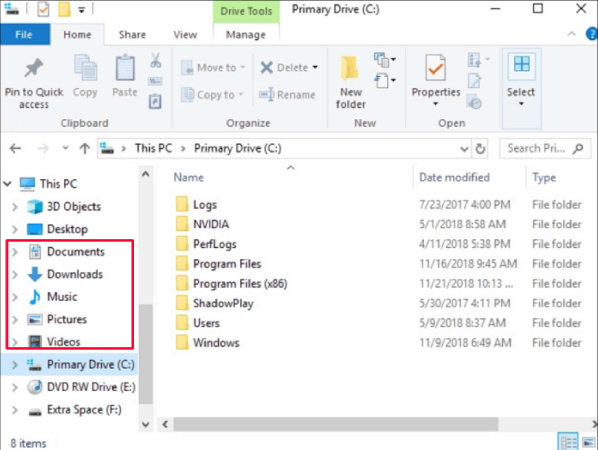
Fix 7. Reset Windows 10/11 to Fix Error Code 0x80072f8f - 0x20000
If nothing works for you and you still face Windows error code 0x80072f8f - 0x20000, you can try resetting your Windows 10/11. This will fix all the complex issues with the operating system that are causing the error code 0x80072f8f - 0x20000.
Here is how you can reset your Windows 10/11.
- Go to Settings > Update & Security > Recovery.
-
Under "Reset this PC," click "Get started."

-
Here you will see 2 options; you will have to choose either "Keep my files" or "Remove everything," according to your preference.

- After that, follow the on-screen instructions to complete the reset.
So, that's how you can get rid of error code 0x80072f8f - 0x20000 on your computer.
Tip: How to Recover Lost Data After Fixing Error Code 0x80072f8f - 0x20000?
If, unfortunately, the Windows 10 media creation tool error 0x80072f8f - 0x20000 still exists after you have tried the above methods, at this point, you will have to try to reset your computer to resolve this error completely.
However, resetting your computer can cause data loss. In such a scenario, a reliable data recovery tool like 4DDiG Windows Data Recovery can prove invaluable in retrieving your lost files and folders.
4DDiG Windows Data Recovery is a comprehensive and user-friendly software designed to help users recover lost, deleted, or disappeared files from various data loss scenarios effortlessly. Its powerful features support data recovery from local and external disks, lost partitions, crashed PCs, and more.
Now let's discuss how you can use the 4DDiG Windows Data Recovery tool to regain your lost files.
Secure Download
Secure Download
-
Download and install the 4DDiG Windows Data Recovery tool on your computer and launch it. On the tool's homepage, you must choose the Local Drive where you have lost files and hit the Start button.

-
While scanning for missing files, you can quickly view them on the current screen. You have the option to choose the file type for faster retrieval of lost files. If you see the files you want while it's searching, you can stop it anytime.

-
Once the program finds your files, you can preview them to check if they are the right ones. If they are, recover them to a safe place. Remember, don't save them in the same place where you lost them to avoid losing them forever.

Getting 0x800701b1 Error on Windows 11/10? Here are How to Fix
Final Thoughts
So, that's how you can get rid of Windows 10 error code 0x80072f8f - 0x20000. All you have to do is follow the above-given steps carefully and resolve the error code 0x80072f8f - 0x20000 on your computer.
However, if you reset your computer to get rid of the issue, there are chances that you will lose some files. In this case, you can use the 4DDiG Windows Data Recovery to get all the lost files back in no time. This tool can help you quickly recover almost all types of lost or deleted files. Give it a try!
💡 Summarize with AI:
You May Also Like
- Home >>
- Windows Fix >>
- How to Fix Windows 10 Media Creation Tool Error 0x80072f8f - 0x20000?

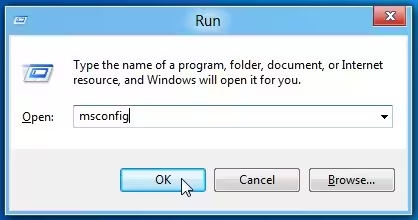




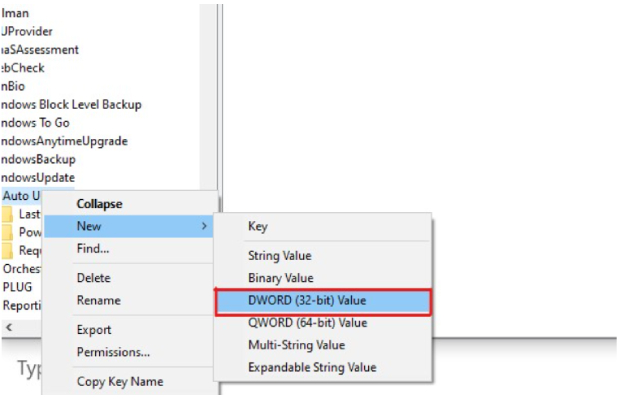
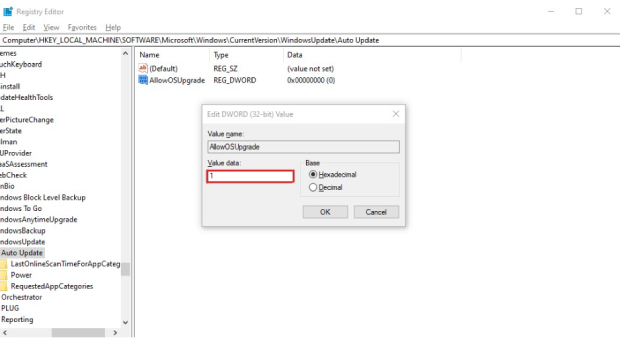







 ChatGPT
ChatGPT
 Perplexity
Perplexity
 Google AI Mode
Google AI Mode
 Grok
Grok