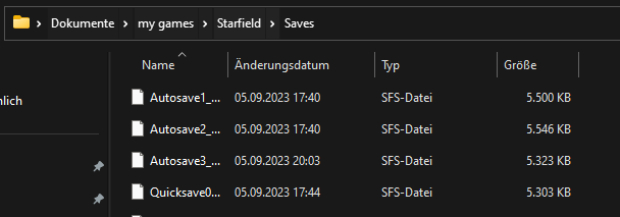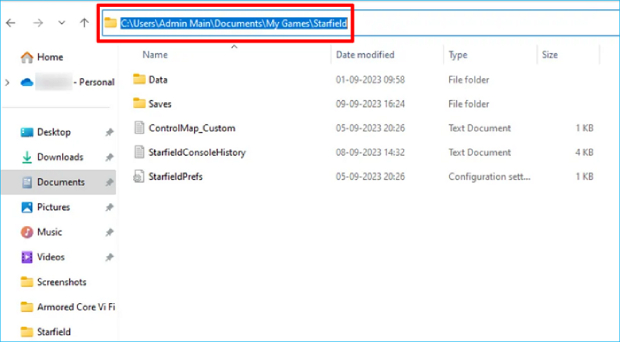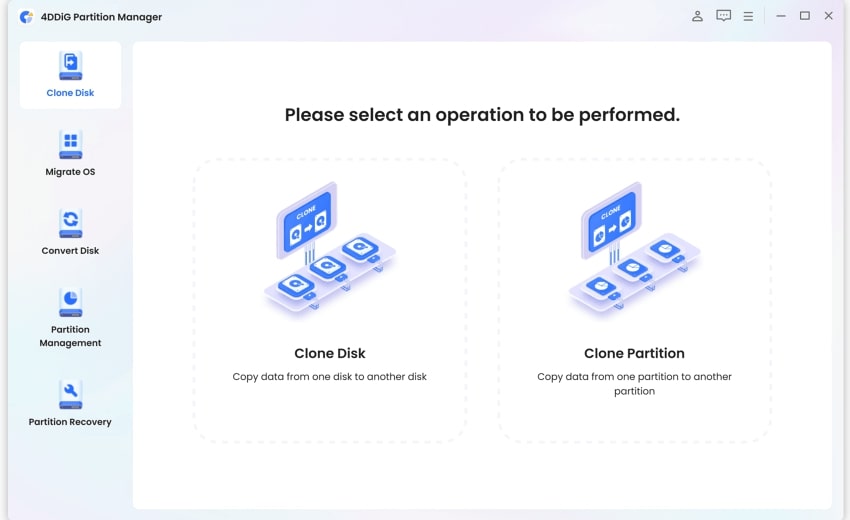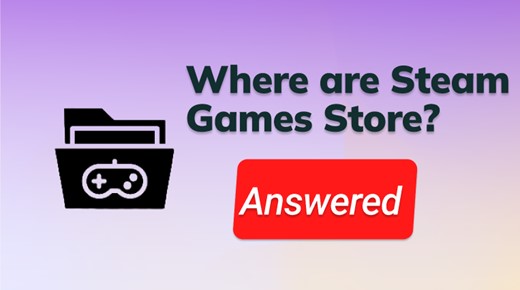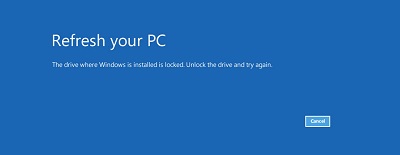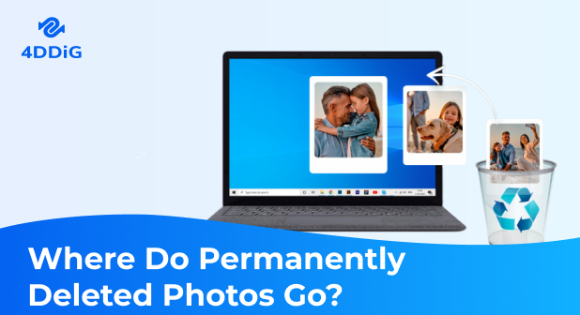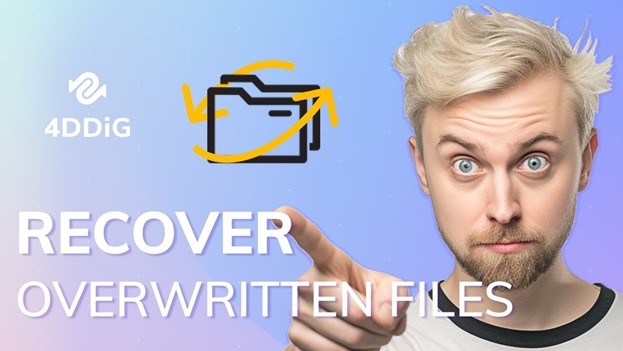Where Are Starfield Saves Stored? [2025 New Guide]
Check our detailed step by step guide that will help you find where are Starfield saves stored and how to create a backup of Starfield game saves with 4DDiG Partition Manager. Download it now!
Where are Starfield saves stored? If you are asking this, you are not alone. Finding where your Starfield game saves are can be tricky. But don't worry, we have got you covered. This article will help you find those save files quickly and easily.
We know it's frustrating to lose track of your game progress. That's why we have made a simple guide to take you right to your saves. So, relax and get ready to jump back into your space adventure.
We're here to help you.

Part 1: Where Are Starfield Saves Stored?
Before getting straight to where are Starfield saves stored, it's better to first understand what Starfield saves are.
Well, Starfield saves are essentially the files where all your in-game progress is stored. Think of them as checkpoints or snapshots of your journey in the Starfield universe.
Every time you complete a mission, explore a new planet or make any significant decision, the game automatically creates a save file.
These files capture your character's progress, including their level, inventory, completed quests, and the choices you have made in the game.
So if you are interested in these saves, you must be wondering where are Starfield save files stored.
So, here are the answers of your all questions.
How to Find the Starfield Save File Location on Windows?
Finding the Starfield save file location on Windows is straightforward once you know where to look. This information is crucial for players who want to back up their game progress or transfer saves between devices.
The save files hold all your in-game achievements, settings, and progress, making them an integral part of your gaming experience.
Here's how you can find it:
- Open File Explorer (Windows + E).
-
Navigate to Local Disk (C:) > Users > [Your Username] > Documents > My Games > Starfield > Saves.

- For Steam users, the path is slightly different: C:/Users/your_username_here/Documents/My Games/Starfield.
- Xbox users can find their saves at C:/Users/your_username_here/AppData/Local/Packages/BethesdaSoftworks.ProjectGold_3275kfvn8vcwc/SystemAppData/wgs/_string_of_numbers.
How to Find the Starfield Config File Location?
Locating the Starfield config file on Windows is important for players looking to customize their game settings. The config file contains settings that can impact your gameplay experience, such as graphics and control options.
Editing this file allows for a more personalized gaming experience.
Here are the steps you can follow:
- Open File Explorer.
-
Go to C:\Users[Your Username]\Documents\My Games\Starfield.

- The config file is named "StarfieldPrefs" and is editable with a text editor like Notepad.
Part 2: How to Backup Starfield Game Saves?
So now that you know where are Starfield save files stored, you must be considering ways to back them up securely. Backing up your game saves is essential to ensure you don't lose your progress in case of any system errors or when moving to a different device.
There are a few methods you can use to back up your Starfield game saves. You can manually copy the save files to another location like an external hard drive or a cloud storage service.
Alternatively, you can use dedicated backup software like 4DDiG Partition Manager that can automatically handle the process for you.
To backup Starfield game saves, using the 4DDiG Partition Manager can be a reliable method.
This software offers a range of features:
- Disk Cloning: Create exact copies of your disks, including all partitions and data.
- Partition Management: Resize, move, extend or shrink partitions without data loss.
- Data Recovery: Recover lost or deleted partitions and files.
- System Migration: Easily migrate your OS to an SSD or HDD.
Now let's learn how you can backup Starfield game saves using the 4DDiG Partition Manager.
-
First of all, connect and external hard drive to your computer and launch 4DDiG Partition Manager tool. On the main interface, go for Clone Disk option.
FREE DOWNLOADSecure Download

-
Now you will have to select the connected external hard drive and hit the Continue button.

-
The tool will ask you to confirm the operation. So hit the Sure button.

-
Now you will see a preview of the process. So carefully check everything and hit the Start button. This will start cloning your data to external hard drive including Starfield's saves data.

-
The whole process might take some minutes. So be patient. Once the process is completed, hit the Finish button.

That's how you can effortlessly create a backup of your Starfield game saves within just a few minutes. So follow the steps carefully, and you will end up securing your precious game data.
FAQs about Starfield Saves
How many saves can you have in Starfield?
In Starfield, the game automatically manages several types of saves: 1 Vectera (a unique kind of save), 1 Manual save, 1 Quicksave, 3 AutoSaves, and 1 Exit Save which is created every time a session ends. This system ensures that players have a variety of save points to revert to, covering different aspects and moments in their gameplay.
How do I transfer Starfield saves?
To transfer Starfield saves, locate the save files in the game's designated save folder, copy them, and then paste them into the same location on another device. Ensure the game is installed on the destination device before transferring the saves.
Does Starfield have local saves?
Yes, Starfield stores its saves locally on the device you play on. These saves are usually found in a folder within your Documents or the game's directory in your system's drive.
What is the difference between quick save and save in Starfield?
In Starfield, a quick save is a convenient feature that allows you to save your progress instantly with just a button press. It's useful for quickly saving your game without interrupting gameplay. However, quick saves overwrite the previous quicksave.
On the other hand, a manual save (or a main save) is done through the game menu and allows you to save your progress in a new slot or overwrite an existing one, providing more control and the ability to maintain multiple save points in your game.
Conclusion
So, we looked into where are Starfield saves stored. Now you know where to find your game saves whether you play on a computer, Steam, or Xbox. These saves are important as they keep track of what you have done in the game.
Also, don't forget about keeping these saves safe. 4DDiG Partition Manager can help create a backup of the Starfield game on your computer. All you have to do is follow the steps given above and save your game within a few minutes. Don’t hesitate to give it a try!