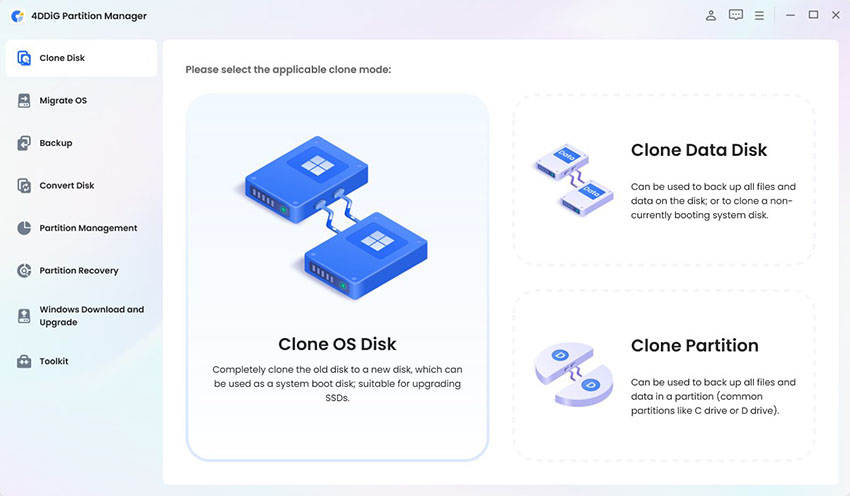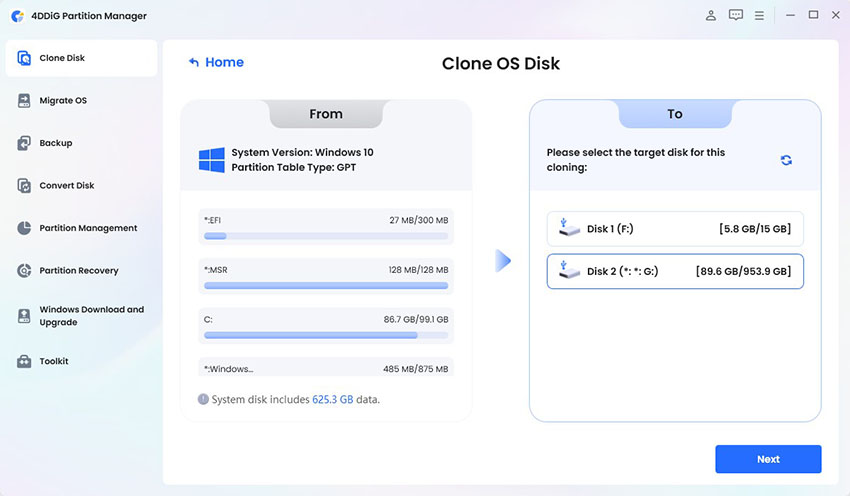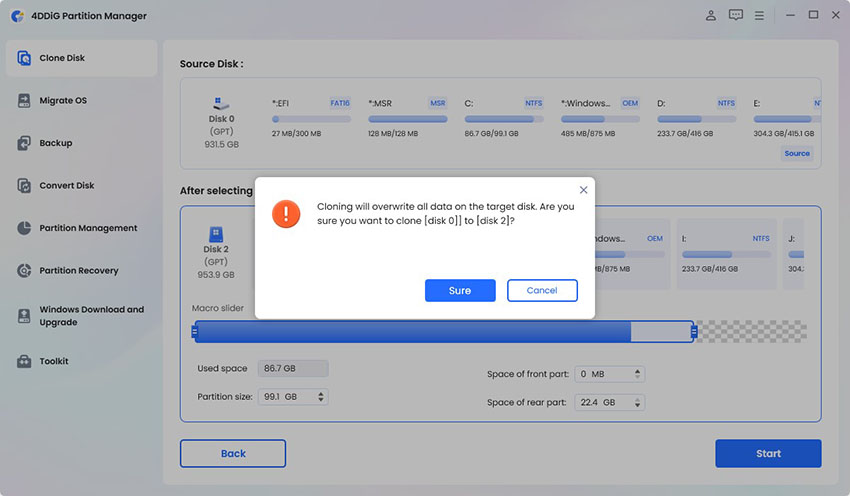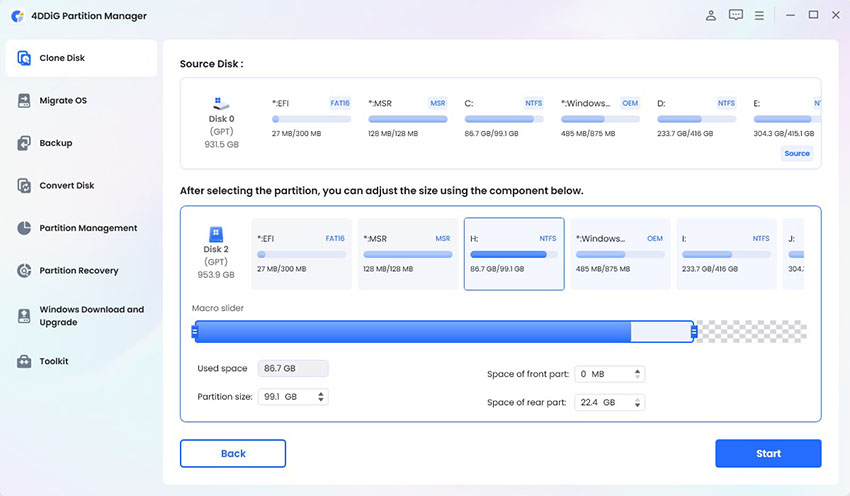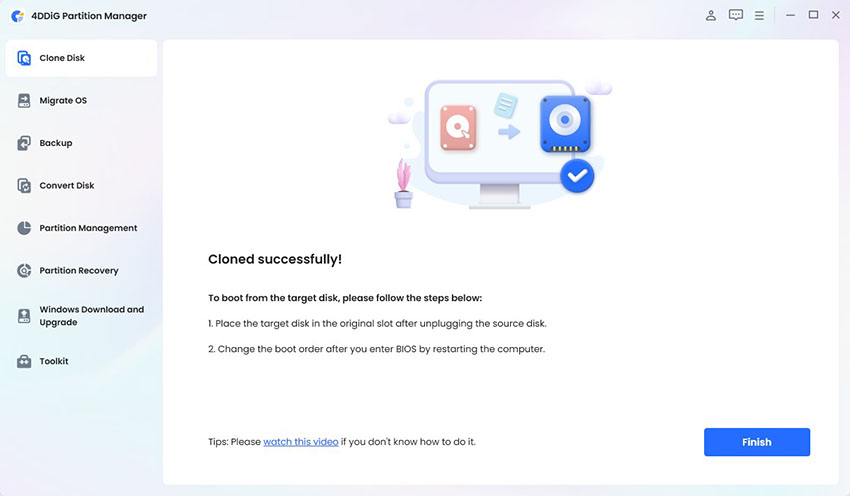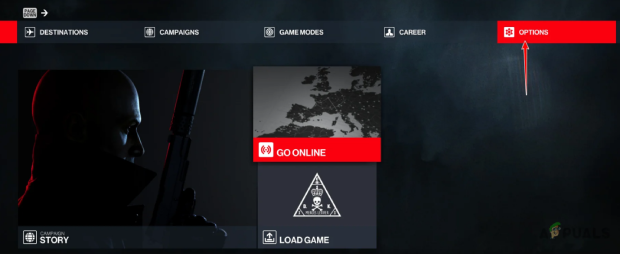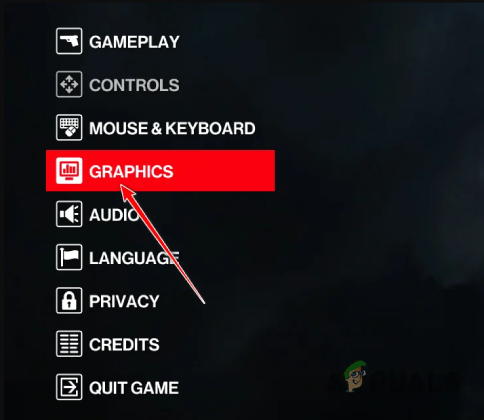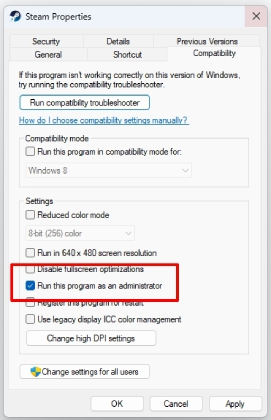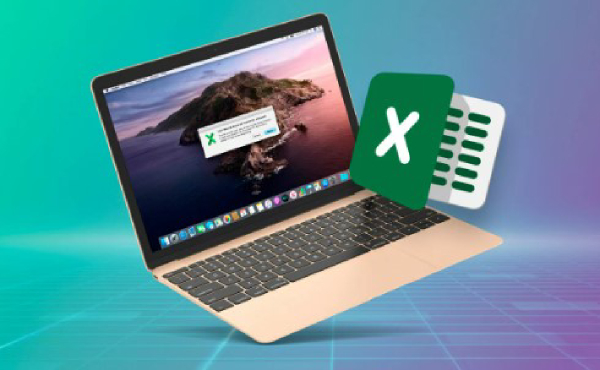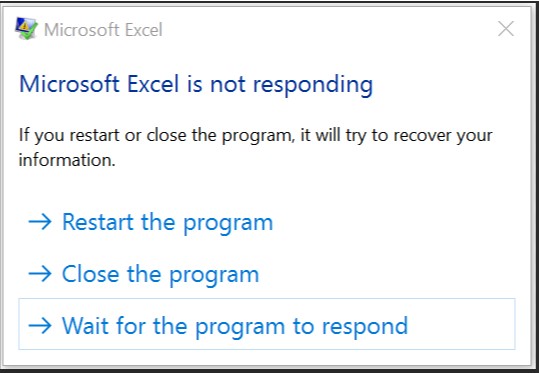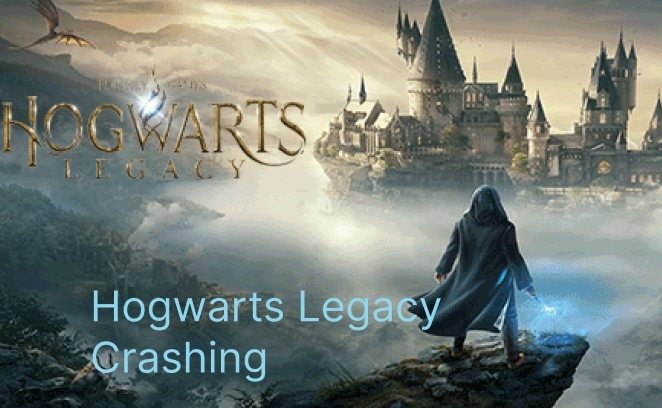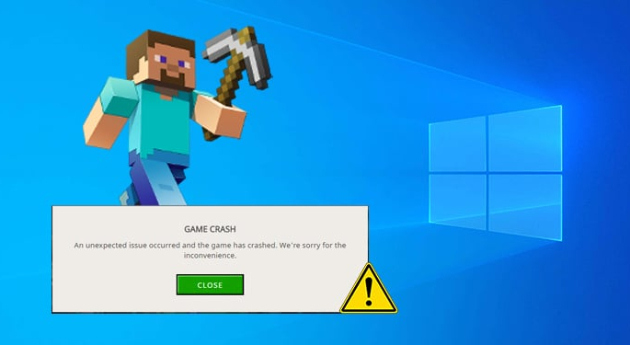How to Fix Hitman 3 Crashing Windows 11? 7 Proven Ways
Learn how to fix Hitman 3 crashing Windows 11 with seven proven methods and download 4DDiG Partition Manager to fix this issue easily and quickly.
The fascinating storyline and lively gameplay of Hitman 3, a highly regarded stealth action game, have captured players' attention. Sometimes, you may encounter Hitman 3 crashing Windows 11, which can make gaming much less enjoyable. You don’t need to worry if games crashing Windows 11 system, and we have various solutions available. This article will explore seven proven ways to troubleshoot and fix these crashes, ensuring you can seamlessly play the assassination game without interruptions. Let’s fix the Hitman 3 crashing Windows 11 error!

Part 1: What Causes Hitman 3 Crashing Windows 11?
Understanding the potential causes behind Hitman 3 crashing Windows 11 is crucial. So you can resolve the issue effectively. Here are some common reasons:
- System Requirements: Ensure that your system meets the minimum and recommended requirements for Hitman 3. Inadequate hardware, such as insufficient RAM or an outdated graphics card, can lead to crashes.
- Insufficient Disk Space: Hitman 3 requires considerable disk space to run smoothly. When your system's storage is running low, it can lead to performance issues, including crashes. Ensure you have ample free space on your hard drive or SSD to accommodate the game's files.
- Software Conflicts: Other running applications or background processes may interfere with Hitman 3, resulting in crashes. You should close unnecessary programs and turn off resource-intensive applications that can help mitigate this issue.
- Overheating: Excessive heat can cause your CPU and GPU to malfunction, leading to Hitman 3 crashing windows 11. Ensure that your system is adequately cooled, and consider monitoring temperatures during gameplay.
- Corrupted Game Files: Corrupted or missing game files can cause Hitman 3 crashing windows 11. To identify and fix such issues, you must verify the integrity of game files through the game platform (such as Steam or Epic Games Store).
Part 2: How to Fix Hitman 3 Crashing Windows 11?
Follow the below methods that can help to fix Hitman 3 crashing Windows 11:
Option 1: Clone Data to a New Larger Capacity Disk
As we identified insufficient disk space as a potential cause for Hitman 3 crashing Windows 11, upgrading to a larger capacity disk is a viable solution. 4DDiG Partition Manager emerges as a powerful tool to facilitate this transition seamlessly. Its user-friendly interface and robust features make it invaluable for addressing disk-related issues like low storage space, a common culprit in-game crashes.
Here are the key features of 4DDiG Partition Manager:
- Disk Cloning: The disk cloning feature in 4DDiG enables you to seamlessly migrate your existing data to a new, larger-capacity disk. This is especially useful when upgrading your storage to prevent data loss and ensure a smooth transition for Hitman 3 and other applications.
- Partition Resizing: 4DDiG allows you to resize partitions effortlessly, allowing you to allocate more space to your system drive where Hitman 3 is installed. This ensures that the game has the necessary resources to run smoothly.
- Partition Creation and Deletion: You can create new partitions or delete unnecessary ones, optimizing your disk layout for better performance.
- User-Friendly Interface: 4DDiG offers an intuitive interface, making it accessible for users with varying levels of technical expertise.
- Compatibility: This tool is designed to be compatible with various Windows operating systems, including Windows 11.
Follow the below steps that can help to use 4DDiG Partition Manager to clone data to a new larger capacity disk:
-
Attach a new larger capacity disk to your computer after downloading and installing 4DDiG Partition Manager. Next, launch the application and choose "Clone Disk."
FREE DOWNLOADSecure Download

-
Choosing the new larger capacity disk as the target disk to receive cloned data from the source disk, click the Next button.

-
Please click the Sure button only after you have confirmed everything is good, as cloning will overwrite all data on the target disk.

-
After that, a preview interface displaying the cloned disk's effects will appear. Click the Start button to begin the cloning process after ensuring the preview is accurate.

-
You should wait till the disk cloning is finished. The speed of cloning depends on the size of the source disk. Please be patient and refrain from running other processes or interrupting the current operation.

In short, by leveraging 4DDiG Partition Manager to clone your data to a larger capacity disk, you can effectively address the issue of insufficient disk space, providing a stable environment for Hitman 3 on Windows 11. This ensures a seamless gaming experience without the hindrance of crashes related to storage limitations.
Option 2: Make Sure Your PC Meets the Minimum System Requirements
Sometimes, games keep crashing Windows 11, another significant factor due to failure to meet the game's minimum system requirements. Video games, especially those with advanced graphics and intricate gameplay like Hitman 3, demand specific hardware capabilities for optimal performance. Before leaning other complex solutions, it's crucial to confirm that your PC aligns with the minimum specifications outlined by the game developers.
Hitman 3's minimum system requirements typically include specifications such as processor speed, RAM capacity, graphics card capabilities, and available storage space. Ensure that your PC meets or preferably exceeds these requirements to create an environment where the game can operate seamlessly. If your hardware falls short, consider upgrading components like the graphics card or adding more RAM to enhance your system's overall performance. This method can resolve the Hitman 3 crashing Windows 11 issue perfectly.
Option 3: Perform a Force Restart on Hitman 3
You must try to force restart on Hitman 3 if you are still facing computer crashes and check whether the problem has been fixed. To resolve Hitman 3 crashing Windows 11, close the game and its launcher, go to the Task Manager, terminate any associated processes, and then launch the game again. However, follow the below methods to assist you if your game crashes frequently!
Option 4: Change the Display Mode
You can switch between several display modes in Hitman 3 by using the Settings menu. The game uses Exclusive Fullscreen as its default display option. Changing the display mode can frequently fix game crashes because background apps interfere with the game window.
Follow the below steps to change the display mode:
-
Open the game and navigate to the Options menu.

-
After that, select the Graphics option from menu.

- Then, you should change the Display Mode from Exclusive Fullscreen to Fullscreen.
-
After changing the display mode, you must check whether the Hitman 3 crashing Windows 11 issue has been resolved.

Option 5: Update Hitman 3
If Hitman 3 crashing Windows 11 system, it's essential to ensure that you have the latest version of the game installed. Developers often release patches and updates to address known and compatibility issues with new operating systems.
Here's how you can update Hitman 3:
- Open the Steam platform.
- Locate Hitman 3 in your game library or dashboard.
- Look for an update option or check for updates within the game's properties.
- If updates are available, download and install them.
Option 6: Update GPU Drivers
Outdated or incompatible graphics drivers are a common cause of game crashes, including those in Hitman 3 on Windows 11. Ensuring that your GPU (Graphics Processing Unit) drivers are up to date is crucial for optimal performance and stability. Follow the below steps to update your GPU drivers:
- Search for Device Manager using the Cortana search box, then select it from the results list.
- Select Properties from the drop-down menu by clicking Display adapters, then right-clicking on the name of your GPU.
-
Click the Update Driver button after expanding the Driver tab.

Option 7: Run Hitman 3 as Administrator
Running Hitman 3 with administrative privileges can help resolve crashing issues caused by insufficient permissions or conflicts with other programs on your Windows 11 system. Follow the below steps on how to run Hitman 3 as an administrator:
- Find the Steam executable file on your PC using Cortona search.
- From the context menu, select Properties by performing a right-click on it.
-
To activate the Run this Program as an administrator checkbox, navigate to Compatibility and click on it.

- Go ahead and save the changes by clicking the Apply and OK buttons.
FAQs about Hitman 3 Crashing Windows 11
1. How do I fix my Hitman 3 from freezing?
To address freezing issues in Hitman 3, ensure that your PC meets the game's minimum system requirements. Additionally, update the game and graphics drivers to their latest versions and change the display mode in-game settings.
2. Is Windows 11 causing my games to crash?
Determining whether Windows 11 is the cause of your games crashing requires a systematic approach. Games can crash for various reasons, including hardware issues, outdated drivers, or game-specific bugs. You should check if your system meets the game's minimum requirements and update your GPU drivers.
3. Why does my Windows 11 upgrade keep crashing?
Frequent crashes during a Windows 11 upgrade can be attributed to various factors, including hardware incompatibility, outdated device drivers, insufficient disk space, and more.
Conclusion
In conclusion, we have explained various solutions that can help resolve the Hitman 3 crashing Windows 11 issue. Insufficient disk spacing can cause game crashes, so it is crucial to employ 4DDiG Partition Manager for disk cloning. Additionally, updating GPU drivers and running the game with administrative privileges contributes to creating a stable gaming environment. Thus, you should regularly update Hitman 3 to ensure system compatibility and maintain optimal hardware conditions for a seamless gaming experience.