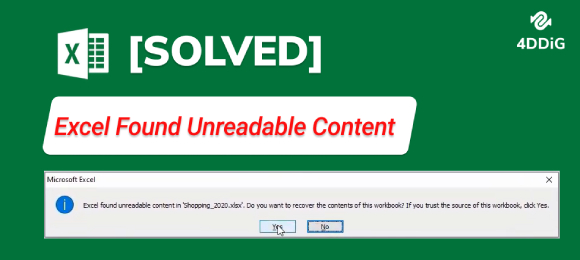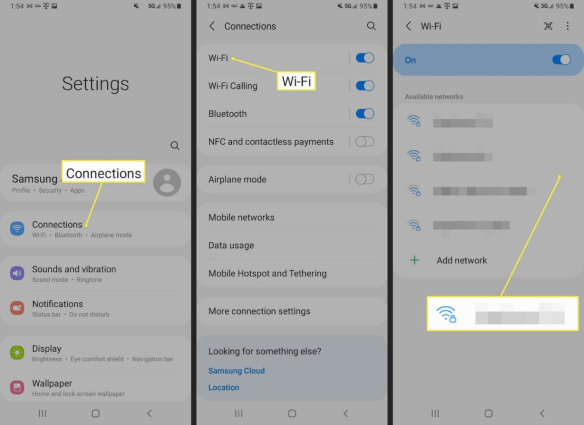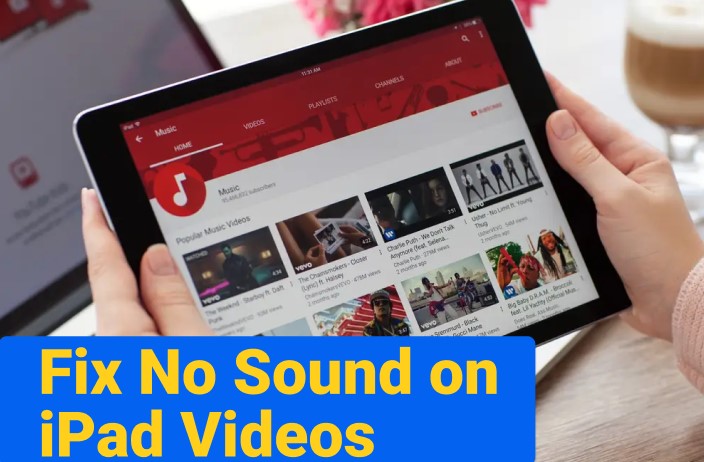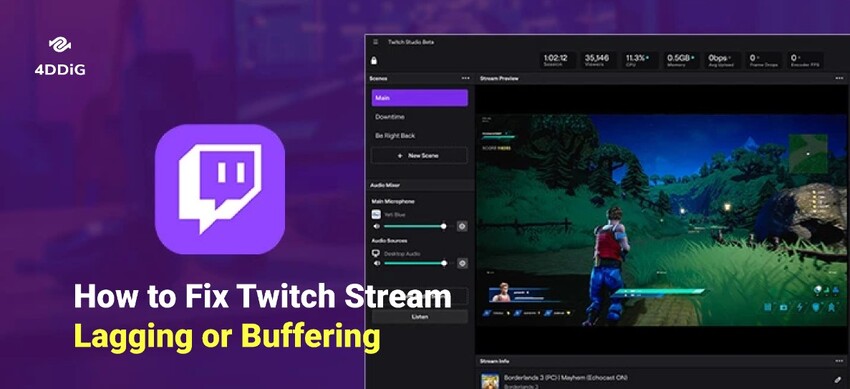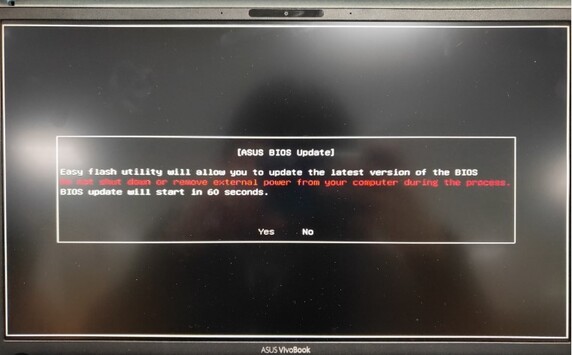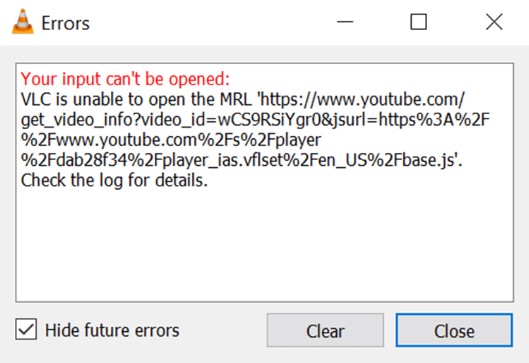How to Fix KB5030211 Not Installing Error in 5 Quick Fixes
Are you encountering issues with installing KB5030211 update on your Windows 10 system? It can be frustrating when updates refuse to cooperate, leaving you wondering what's causing the problem.
But worry not as this article is here to help you. We will explore why KB5030211 might be giving you a hard time and give you step by step instructions and multiple methods to get rid of the issue.
So, let's get started.
Part 1: Why Won't My KB5030211 Install?
Before getting straight to how to fix KB5030211 not installing issue, it's essential to first understand what's the reason behind it.
Well, there are lots of reasons that can be behind why won't your KB5030211 install.
Some of the common reasons are:
- Corrupted System Files: Over time, your system files may become corrupted, leading to conflicts during the update process. This can prevent KB5030211 from installing correctly.
- Insufficient Disk Space: Updates like KB5030211 require ample disk space to unpack and install. If your system is running low on storage, the update may fail to complete.
- Interference from Third-party Software: Sometimes, antivirus programs or other third-party software can interfere with the update process, causing KB5030211 installation to fail.
- Network Issues: Poor internet connectivity or network interruptions can disrupt the download and installation of updates, including KB5030211.
- Compatibility Problems: Your system may have specific configurations or hardware components that aren't compatible with KB5030211, leading to installation failures.
By understanding the potential reasons behind KB5030211 download not installing, you will be able to get rid of the issue.
Now let's discuss how to fix Windows 10 update KB5030211 fails to install.
Part 2: How to Fix Windows 10 Update KB5030211 Fails to Install?
As there are different reasons behind the issue, there are different solutions you can try and get of it.
Method 1. Run Windows Update Troubleshooter
The Windows Update Troubleshooter is a built-in tool designed to identify and resolve common update-related problems. By running this troubleshooter, you can automatically detect issues that might be preventing KB5030211 download from installing correctly.
Here are the steps that will help you:
- Press the Windows key and type "troubleshoot" in the search bar.
- Select "Troubleshoot settings" from the search results.
-
Scroll down and click on "Windows Update" under "Additional troubleshooters."

- Click on "Run the troubleshooter" and follow the on-screen instructions to complete the troubleshooting process.
Method 2. Check the Windows Update Service
The Windows Update Service is responsible for managing and facilitating the download KB5030211 and installation of all updates. If this service is disabled or encountering issues, it can hinder the installation of KB5030211.
You can follow these steps:
- Press the Windows key + R to open the Run dialog box.
- Type "services.msc" and press Enter to open the Services window.
- Scroll down and locate "Windows Update" in the list of services.
- Right-click on "Windows Update" and select "Properties."
-
In the Properties window, ensure that the Startup type is set to "Automatic."

- If the service is not running, click on "Start" to initiate it. Then click "Apply" and "OK" to save the changes.
Method 3. Run SFC and DISM Commands
System File Checker (SFC) and Deployment Image Servicing and Management (DISM) are command-line tools that can scan and repair corrupted system files, which might be causing issues with KB5030211 installation issues.
Here are the steps that will help you:
- Press the Windows key, type "cmd" in the search bar, then right-click on "Command Prompt" and select "Run as administrator" to open an elevated Command Prompt.
-
In the Command Prompt window, type "sfc /scannow" and press Enter to initiate the System File Checker scan. Wait for the scan to complete.

- After the SFC scan finishes, type "DISM /Online /Cleanup-Image /RestoreHealth" and press Enter to run the DISM tool. Allow the process to complete.
Method 4. Disable Antivirus Software
Antivirus software can sometimes interfere with the update process, erroneously flagging update files as malicious and preventing their installation. Temporarily disabling your antivirus software can help in troubleshooting the KB5030211 issues.
Here's how you can do that:
-
Locate the antivirus software icon in the system tray (usually found in the bottom-right corner of the screen).

- Right-click on the antivirus icon and select the option to disable or pause protection.
- Confirm any prompts to temporarily disable the antivirus software.
- Attempt to install KB5030211 again. Once the installation is successful, remember to re-enable your antivirus software to ensure continued protection.
Method 5. Download the ISO file from Microsoft
If you have tried all the solutions given above and still facing KB5030211 not installing, the final resort would be to install a new Windows. For that, you will first have to download the ISO file from the Microsoft and then create a bootable USB drive with that ISO file and install a new Windows on your computer.
While downloading Windows ISO file from Microsoft is a straightforward process but creating a bootable USB drive requires a reliable installation media creation tool.
So in order to save you from struggling, we would recommend you 4DDiG Partition Manager. Beyond its comprehensive partition management capabilities, 4DDiG excels in creating Bootable WinPE Media, ensuring a hassle-free installation process.
With intuitive features and a user-friendly interface, 4DDiG simplifies complex tasks, making it the ideal companion for your Windows installation journey.
Here's how you can use 4DDiG Partition Manager to Create a Bootable USB:
-
Start by installing and launching 4DDiG Partition Manager on your computer. Connect a USB flash drive to your computer and go to the "Toolkit" option in the left menu, then select "Create WinPE" to proceed.
FREE DOWNLOADSecure Download

-
Here, you will have to choose your preferred ISO file for creating the WinPE bootable media. Once decided, click the "Start" button to continue.

-
After selecting the connected USB drive as the target disk, proceed by clicking the "Continue" button. A pop up message will appear, reminding you that the USB flash drive will be formatted. Ensure you have backed up any important data, then click "Sure" to confirm.

-
Now, the Bootable drive creation process will begin. This may take a few minutes as the WinPE bootable USB drive is being generated, so be patient. Once completed, click on "Finish" to finalize the process.

To use the bootable disk on a new PC, begin by restarting the target computer. During startup, press either F2, F8, or Del key to access the BIOS settings. Within the BIOS, designate the USB bootable disk as the primary boot device.
FAQs about KB5030211 Not Installing
Why does KB5030211 fail to install on my Windows 10 system?
KB5030211 update may fail to install due to various reasons such as corrupted system files, insufficient disk space, interference from antivirus software, network issues, or compatibility problems with hardware components. Identifying the specific cause can help in finding a suitable solution.
What should I do if KB5030211 installation gets stuck or takes too long?
If the KB5030211 installation process appears to be stuck or taking an unusually long time, try restarting your computer and running the update again. If the issue persists, you may need to reset Windows Update components or seek further assistance from Microsoft support.
Is there a way to manually download and install KB5030211?
Yes, you can manually download the KB5030211 update from the Microsoft Update Catalog website and install it on your system. However, manual installation requires careful selection of the correct update version and architecture (32-bit or 64-bit) for your operating system.
Final Words
In conclusion, dealing with KB5030211 installation problems can be tough, but this guide is here to help you. By understanding why the update is acting up and following the steps we have outlined, you can fix it easily.
Just remember, solving these issues might take a bit of time and patience, but it's worth it to have your computer running smoothly again. And when it's time to create a bootable USB drive for a fresh Windows install, 4DDiG Partition Manager is there to help. It's user-friendly and gets the job done without any delay.
Secure Download

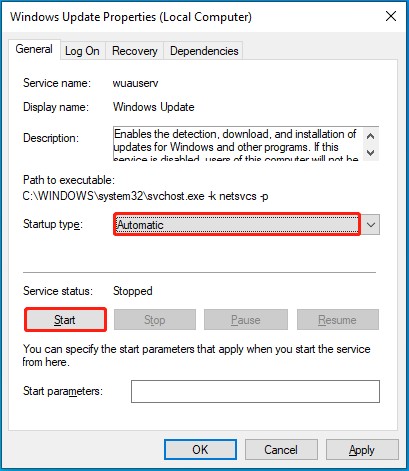
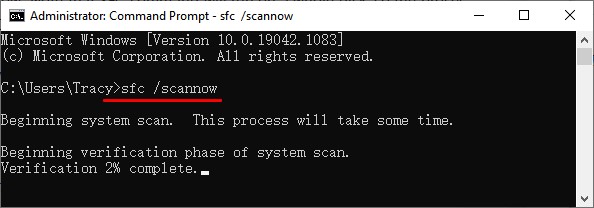
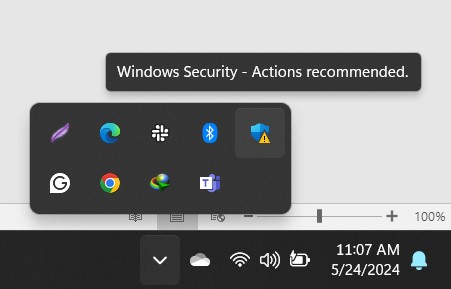

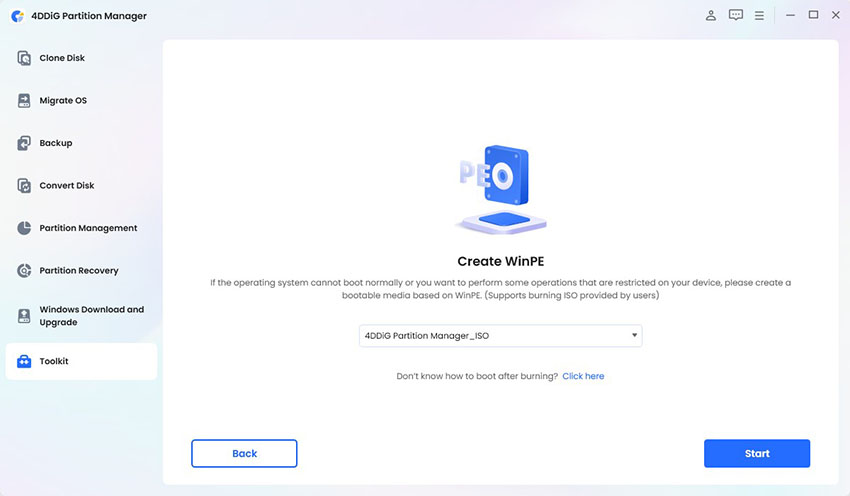
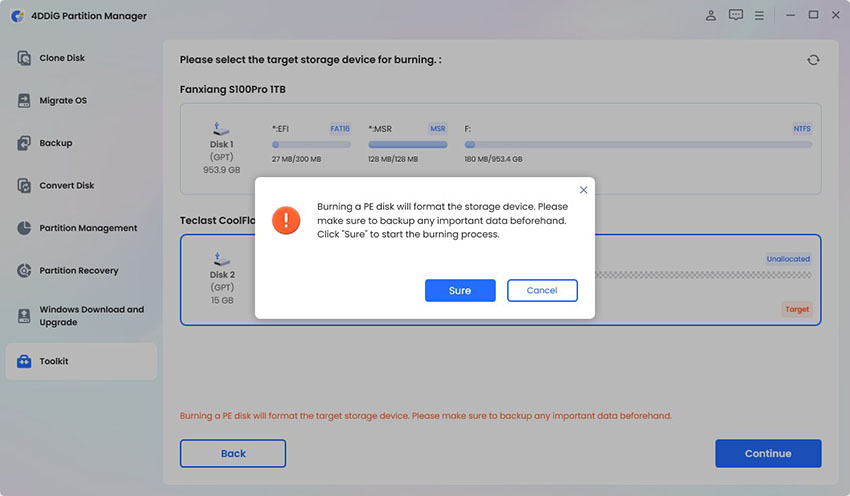
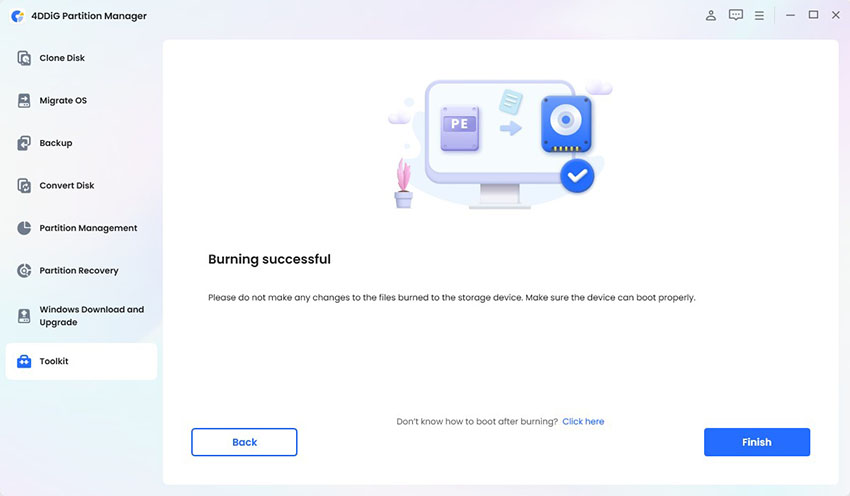
 ChatGPT
ChatGPT
 Perplexity
Perplexity
 Google AI Mode
Google AI Mode
 Grok
Grok