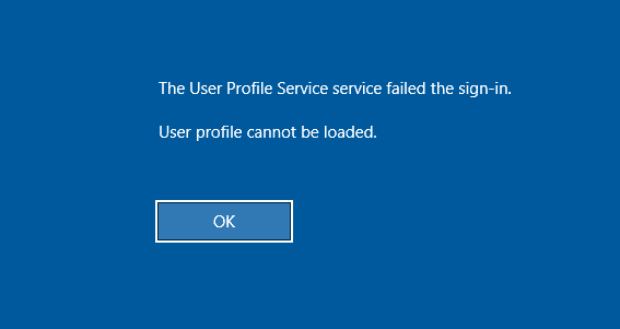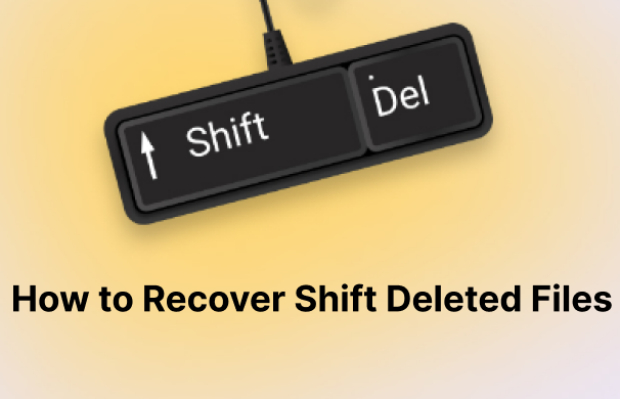How to Fix File Explorer Opening Randomly?
File Explorer opens randomly for no reason? Explore this guide for effective solutions to quickly fix the issue of file explorer opening randomly. To recover lost files resulting from this problem, consider using 4DDiG Data Recovery.
File Explorer is an influential file manager on Windows 10/11 that we exercise frequently. The File Explorer gives a user-friendly interface to enable them to access files swiftly. But, some groups complain that they encounter a problem that the File Explorer opens randomly. Are you also confronting File Explorer opening by itself without your sanction? Don't worry, we are here to help you solve the irritating problem of randomly opening File Explorer. Besides, you'll also find bonus tips to recover data when lost and some frequently asked questions for help.
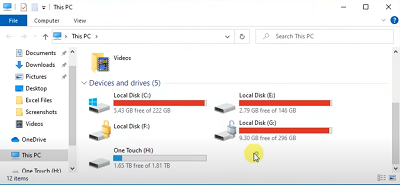
Part 1: Why does File Explorer Keep Opening?
Why does File Explorer keep opening? In general, File Explorer opening randomly results from the following causes.
- When the File Explorer is crashing, there is something seriously wrong with it.
- When the files of the system are corrupted or missed.
- When AutoPlay is on, it is by default chosen to unlock File Explorer to reveal the contents of your external drive.
- If File Explorer opens by itself in Windows 10, there could be a problem with the contact between the PC and the portable drive (any piece of equipment connected to your system).
- Virus and malware also cause the randomly opening of File Explorer.
✔️For some users, you may encounter the "Explorer.exe.class not registered" error message and your Windows cannot access specific DLL files to function. If so, it is recommended to check this guide:
How to Fix Explorer.exe Class Not Registered Error [Tested 9 Ways]
Part 2: How to Fix File Explorer Keeps Opening on Its Own?
All kinds of problem definitely have a solution. Here are some handy tips to handle the "File Explorer keeps opening" issue.
Fix 1: End File Explorer in Task Manager to Fix File Explorer Opens Randomly
This process is so simple and easy that users often overlook it, thinking they have a more somber problem. But it is always good to set up with a simpler solution.
-
First, you have to open Task Manager on Windows 10. For the opening, it uses the following shortcut Ctrl + Shift +Esc. You can also right-click on the taskbar where you will see a list of possible actions. Select Task Manager from the menu.

-
Once you have opened the task manager, search for an app named Windows Explorer (The app could be File explorer or Windows explorer, depending on the Windows version). Now select Windows Explorer and hit on the Restart option on the right corner. It will immediately restart File Explorer or Windows explorer.

If there is no restart button and contains File Explorer instead of Windows Explorer then hit on it and pick End Task from the menu. This action will shut the File Explorer. Now you only have to tap on File Explorer on the taskbar or start menu to start once more.
Fix 2: Repair Corrupted System Files to Fix File Explorer Randomly Opens
Sometimes there are corrupted system files in your system. They can cause the "File Explorer keeps popping up" issue. A functional Windows utility in your PC to locate and fix corrupted system files is called System File Checker. It’s also known as SFC. Here is what you need to do:
-
To progress the System file checker, you require Command Prompt in administrator mode. To achieve that, search CMD and hit on Run as Administrator to operate CMD in admin mode.

-
Now you have to copy-paste this healthy command "SFC /scan now" in the command prompt. It will initiate the process of locating corrupted Windows files. This process will take some time that could be 10 to 15 minutes. The time taken depends on the system configuration.

Once the scan is accomplished you will receive a message. If there is any corrupted file you will notice the "Windows Resource Protection did not find any integrity violations" message. You can also receive the "Windows Resource Protection found corrupt files and successfully repaired them" message blinking on your PC. It shows that the corrupted system files have been located and. At this instance, you will see the issue has been resolved.

Fix 3: Remove AutoPlay to Fix File Explorer Keeps Opening by Itself
AutoPlay can also cause the randomly opening of Files explorer. Whenever you connect a new drive such as HDD, SSD, or even USB drive to your system, AutoPlay undoes the File explorer. It undoes the linked device data in File Explorer that is okay. This option is permitted by default. The problem here at times is because of a corrupted drive coupled to the system. That corrupted linked file may cause the Windows to keep opening the File Explorer randomly. Here is what you need to follow:
-
First, open the Control Panel of your PC by searching for your Windows and open it.

-
At this time direct to AutoPlay settings by clicking Hardware and Sound > AutoPlay or simply paste “Control Panel\Hardware and Sound\AutoPlay” in the control panel navbar and tap on the enter button.

-
Now, you can solve the whole problem by simply unticking the "Use AutoPlay for all media and devices" setting.

Fix 4: Run Virus Scan to Fix Windows 10 File Explorer Keeps Opening
Viruses and malware are crucial and familiar things in Windows, because many people get affected them; which makes them our first-rate target. Many kinds of virus and malware create crazy stuff on your computer that makes your Windows behave strangely. This stuff can makes the File Explorer open randomly without user assent. Windows 10 contains an antivirus scanner called Windows Security by default. If you have an old version of Windows 10 then there is Windows Defender. Microsoft Defender or Windows Security performs fine work in protecting your computer system from virus and malware attacks but sometimes it's not sufficient. For simplicity, let's use Microsoft Security to process a scan that will sense any virus/malware on your device. To do that:
-
Search the Windows Security in your system and undo it.

- Now select Virus & Threat Protection option. Aft selection hit on and the Quick Scan to initiate the virus scan. Once the scan is complete, it let you know if it discovers any virus that will be removed mechanically by Windows Security.
Bonus Tip: How to Recover Lost Files after File Explorer Opening Randomly?
Data loss happens after File Explorer opening ramdonly. Sometimes we accidentally delete our files that cause stress about how to recover that data. Tenorshare 4DDiG Data Recovery is an excellent and outstanding software for retrieving lost data in Windows PC. You can use this tool to easily recover formatted, deleted or lost data from the computer, internal/external drive, USB drive or SD card. It can help users to recover data from various situations including accidental deletion, formatting, lost partition, corruption, crashed system, virus/malware attack etc. This amazing software can help you recover 1000+ types of data including images, videos, music files, email, office documents etc. It has all the advanced features you need in a data recovery tool. Here is how to recover lost/deleted files with Tenorshare 4DDiG:
Secure Download
Secure Download
-
Choose Disk Location
Download, install and launch Tenorshare 4DDiG Windows Data Recovery on your computer. When you get the home interface like below, you’ll see that the program has listed all the disk drives available in your computer under Devices and Drives and Common Location etc. Now select the disk/drive where you lost the files and click on the Start button to begin.

-
Scan the Drive and Preview Data
4DDiG will then do an all-around scanning on the selected drive to find lost data. After the scanning, you can choose files to preview before data recovery.

-
Recover Data
Just click on the Recover button and you’ll get a pop up window that’ll ask you for a location to recover the files. Select the file location and click on OK to begin the recovery process. Remember, never select this location as the same disk where you lost your files before. Select a different location to save your files to avoid permanent data loss.

Part 3: FAQs about File Explorer
1. How do I stop File Explorer from opening on startup?
To kick a program out of the startup sequence brings Task Manager into play. Tap on it and pick the entry for Disable. Disable one program at a time, and restart your device. Now confirm your Windows PC can avoid the program running at startup.
2. How do I fix File Explorer keeps loading?
Here is what you need to do:
- Hit on “Windows + E” to initiate the File Explorer.
- Tap on the column heading and choose “More”. After, it selects Additional options and finely File Explorer.
- Now, immediately untick the option of Date and tick the option of Date modified.
- Restart your system and see if the problem is solved.
3. Why does File Explorer freeze Windows 10?
When File Explorer freezes, missing or corrupt files are the most general causes. To discover these files, you can operate the System File Checker tool in your device (SFC) using Windows PowerShell.
4. How do I fix File Explorer crashes and freezes in Windows 10?
There are various ways to fix File Explorer crash and freeze issue. You can try these fixes to solve it.
- Clear all the File Explorer history of your device.
- Uninstall faulty software of your system.
- Reset network adapter by the use of Command Prompt of your PC.
- Operate System File Checker.
- Backup and remove graphics card registry keys of computer.
- Modify Windows Registry to fix Windows 10 File Explorer crashes and freezes of your device.
- Now Optimize Advanced system settings for further progress.
- Operate Windows maintenance troubleshooter.
- Reset Windows of system.
Conclusion:
This article is the need of people who are irritated by randomly opening File Explorer. You all can use the above methods to resolve your issue. All of these solutions can easily fix what you are facing. So without thinking too much, just follow the guideline from this article to fix File Explorer keeps opening on its own. Also, we recommend Tenorshare 4DDiG for recovering your lost essential data as it's a lifesaver in the matter.
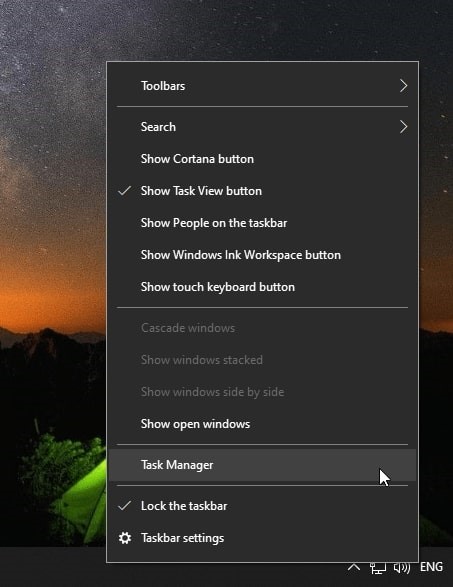
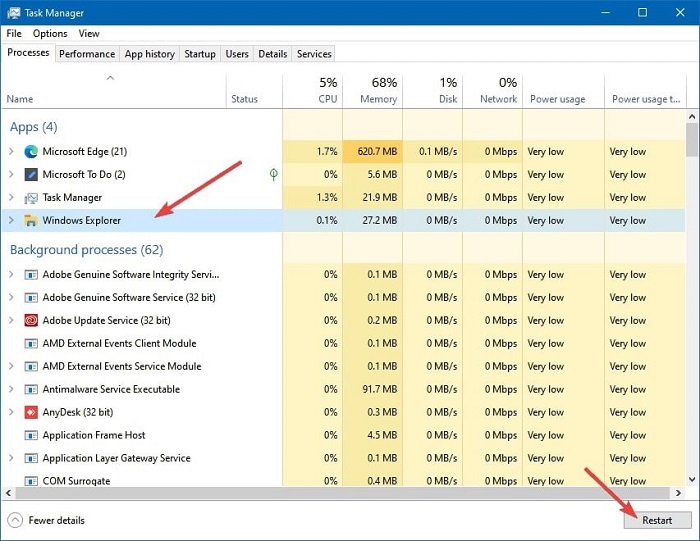

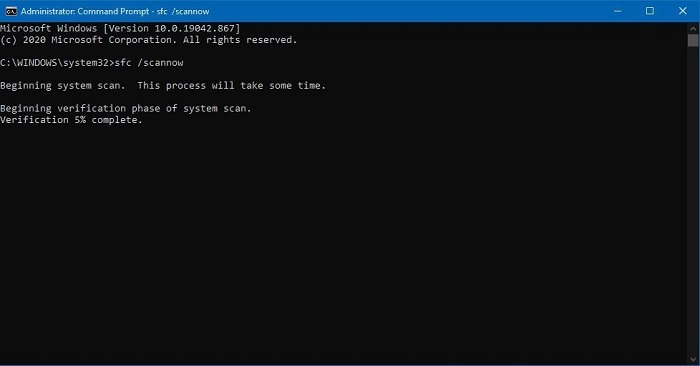
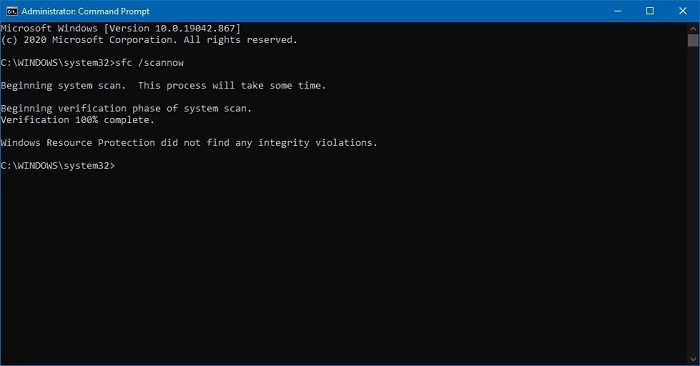
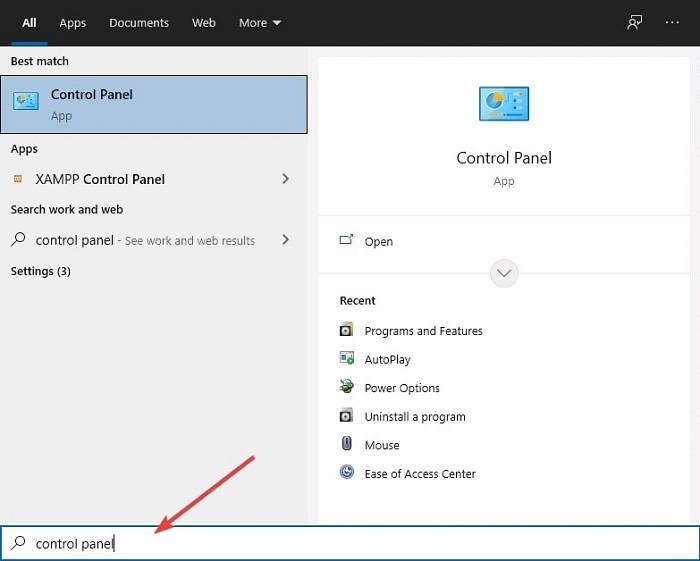

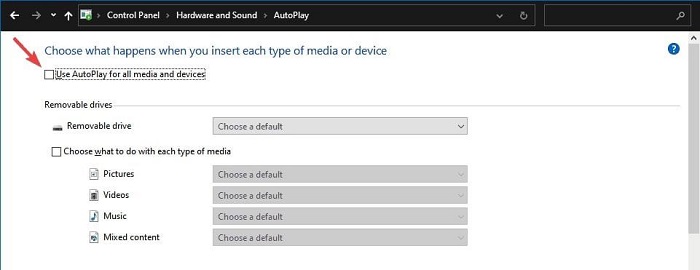
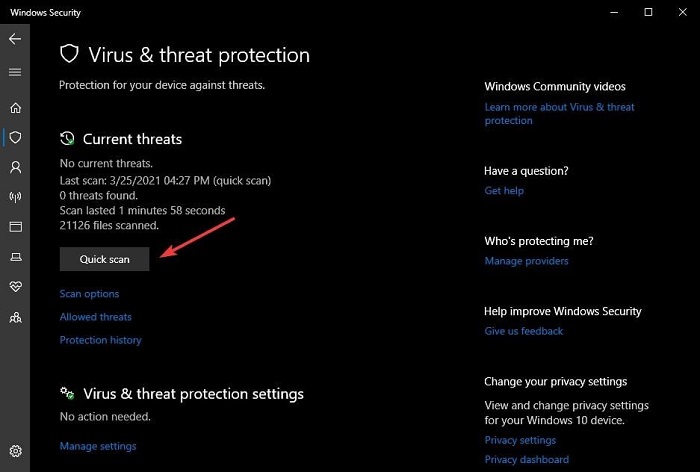
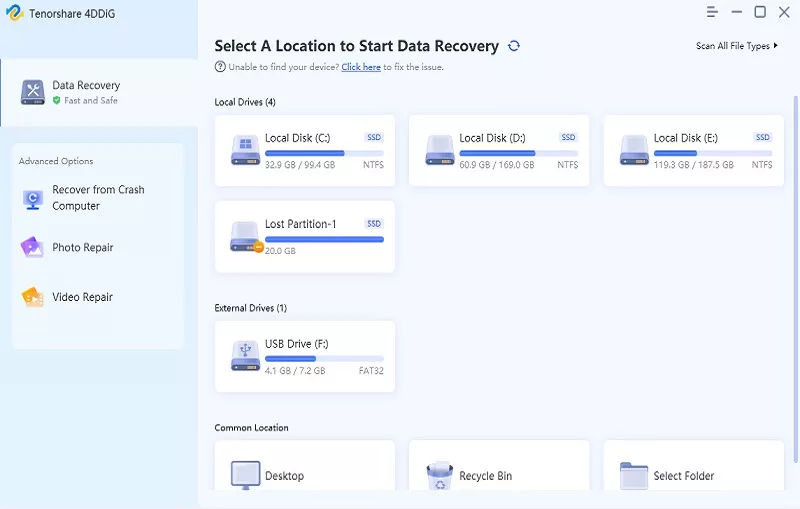
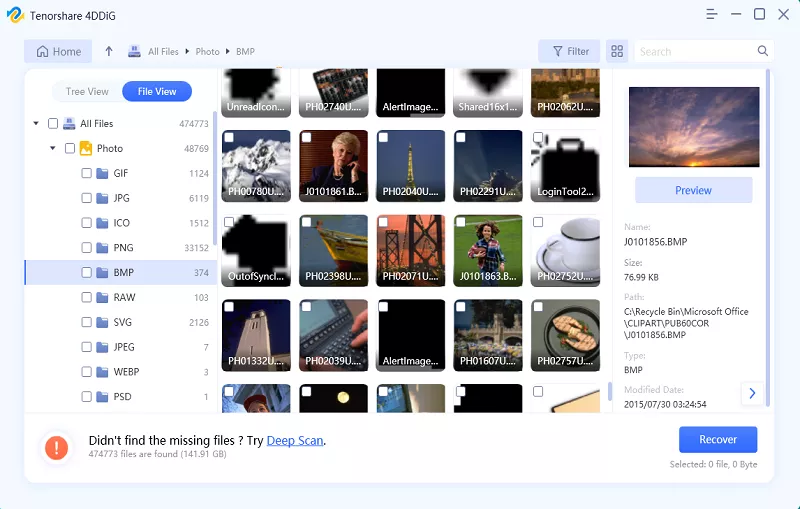
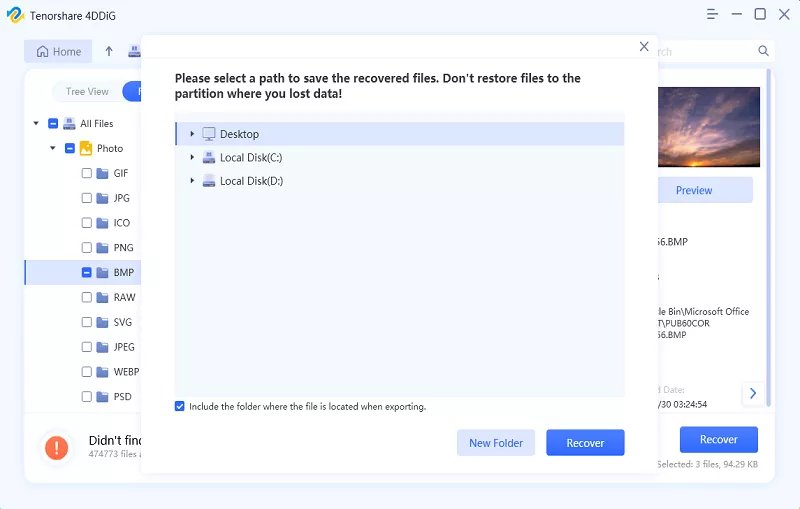
 ChatGPT
ChatGPT
 Perplexity
Perplexity
 Google AI Mode
Google AI Mode
 Grok
Grok