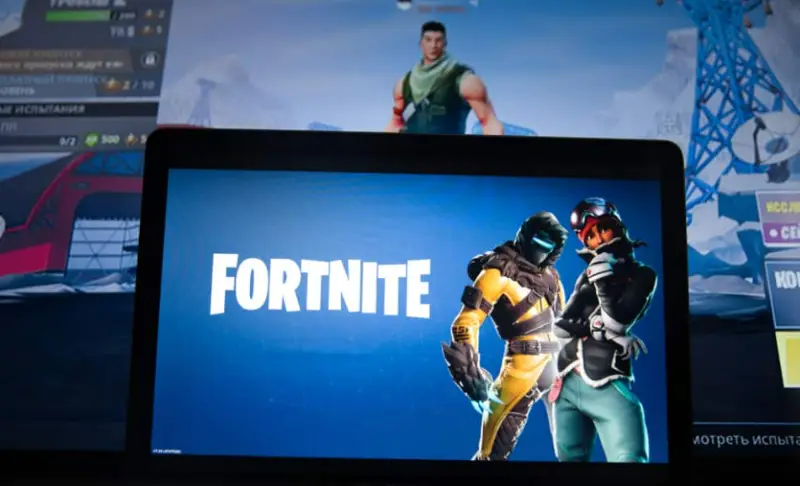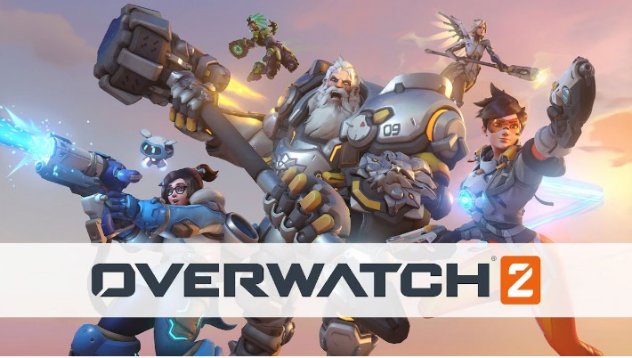How to Fix PS4 Can't Download Games?
If your PS4 can't download games, you're not alone. Many users face this issue, whether it's a new game or a purchased one. Wondering "Why can't I download a game on my PS4"? This guide is here to help. Sometimes, your PS4 bought game can't download due to network issues, storage problems, or system glitches. Learning how to fix these common problems will save you time and frustration. We'll explore six effective ways to resolve the "PS4 can't download games" issue and get you back to gaming.
Let's dive in and find the right solution for you.
Part 1: Why My PS4 Can't Download Games?
Here are some common reasons why your PS4 can't download games:
- PS4 has limited storage, and many games need a lot of space. If your storage is full, you can't download new games.
- Please make sure you're using the same account you used to purchase the game. Different accounts may cause download problems.
- Bugs or errors in the PS4 system software can prevent downloads. Check for and install any system software updates.
- If PSN servers are down or offline, you can't download games. This usually affects digital game copies.
- A damaged game disc with dirt or scratches can cause download issues. Test the disc on another console to see if it works.
Part 2: 6 Ways to Fix PS4 Can't Download Games
Way 1. Clear PS4 Cache
Clearing the cache on your PS4 can help resolve issues with downloading games.
Follow these steps:
-
Completely turn off your PS4. Make sure it is not in rest mode.
-
Wait for the indicator light to stop blinking. This means the PS4 is fully powered off.
-
Disconnect the power cord from the back of the console. Unplugging from the wall is not enough; it must be from the console itself.
-
Wait at least 30 seconds before plugging the power cord back into the console.
After these steps, the cache files on your PS4 should be cleared. Check if your game downloads and updates are now working properly.
Way 2. Upgrade to a Larger PS4 SSD/HDD
Upgrading to a larger SSD or HDD can help if your PS4 can't download games due to insufficient storage. 4DDiG Partition Manager is an excellent tool for this task. It offers a user-friendly interface and powerful features to manage your storage devices easily. With 4DDiG Partition Manager, you can clone your existing HDD/SSD to a larger one .
Main features of 4DDiG Partition Manager
- Easily enlarge storage by cloning your current drive. ( Clone HDD/SSD)
- Keeps track of your disk's health and performance.
- Make sure that an exact copy of your drive preserves all data.
- Works with dynamic disks as well as standard ones.
- Create bootable USB drives for easy system recovery and migration.
Here’s how to use 4DDiG Partition Manager to clone a hard drive:
-
After downloading and installing 4DDiG Partition Manager, connect an external disk to your computer. Launch the application and select "Clone Disk" from the menu.
FREE DOWNLOADSecure Download

-
Choose the target disk where the cloned data will be transferred from your source disk and click on the Continue button. The connected external disk will usually be selected as the default target.

-
Remember, cloning will overwrite all existing data on the target disk. Verify everything is correct and click the Sure button to proceed.

-
A preview of the cloned disk will be displayed. If everything looks accurate, click the Start button to initiate the cloning process.

-
Wait for the cloning process to complete. The duration will depend on the size of your source disk. Avoid interrupting the process. Once completed, your data will be successfully cloned to the target disk.

Way 3. Restore the Games’ Licenses
If your PS4 can't download games, there might be an issue with the game licenses linked to your account. Restoring these licenses can often resolve the problem. Here's how to do it:
-
Open the PS4 Settings menu and select "Account Management."
-
Choose "Restore Licenses" from the list of options.
-
In the pop-up window, click on "Restore" to initiate the process. Wait for the restoration process to complete. Once done, try re-downloading the game to see if the issue is resolved.

Way 4. Check Your Transaction Status
If your PS4 purchased game is not in your library, it might be due to a transaction issue.
Follow these steps to check your transaction status:
-
Open your web browser and log in to your PSN account.
-
Go to the "Account Management" section and select "Transaction History" from the home screen.
-
Choose your account and select a date range that includes the date you purchased the game. Check if the recent purchase is marked as complete.
-
If the transaction is incomplete, try re-purchasing the game or contact PSN customer support for assistance.

Way 5. Check for system software update
Updating your PS4 software can fix bugs and improve performance, potentially resolving issues with game downloads.
Follow these steps to check for updates:
-
Connect your PS4 to the internet.
-
On the home screen, navigate to "Settings".
-
Select "System Software Update" and press the X button.
-
You'll see a message indicating whether the latest system software is already installed or if an update is available.
-
If an update is available, select "Upgrade Now" to install the latest version.

Way 6. Switch to Another DNS
Changing your DNS settings can help resolve issues with downloading games on your PS4 by providing a more stable and faster connection.
Here's how to switch to Google DNS:
-
Open the Settings menu from the PS4 dashboard, then go to Network > View Connection Status.
-
Write down the numbers for the IP Address, Subnet Mask, and Default Gateway.
-
Go back to the Network settings and select Set Up Internet Connection. Choose your connection type (Wi-Fi or LAN), and you'll be prompted to set up your internet connection.
-
In the new window, select Custom > IP Address Settings > Manual.

-
Enter the IP Address, Subnet Mask, and Default Gateway information you noted earlier. For DNS settings, enter Primary DNS: 8.8.8.8 and Secondary DNS: 8.8.4.4, then click Next.
-
Select Automatic for MTU settings and Do Not Use for Proxy Server. Finally, click on Test Internet Connection to check if the new DNS settings are working correctly.

FAQs about PS4 Can't Download Games
1.Why are my games not downloading in rest mode PS4?
Your games may not download in rest mode due to incorrect power settings. Ensure that "Stay Connected to the Internet" and "Enable Turning On PS4 from Network" are enabled in the power save settings.
2.How do I fix my PS4 game not loading?
To fix a PS4 game not loading, try restarting your console, checking for system updates, and ensuring the game disc is clean and undamaged. If the problem persists, reinstall the game.
3.How do you fix a stuck download on PS4?
To fix a stuck download on PS4, pause the download, restart your console, and resume the download. If it’s still stuck, delete the download and start it again from your library.
Conclusion
If your PS4 can't download games, don't worry. By following these six effective solutions, you can quickly address the issue and get back to gaming. From clearing the cache and upgrading your storage with 4DDiG Partition Manager to restoring licenses and switching DNS settings, each method is designed to tackle common problems.
Remember, no matter if it's a PS4 bought game that can't download or you're wondering why you can't download a game on your PS4, these steps should help. Stay proactive in managing your PS4 system to ensure a smooth gaming experience. With tools like 4DDiG Partition Manager, keeping your console in top shape is easier than ever.
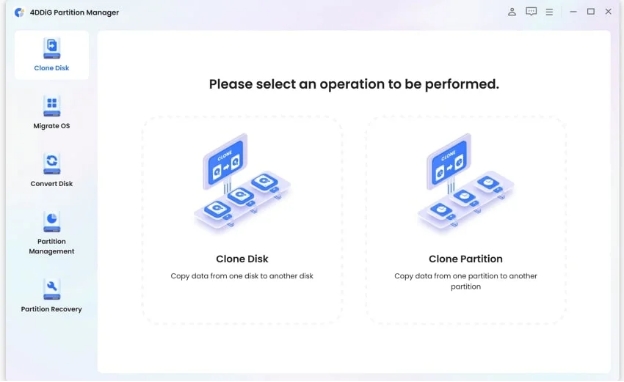
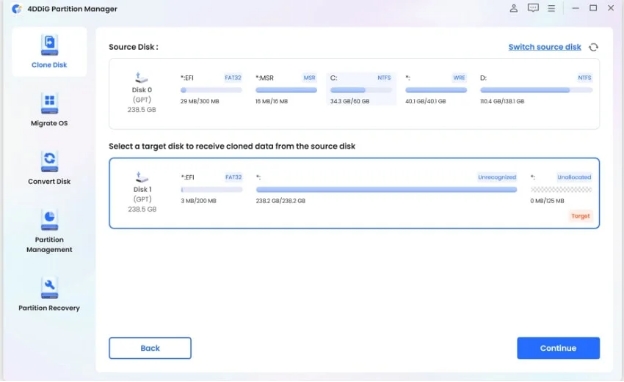
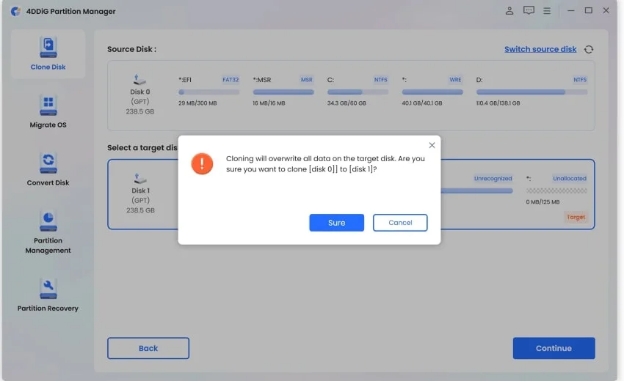
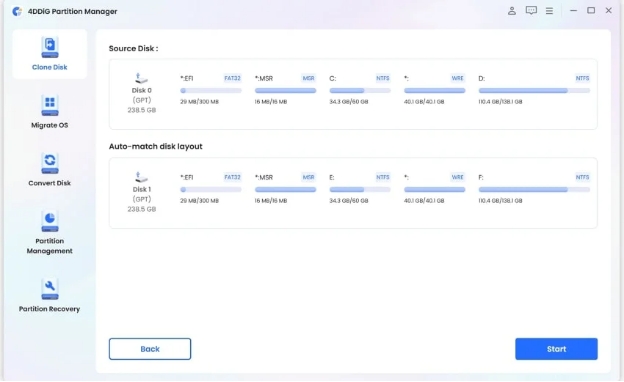
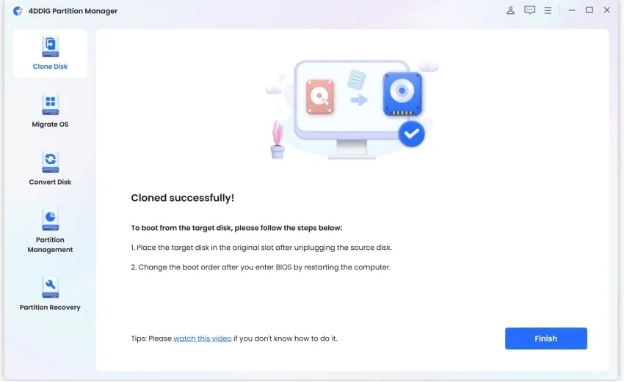
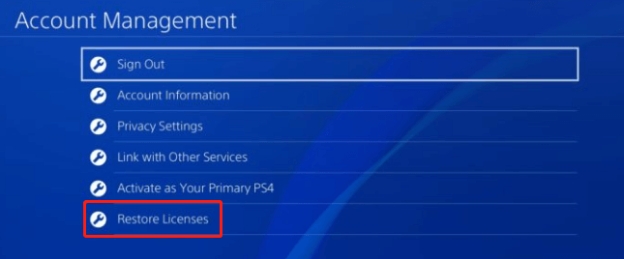
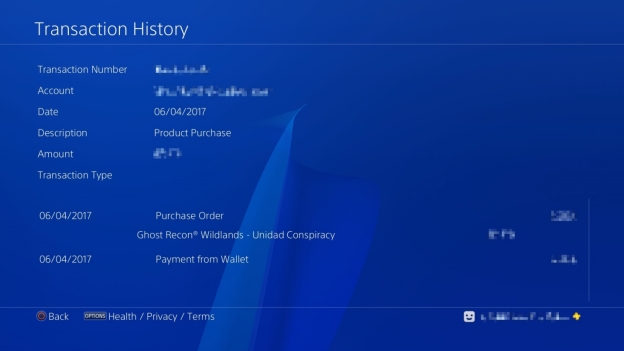
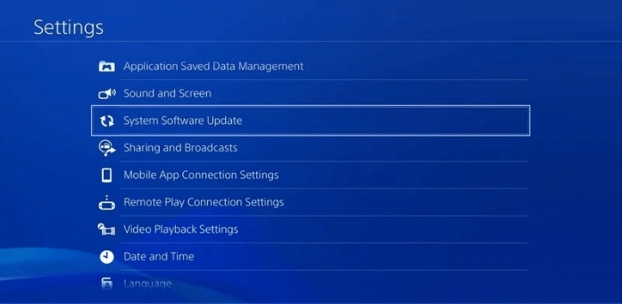
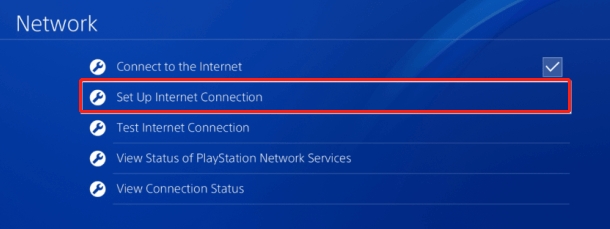
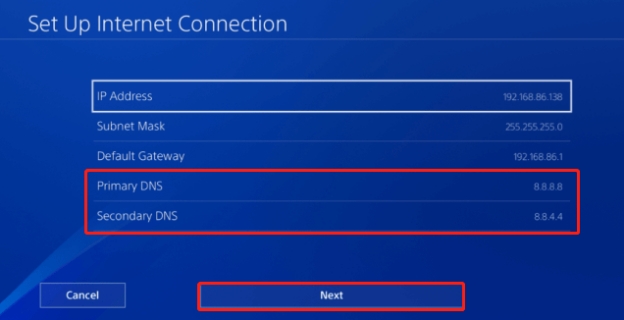
 ChatGPT
ChatGPT
 Perplexity
Perplexity
 Google AI Mode
Google AI Mode
 Grok
Grok