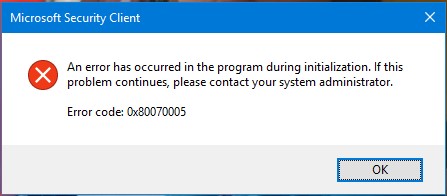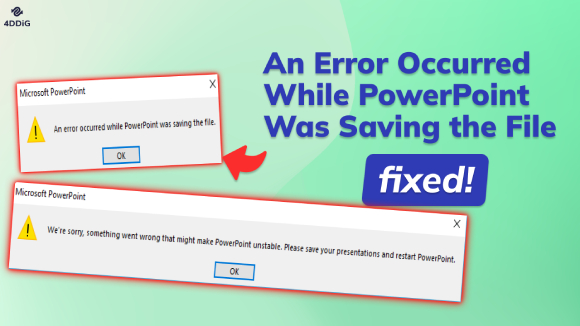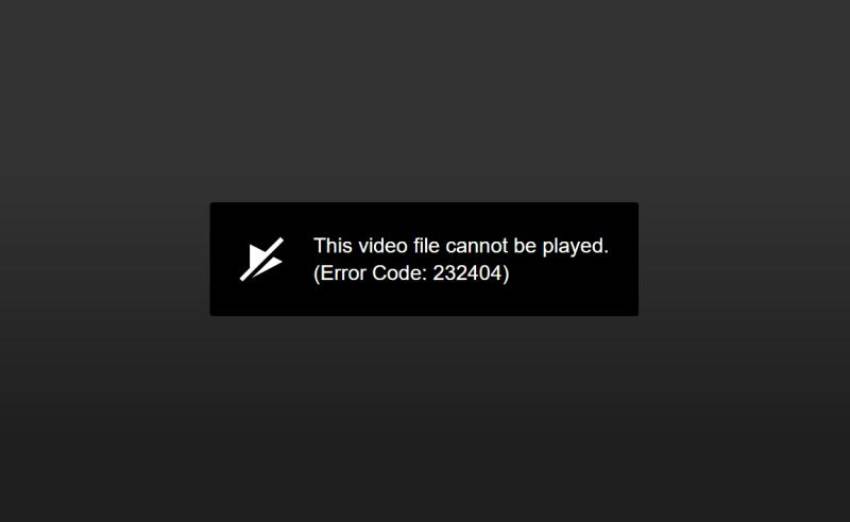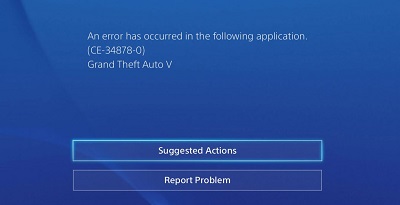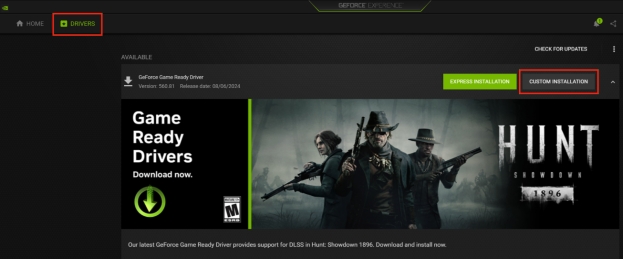How to Fix Error Code 0xc0000005 in Windows 11/10?
Are you facing error code 0xc0000005 on Windows 10 or 11? Follow our detailed guide to resolve this error and recover your lost data with 4DDiG Data Recovery in no time.
Error Code 0xc0000005 is a common and vexing issue that can disrupt your Windows 11 or Windows 10 experience. This error is often accompanied by messages like "Access Violation" or "Exception Error." When encountered, it can prevent you from running certain applications or even booting up your system.
So, if you are facing this frustrating error again and again on your computer, you must be looking for a reliable fix. If this is the case, you have landed on the right page because here we are going to teach you how you can fix error code 0xc0000005 by yourself.
We will discuss various methods to get rid of these issues with step-by-step instructions.
So, let's get started.
Part 1: Instances Where the Error Code 0xc0000005 May Occur
Before getting straight to the fixes, it's essential to first discuss instances where you might face exception code: 0xc0000005.
1. Access Violation Error:
0xc0000005 exception_access_violation error occurs when an application attempts to access or modify a memory location it doesn't have permission.

It often results from programming errors, causing the application to crash abruptly and display Error Code 0xc0000005. This can lead to data loss and system instability.
2. The Application Was Unable to Start Correctly 0xc0000005:
When you try to launch a program, and it fails to start, displaying the application was unable to start correctly 0xc0000005 error, it signifies that the application couldn't initiate due to a memory access violation. This can be caused by corrupted program files, conflicts, or system issues.
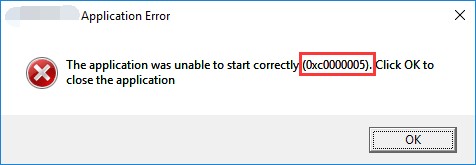
3. Windows Installation Error:
During the installation or upgrade of Windows, if you encounter error code 0xc0000005, it indicates a severe issue that can prevent the OS from being installed correctly.

This can be caused by incompatible hardware, damaged installation media, or memory problems, making it essential to address 0xc0000005 Windows install errors promptly.
So these are the most common scenarios where you might face 0xc0000005. By understanding these scenarios, you'll be able to determine the appropriate fixes.
Part 2: How to Fix Error Code 0xc0000005 in Windows 11/10?
Now let's discuss how you can fix error code 0xc0000005 on your Windows 10 or 11.
Fix 1. Check the RAM
This method involves running a memory diagnostic test to check the health of your computer's RAM (Random Access Memory). RAM issues, such as faulty modules or errors in memory allocation, can lead to the occurrence of error code 0xc0000005.
Here is how you can check your RAM.
-
Press Windows + X and select "Terminal (Admin)."

-
In the Terminal, type Windows Memory Diagnostic and press Enter.
-
Choose "Restart now and check for problems."

- Your PC will restart, and Windows Memory Diagnostic will run a memory test. Wait for the results.
- Once you see the results, there will be instructions to fix it. So, please follow the on-screen instructions and get rid of the issue immediately.
Fix 2. Run SFC Scan
If you have followed the previous method and don't see any error related to the RAM, there are chances that some of your system files are missing. That is why, you are facing exception code: 0xc0000005.
In this situation, you can run an SFC scan and look for the system files that are missing or corrupted.
For this, here are the steps.
- Press Windows + X and select "Terminal (Admin)."
-
In the Terminal, type sfc /scannow and press Enter.

- Allow the scan to complete. It will check and repair corrupted system files.
Fix 3. Run CHKDSK Utility
Sometimes, the error 0xc0000005 occurs due to the faulty hard drive. In this case, you'll have to run the CHKDSK utility to get rid of hard drive issues.
Here is how you can do that.
- Press Windows + X and select "Terminal (Admin)."
-
In the Terminal, type chkdsk /f /r and press Enter.

- Confirm the scan at the next boot and restart your PC.
- CHKDSK will check and repair disk errors.
Fix 4. Update Device Drivers
Outdated or incompatible device drivers can conflict with your system, causing errors like error code 0xc0000005. That is why, it is essential to update your Windows drivers.
Here are the steps you can follow.
- Right-click the Start button and select "Device Manager".
-
Expand categories and right-click on a device under the "Disk Drives" section. Choose "Update driver".

- Select "Search automatically for updated driver software". Follow on-screen instructions to update drivers
Fix 5. Disable DEP
If you are facing the application was unable to start correctly 0xc0000005 error while launching an application, you can fix it by disabling DEP. Data Execution Prevention (DEP) is a security feature that can prevent certain code from executing.
And disabling DEP for non-essential applications can prevent it from blocking legitimate code execution, potentially resolving access violation errors.
Here is how you can do that.
- Go to the search bar, type “Command Prompt” and run it as an administrator.
-
Now type bcdedit.exe /set {current} nx OptIn and press Enter button.

- After that, you’ll have to type bcdedit.exe /set {current} nx AlwaysOff and press Enter button.
This will disable DEP on your system.
Fix 6. Repair or Reinstall the Application
If you have disabled DEP but still facing exception code 0xc0000005, you'll have to repair or reinstall that application to get rid of the issue.
For this, you can follow these steps.
- 1. Press Windows + I to open Settings.
- 2. Go to Apps > Installed Apps and locate the problematic application.
- 3. Click on it, then select "Advanced options".
-
4. Choose "Repair" if available. If not, uninstall and reinstall the application.

So this is how you can fix the 0xc0000005 error with the help of the methods given above.
Pro Tip: How to Recover Lost Data After Fixing Error Code 0xc0000005?
Numerous Windows users have been experiencing error code 0xc0000005. This error can manifest suddenly and lead to various problems, including application crashes, system slowdowns, or even cause data loss.
If you have also faced data loss due to exception code 0xc0000005, you must be looking for a way to recover it. In this case, we recommend you use 4DDiG Windows Data Recovery. This powerful tool is designed to help you retrieve your lost files with ease.
Here are its main features:
- 4DDiG Windows Data Recovery can recover various types of files, including photos, documents, videos, and more.
- It works on a wide range of storage devices, including hard drives, SSDs, USB drives, and memory cards.
- The software offers a straightforward and user-friendly interface, making it easy for both beginners and experienced users.
- You can preview recoverable files before initiating the recovery process.
- You can choose specific files to recover, allowing you to save time and storage space.
Now let's discuss how you can use the 4DDiG Data Recovery tool to get back your lost data.
-
First download and install the 4DDiG Data Recovery tool and launch it. To start, pick the local disk where you lost your data from the list of hard drives. Then, click the "Start" button to initiate the scan.
FREE DOWNLOADSecure Download
FREE DOWNLOADSecure Download

-
4DDiG will now scan the selected disk thoroughly for missing data. You can also switch to "File View" to check specific file types like Photos, Videos, Documents, Audio, Emails, and more. You have the flexibility to pause or stop the scan at any time if you find the files you need.

-
Once the tool discovers the target files, you can preview them and stop the scan process. After previewing, select the files you wish to recover and hit the "Recover" button.

So, this is how you can get back your lost files due to error code 0xc0000005.
Conclusion
By following the methods given above, you will be able to get rid of error code 0xc0000005. All you have to do is carefully follow the steps and you'll end up fixing the issue within a few minutes.
However, if you have lost your precious data due to this frustrating error, you can use the 4DDiG Data Recovery tool to get back your important files.
So, what are you waiting for? Download the 4DDiG Data Recovery tool now!










 ChatGPT
ChatGPT
 Perplexity
Perplexity
 Google AI Mode
Google AI Mode
 Grok
Grok