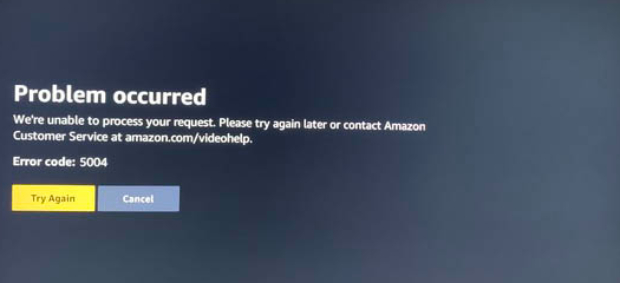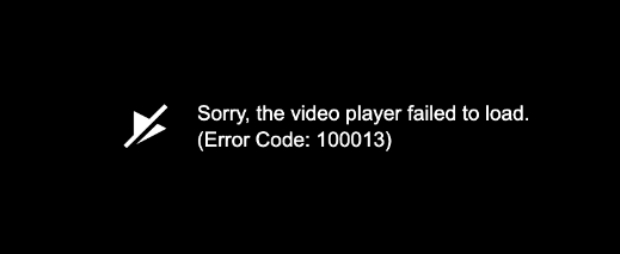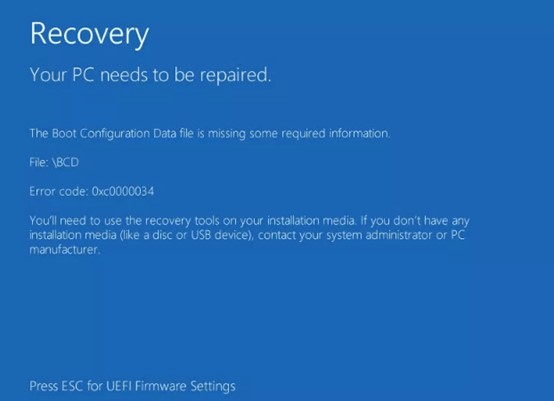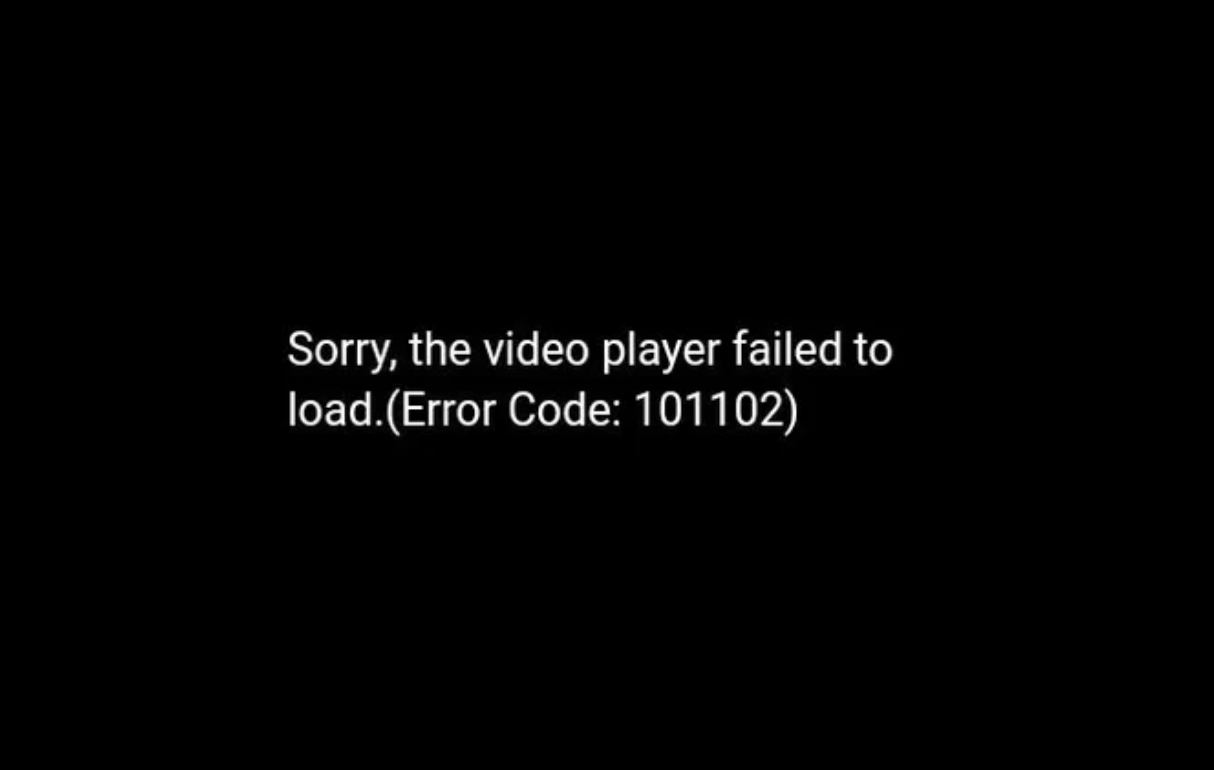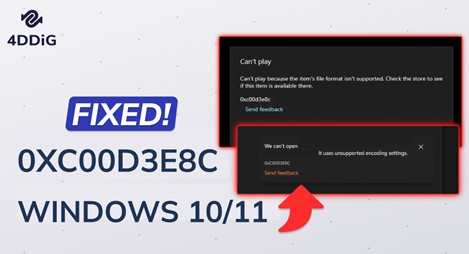How to Fix Error Code 0X8007025D When Installing Windows?
Learn to resolve error code 0X8007025D during Windows installation in this comprehensive guide and download 4DDiG Partition Manager to help you fix this error quickly!
Users may encounter various error codes that could hinder the installation's progress. Error Code 0X8007025D is one such error, which can be especially aggravating for users attempting to install or upgrade their Windows operating system.
Error Code 0X8007025D typically occurs during installation when there are problems with the installation media, hardware components, or data corruption. This error can prevent the completion of the Windows installation and leave users looking for workarounds. This article will explain the 0x8007025d Windows 10 error and how to fix it effectively. Keep reading!
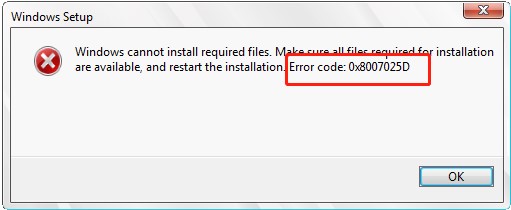
Part 1: What Is Error Code 0X8007025D?
Error code 0X8007025D is a specific error that occurs during the installation of Windows. This 0x8007025d Windows 11 error indicates that there was an issue accessing or reading files from the installation media, resulting in an installation failure. The following are the primary causes of Error Code 0X8007025D:
- Corrupted Installation Media: The USB drive or DVD installation files may be corrupted to prevent the system from reading the required installation files.
- Hardware Problems: Hardware issues, such as faulty RAM or hard drive, can cause read/write errors during installation.
- Incompatible Hardware: The hardware configuration may be incompatible with the Windows version, causing conflicts that lead to 0x8007025d clean install error.
- BIOS/UEFI Settings: Incorrect or outdated BIOS/UEFI settings can also contribute to Error Code 0X8007025D. Ensuring that the BIOS/UEFI settings are correctly configured is crucial for a successful installation.
☞ Error Code 0xc00000e9: What It Is & How to Fix It on Windows 7/8/10/11
Part 2: How to Fix Error Code 0X8007025D When Installing Windows?
Follow the simple and advanced methods below to fix Windows 10 cannot install required files 0x8007025d error.
Simple Methods
Method 1: Unplug All Connected External Devices
Unplugging all connected external devices is a simple yet effective way to resolve 0x8007025d Reddit during Windows installation. Conflicts with external hardware can occasionally cause installation problems.
So, disconnect all USB drives, external hard drives, printers, scanners, and other peripheral devices from your computer. To ensure that the changes take effect, restart your computer. After restarting, try reinstalling Windows. Check to see if the error still exists.
Method 2: Try another USB Flash Drive
Another straightforward solution to address the Windows install 0x8007025d error is using a different USB flash drive for the Windows installation. The error may be caused by corruption in the installation media, and using an alternative USB drive can eliminate this possibility. Begin by creating a new bootable USB drive with the Windows installation files and attempt the installation again.
You must ensure the new USB drive is formatted correctly and contains the necessary, uncorrupted installation files. This method helps rule out issues related to the original USB drive, ensuring a smoother installation process. Follow the below methods if Windows cannot install required files 0x8007025d persists.
Method 3: Download a New Windows 10 ISO Image File
A corrupt file may be in the ISO image you're attempting to install. The current error might result from that corrupt file affecting everything else. Defective files frequently cause coding errors. The system cannot read a corrupted file, mainly if it is a crucial system component.
Before installing Windows 10 again, you should download the ISO file to fix the 0x8007025d clean install error. If this error is caused by a corrupted or missing file, downloading a new image should fix it immediately.
Redo the download by going to the Windows 10 page. Visit the Windows 11 download page if you're installing Windows 11.
Advanced Methods
Method 4: Reduce the Size of the HDD or SSD and Format It
Issues with the solid-state drive (SSD) or hard disk drive (HDD) could cause error code 0X8007025D. Installation errors may occur if the drive is formatted incorrectly or has insufficient space. However, you must ensure that none of your crucial data will be lost before starting this method.
Action 1: Backup Your Data Before You Format a Drive
Before undertaking any formatting or partitioning actions, it is crucial to safeguard your important data by creating a backup. An effective tool for this task is the 4DDiG Partition Manager.
Here are some key features of the 4DDiG Partition Manager that highlight its capabilities for creating a secure backup:
- Effortless Backup: 4DDiG Partition Manager offers a user-friendly interface, making the backup process straightforward and accessible for all users.
- Clone Entire Disk: 4DDiG Partition Manager can clone the entire disk. This means you can create a replica of your existing drive, ensuring that all data, including the operating system and applications, is preserved.
- Data Integrity: This software offers data integrity during the cloning process to ensure that important data is accurately transferred to the backup, reducing the risk of data loss.
- Flexible Backup Options: 4DDiG Partition Manager allows you to choose backup locations to save the cloned disk image to an external drive or another partition on the same drive.
Follow the below steps that can help to utilize 4DDiG Partition Manager to create a backup:
-
Attach an external drive to your computer after downloading and installing 4DDiG Partition Manager. Next, open the application and choose "Clone Disk."
FREE DOWNLOADSecure Download

-
After choosing a target disk to receive the data cloned from the source disk, click the Next button.

-
Please click the Sure button only after you know everything is correct, as cloning will overwrite all data on the target disk.

-
After that, a preview interface displaying the cloned disk's effects will appear. Click the Start button to begin the cloning process after ensuring the preview is accurate.

-
Wait for the disk cloning to finish. The size of the source disk determines the cloning speed. Please be patient and refrain from performing other operations or interrupting the current one. Now, you have completed the data cloning process from the source disk to the target disk.

In short, cloning your entire disk with the 4DDiG Partition Manager creates a comprehensive data backup to offer a safety net in case anything goes wrong during the formatting or partitioning process. This preventative measure ensures that your valuable files are secure and quickly restored once the necessary drive modifications have been completed.
Action 2: Reduce the Size of the HDD or SSD and Format It
Follow the below steps to reduce the size of the HDD or SSD and format it:
-
Select Troubleshoot > Advanced options > UEFI Firmware Settings > Restart after entering WinRE.

- Select the System Configuration or Boot tab and turn on the Legacy supported Boot Mode. Next, follow the on-screen directions, confirm your selections, and close the window.
- When you see the Boot Manager page on the following page, select USB hard drive (UEFI). Next, choose your OS version and give the files time to load.
- Select the desired partition by clicking on a custom option in the subsequent Windows Setup window, then select New > Apply. Next, choose Format to format your primary and new partitions.
- Click Next and wait for the installation to complete. And then check if the error code 0x8007025D reappears.
Method 5: Run a Memory Diagnostic
Error code 0X8007025D can also be linked to issues with your computer's memory (RAM). Running a memory diagnostic can help identify and address potential problems. Follow these steps:
- Turn on your computer and immediately press the dedicated BIOS hotkey for your system.
- Select Diagnostics and run the tool once in BIOS.
-
Run the Memory Test scan after selecting the Memory Test option.

FAQs about Error Code 0X8007025D
1. How to setup Windows 10 from USB?
Download the Media Creation Tool to make a bootable USB drive for Windows 10. Then, launch the tool and choose Create Installation for another computer. Finally, choose a USB flash drive and wait for the installation to complete.
2. Can I install Windows 10 without booting from USB?
A Windows ISO file can be used to install Windows on a new SSD without a USB. If you utilize ISO, you do not need a bootable USB drive or Media Creation Tool to install Windows 10 on your system.
Conclusion
In short, encountering error code 0X8007025D during the Windows installation can be a frustrating roadblock, but it can be overcome with systematic troubleshooting. This guide has provided the five best solutions to the 0x8007025d Windows 10 error. Users can avoid common pitfalls and increase the likelihood of a successful Windows installation or upgrade by following these steps.
Users can eliminate common causes related to hardware conflicts and corrupted installation files by using simple methods such as unplugging external devices, trying a different USB flash drive, and downloading a new Windows 10 ISO image. Furthermore, reducing the size of the HDD or SSD and formatting it, along with proper data backup using tools such as the 4DDiG Partition Manager, can help mitigate potential storage-related issues. Good luck resolving this error code!
Launch Error - Nvidia GeForce Experience Error Code 0x0003 [Solved]





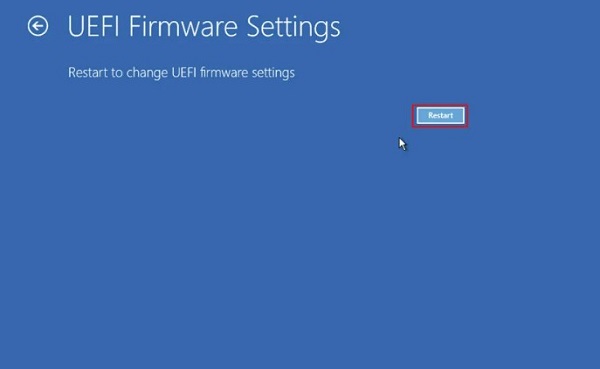

 ChatGPT
ChatGPT
 Perplexity
Perplexity
 Google AI Mode
Google AI Mode
 Grok
Grok