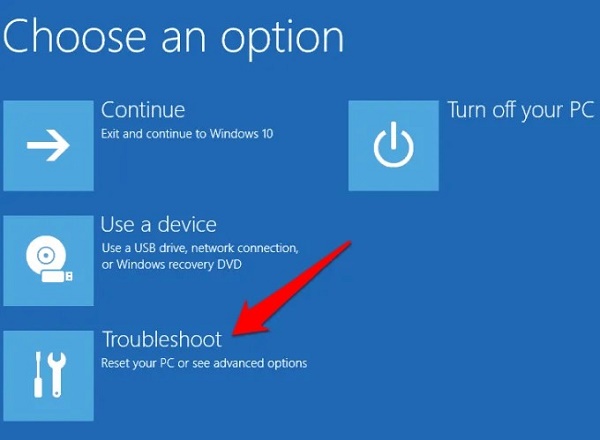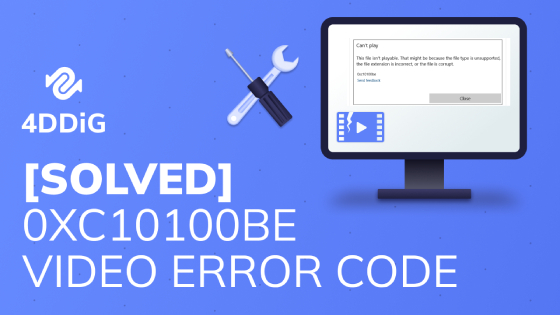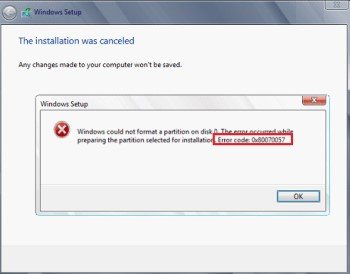Help: How to fix the error: 0x800f081f?“I encountered error: 0x800f081f while trying to install Windows 11, and I don't know how to fix it.”
Error 0x800f081f is one of the most common error codes related to Windows 11 updates, along with 0x800F0906, 0x800F0907, and 0x800F0922. This error code appears when Windows cannot download the critical files for a given update. When this error code is encountered, the user will typically see an error message that reads, "Windows could not find required files to complete the requested changes. Error code: 0x800f081f".
Fortunately, several methods have proven successful at solving this issue. In this blog post, we'll discuss the 6 common methods to solve install error: 0x800f081f, so you can get your system up and work again quickly!

Part 1: What Causes Install Error: 0x800f081f to Appear?
When installing the latest Windows 11 22H2 update, many users encounter the error code 0x800f081f. This dism error 0x800f081f can be frustrating, and while there is no single cause of this Windows 11 install error - 0x800f081f, a few common factors may be contributing to the issue.
The main causes behind 0x800f081f Windows 11 include:
- An incompatible system.
- Corrupt Windows update components.
- Misconfigured Group policy settings.
- The unavailability of Microsoft .NET Framework 3.5.
Fortunately, there are some working solutions to fix the install error - 0x800f081f Windows 11. If you want to know, keep reading!
Part 2: Back Up Your Data & System before Fixing Error: 0x800f081f
Manually troubleshooting Windows 11 install error - 0x800f081f can be complex and there is a risk of data loss if not handled carefully. Therefore, to avoid losing important data, we highly recommend you back up your data, including operating system before fixing install error - 0x800f081f. You can use 4DDiG Partition Manager to help you back up your data and operating system easily and quickly. This user-friendly tool offers a range of features to manage and safeguard your data.
Efficient Disk Cloning
You can safeguard your valuable data by cloning your entire hard drive. This feature provides a reliable backup solution, ensuring that your important data are protected.One-click OS Migration to SSD
You can easily migrate your Windows OS to an SSD without reinstalling the entire System.Hassle-free Hard Drive Upgrade
Upgrade to a larger hard drive seamlessly while preserving your data.Flexible Partition Management
You can optimize your disk space by extending, splitting, creating, deleting, and formatting partitions according to your needs.
Here are the steps that you use 4DDiG Partition Manager to back up your data and system:
-
Download and install 4DDiG Partition Manager on your PC, and then connect an external disk to your computer. Launch the application and navigate to the main menu, select the "Clone Disk" option.
Free DownloadFor PCSecure Download

-
Choose the target disk that will receive the cloned data from the source disk, and then click on the "Continue" button.

-
Keep in mind that cloning will overwrite all data on the target disk. Therefore, once you have confirmed that everything is correct, click on the "Sure" button.

-
Now you will see a preview of the process. So again check everything and click on the Start button to start the process.

-
The whole process will take some time so be patient. Once the process is completed, you can click on the Finish button.

By following these simple steps, you can easily back up your data and system in advance and avoid potential problems in the future.
Part 3: How to Fix Install Error-0x800f081f Windows 11?
In this article, we will provide 6 effective methods you can use to fix error 0x800f081f. So, if you're having trouble installing Windows 11 22H2 update due to error 0x800f081f, read on for detailed instructions.
Method 1. Run the Windows Update Troubleshooter
If you are experiencing Windows 11 install error - 0x800f081f, you can use the Windows Update Troubleshooter to find and fix any errors. Here's how:
Open the Start Menu and type in "Troubleshoot other problems."

Scroll down the list of troubleshooting options and click "Run" next to Windows Update.

The troubleshooter will begin the diagnosis and check for errors.

- If any errors are found, it will list recommended fixes. Apply the fixes that it suggests, and then restart your PC.
This should help to resolve the install error - 0x800f081f Windows 11 issue.
Method 2. Repair Windows System files
To quickly and efficiently scan for and repair any errors in your system files, use these simple steps:
- Bring up the Start menu and look for "Command Prompt."
Run Command Prompt as an administrator.

Type in the command "sfc /scanow" and hit Enter.

Reboot the PC and relaunch the Command Prompt and input the command "chkdsk C: /f /r /x," then hit Enter.

- Enter the command "DISM.exe /Online /Cleanup-image /Restorehealth" and press Enter.
- Close the window and reboot the PC.
Method 3. Adjust Your Group Policy
If you're having trouble installing Windows 11 due to the error 0x800f081f, one possible solution is to adjust your Group Policy settings. This method involves setting up a Windows update configuration that allows for optional component installation and component repair. Here's what you need to do:
To launch the Run dialogue, press the Windows + R keys simultaneously.

Enter gpedit.msc and hit Enter.

Extend Computer Configuration, then Administrative Templates, then System.

Click on the entry labeled Specify settings for optional component installation and component repair.

- Double-click on this entry to open it.
Check Enabled and hit OK.

By adjusting your Group Policy settings, you can allow Windows 11 to install optional components and component repair to fix errors like install error - 0x800f081f Windows 11. If you're still having trouble, try the other methods outlined in this article.
Method 4. Reinstall Microsoft .NET Framework 3.5
Reinstalling the Microsoft .NET Framework 3.5 should help to solve the Windows 11 install error - 0x800f081f issue. The Microsoft .NET Framework 3.5 can be enabled through the Windows Control Panel.
To do this, click the Windows key and type "Turn Windows features on or off."

When the dialogue box appears, look down and make sure the .NET Framework 3.5 (including .NET 2.0 and 3.0) option is selected.

- Click OK and then reboot your computer if prompted.
Method 5. Remove Windows Update Cache and Components
The fifth method to fix Windows 11 Install Error: 0x800f081f is removing the Windows Update cache and components. This may help remove any unnecessary components that are preventing the installation from completing. To do this, follow the steps below:
Step 1. Open the Start menu. Enter "Command Prompt" and run it as an administrator.
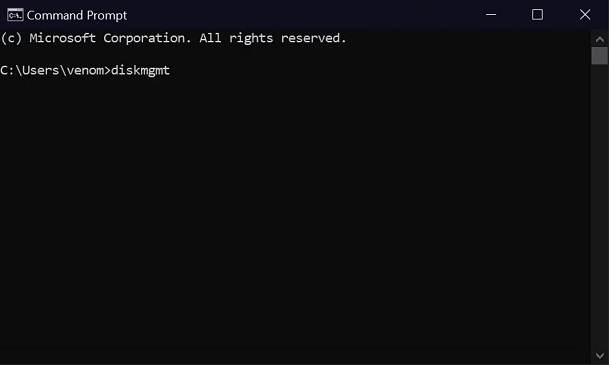
Step 2. Type the below commands and hit Enter after each command:
- Net stop wuauserv
- Net stop cryptSvc
- Net stop bits
- Net Stop appidsvc
- Ren %systemroot%system32catroot2 catroot2.bak
- Ren %systemroot%SoftwareDistribution SoftwareDistribution.bak
- Ren %systemroot%system32catroot2 catroot2.bak
- Net Start bits
- Net Start wuauserv
- Net Start appidsvc
- Net Start cryptsvc

Step 3. Exit cmd and restart the PC.
You will have removed all Windows Update cache and components from your system by executing these commands. This should help fix any errors related to Install Error: 0x800f081f on Windows 11.
Method 6. Delete WUServer and WIStatusServer From the Registry
If you're receiving the 0x800f081f error when attempting to install Windows 11, one potential fix is to delete the WUServer and WIStatusServer entries from the registry. This can be done by following the steps below:
Launch the Run dialog by clicking the Windows + R keys simultaneously.

Type "regedit" in the field and press Enter. If prompted for permission, click Yes.

To the left in the Registry Editor window, find the "HKEY_LOCAL_MACHINE\SOFTWARE\Policies\Microsoft\Windows\WindowsUpdate."

- On the right pane of the window, locate WUServer and WIStatusServer. Right-click on both entries and select Delete.
- Restart your computer and try installing Windows 11 again.
FAQ about Install error - 0x800f081f
What else can I do to prevent dism error 0x800f081f from appearing?
It is critical to understand that the above solutions may not always work to fix error 0x800f081f. Therefore, it is essential to take additional measures to ensure that this error does not occur in the future. Here are some tips to help prevent dism error 0x800f081f:
- Ensure the .NET Framework is turned on in the Windows Features window and updated regularly.
- Ensure that Developer Mode is turned off, which can interfere with Windows update installation.
- Reset or reinstall the Windows 11 OS as a last resort, but only if all other solutions have been exhausted.
Summary
Install Error-0x800f081f is a common problem for Windows 11 users. The Error: 0x800f081f can be caused by many factors but can be solved by the 6 effective methods outlined in this blog post. Please don't forget to back up your data and operating system before fixing Windows 11 install error - 0x800f081f. The good news is 4DDiG Partition Manager can easily help you do this!


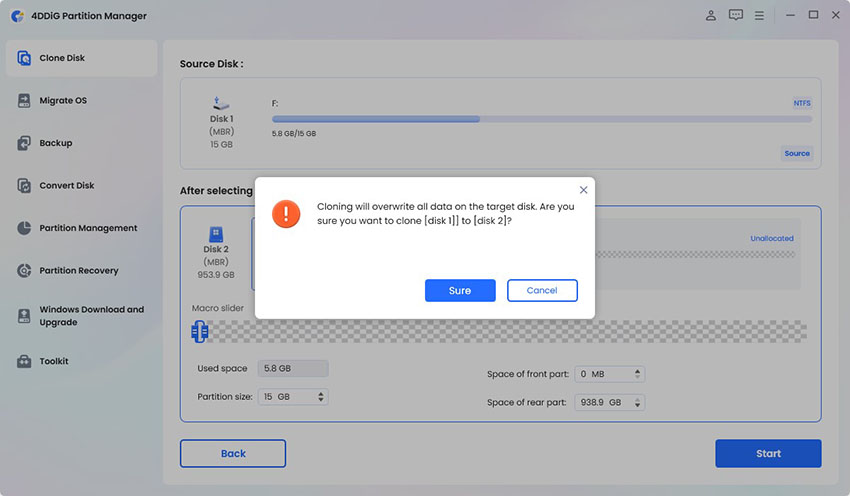












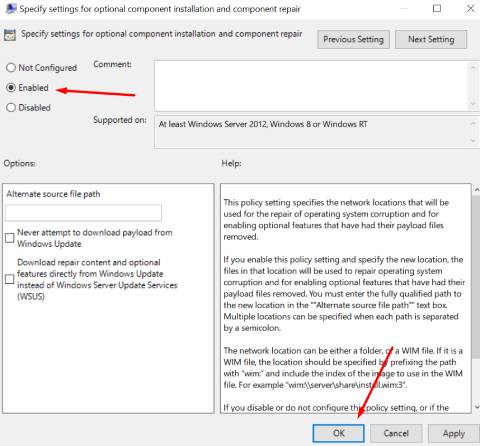



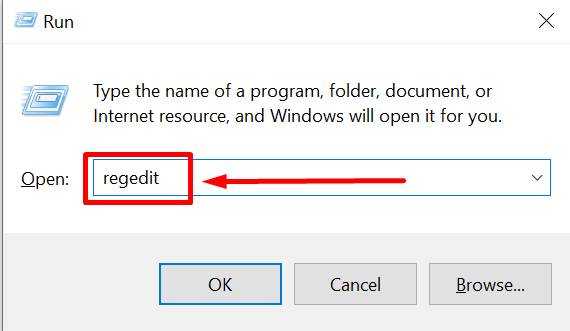

 ChatGPT
ChatGPT
 Perplexity
Perplexity
 Google AI Mode
Google AI Mode
 Grok
Grok