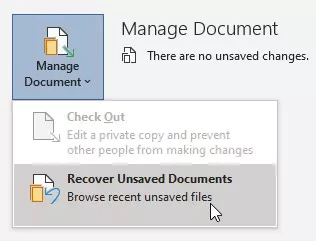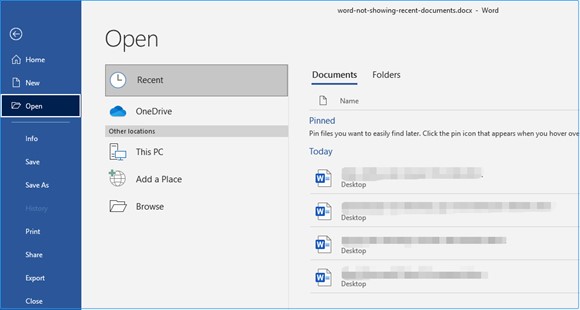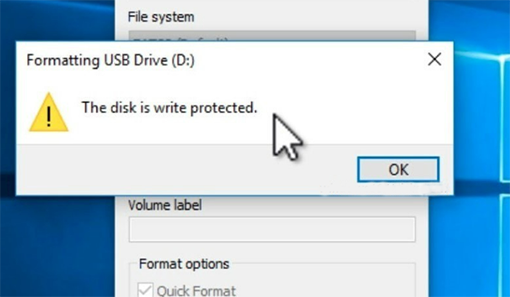Where Do I Find My Scanned Documents on Windows 10/11?
Are you wondering where do I find my scanned documents? Here is a detailed step-by-step guide that will help you find your scanned documents. Download 4DDiG Data Recovery to recover any lost scanned documents.
Are you wondering, where do I find my scanned documents on Windows 10/11?' You are not alone. Many people scan documents and then can't find them on their computer. It's really frustrating.
But don't worry, we've got you covered. This article is here to help. We will show you easy ways to find your scanned documents. Whether you're good with computers or not, our guide is easy to follow.
So, let's get started.
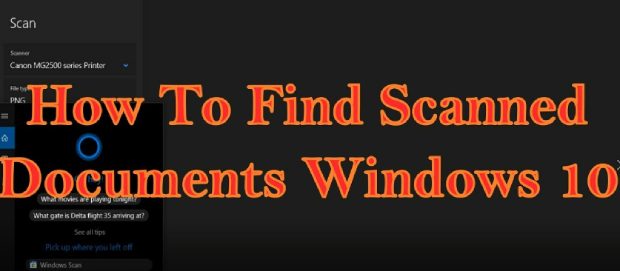
Part 1: Where Do I Find My Scanned Documents on Windows 10/11?
If you are asking yourself where do I find a scanned document on my computer, especially if you are using Windows 10 or 11, then the following guide is exactly what you need.
Scanning and saving documents is a common task, but locating them afterwards can sometimes be confusing.
So, here are 2 different methods how you can effortlessly find your scanned documents.
Method 1. Check the Documents or Pictures Folder
The problem of losing track of scanned documents often arises because many scanning applications on Windows 10/11 are programmed to automatically save scanned files in default system folders, typically the 'Documents' or 'Pictures' folder.
This is a sort of 'auto-pilot' feature designed for user convenience, but it can lead to confusion if you're not aware of these default settings.By checking these folders first, you're likely to find your scanned documents quickly, as it's a common storage location set by many scanner software programs.
Here is how you can check the Documents or Pictures folder for your scanned documents.
- Open 'File Explorer' by clicking on the folder icon on your taskbar.
- In the navigation pane on the left, click on 'This PC' or 'Quick Access'.
-
From there, navigate to either the 'Documents' or 'Pictures' folder. These folders are commonly used by scanning software as default save locations.

- Browse through these folders, looking for a subfolder possibly labeled as 'Scans', 'Scanned Documents', or something similar. If you remember the file name or approximate date when you scanned the document, it can help narrow down your search.
- If you find a folder dedicated to scans, open it to see if your document is there.
Method 2. Search for the Scanned Documents
Sometimes, it's hard to find scanned documents because we have so many files on our computers. We might forget the folder name or where we saved it. This is when using the Windows search feature is really helpful.
With the search function, you can find your scanned documents quickly, even if you don't remember where you put them. This is especially useful if you saved your documents in a place you didn't expect or if you have lots of files and folders.
Here are the simple steps you can follow:
- Open 'File Explorer' (press Windows key + E or click the folder icon).
- Click on the search bar at the top-right.
-
Type in what you remember about the document, like the name or 'scanned'.

- Press 'Enter' to start the search.
- Look through the results to find your document. If you get too many results, try using more specific words or think about when you scanned it and add that to your search.
By following these methods, you should be able to find the scanned documents on your computer. However, if you're still wondering, where do I find my scanned documents on Windows 10, even after trying these methods, there's a chance that your scanned documents might have been accidentally deleted.
But don't worry, there's a solution for this too.
Part 2: How to Recover Lost Scanned Documents?
If you have lost your scanned documents on your computer, there's no need to worry as we have a solution for you: 4DDiG Data Recovery.
4DDiG Data Recovery is a robust tool for recovering lost files on Windows computers, including your lost scanned documents.
Here are the main features:
- Easy to Use: Designed for both beginners and experts.
- Versatile File Recovery: Recovers a wide range of file types, including documents, photos, and videos.
- Multiple Device Support: Works with internal hard drives, external drives, USBs, and memory cards.
- Preview Before Recovery: Allows you to preview files before recovering them, ensuring you get back exactly what you need.
- Safe Recovery: The process is secure and doesn't overwrite existing data.
Now let's learn how you can use 4DDiG Data Recovery to get back your lost scanned documents.
-
First of all, download and install 4DDiG Data Recovery on your computer and launch it. Now click on the local drive where you have lost your documents and hit the Start button that appears.
FREE DOWNLOADSecure Download
FREE DOWNLOADSecure Download

-
The tool will start scanning that local drive for all the lost files. During the scanning process, you can also switch between Tree View and File View to narrow down your search for the specific file. Once you find your target file, you can stop the scanning process.

-
Now preview the file and if everything is fine, select it and hit the Recover button to save that file on your computer.

So, that's how you can recover your lost scanned documents on Windows 10/11.
[2024] How to Recover Unsaved Word Document on Windows 10 Easily?
FAQs about Where Do I Find My Scanned Documents
1. Where do I find my scanned documents on my iPhone?
Here's how to find your scanned documents on an iPhone:
- If you used the Notes app to scan the document, open the Notes app, and look for the note where you scanned the document.
- If you used a third-party scanning app, open that app, and look in its document storage or library section.
- Check the Photos app if you used your camera to take a picture of the document, as some scanning apps save scanned documents as images in your photo library.
2. Where do I find a scanned document on my Mac?
Here's how to find scanned documents on a Mac:
- If you used Preview or other built-in macOS tools for scanning, the documents are likely saved in your Documents folder or on your Desktop.
- If you used a third-party scanning app, open the app and look in its document storage or library.
- Use Spotlight Search (press Command + Spacebar) to search for the document by name or file type.
- Check the Downloads folder if you scanned the document using an online service or email attachment.
Final Thoughts
You were wondering, where do I find my scanned documents on my laptop. Now, you have got some good ways to find them. Check your folders, use the search tool, and most of the time, you will find your documents easily.
But sometimes, things get tricky, and your files might get lost or deleted. That's when 4DDiG Data Recovery comes in really handy. It's like a magic tool that helps you get back those lost files. It is super useful if you can't find your documents anywhere.
So, don't worry too much about losing files. With these tips and 4DDiG Data Recovery, you are all set.





 ChatGPT
ChatGPT
 Perplexity
Perplexity
 Google AI Mode
Google AI Mode
 Grok
Grok