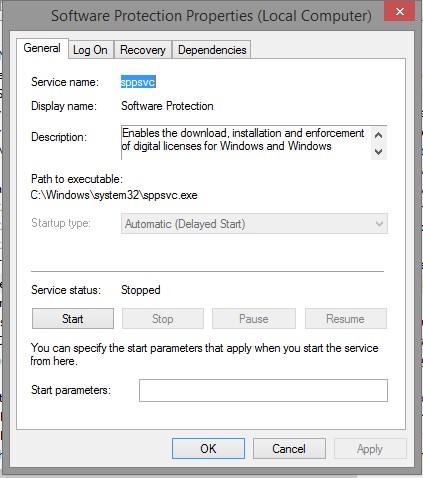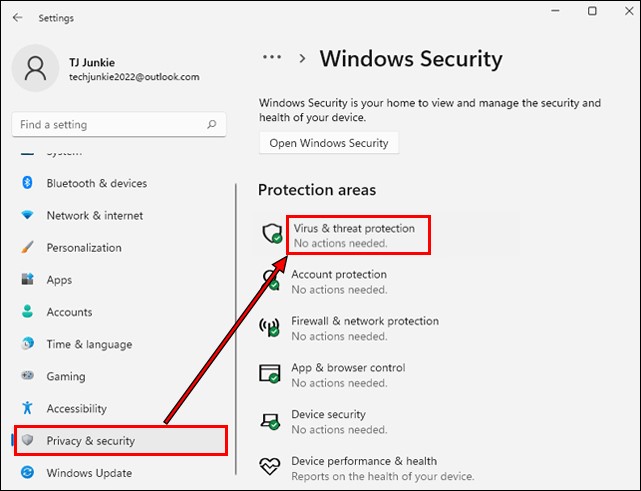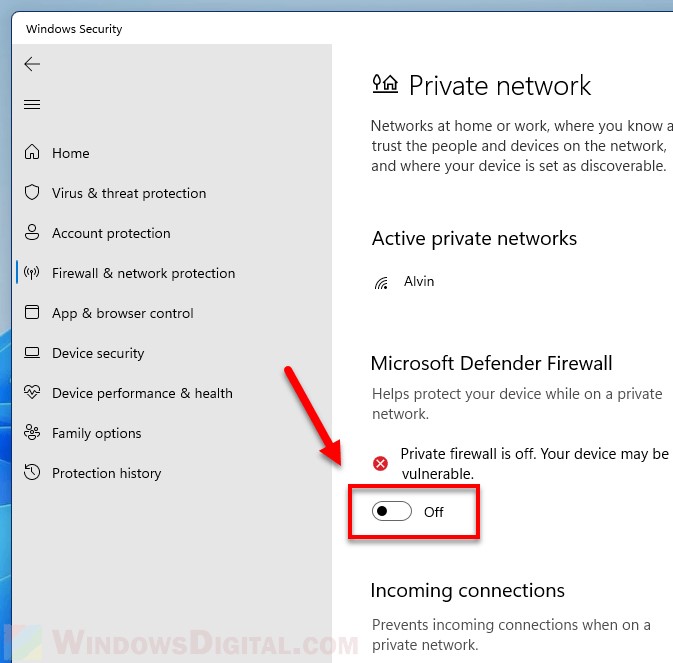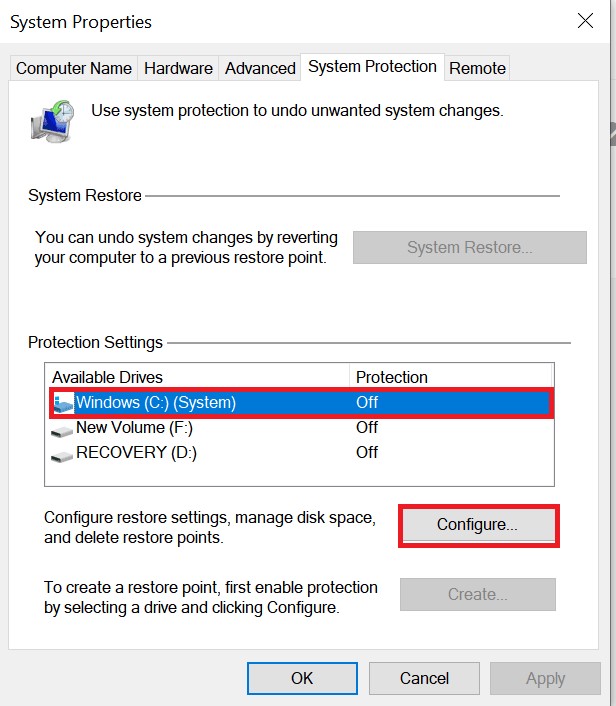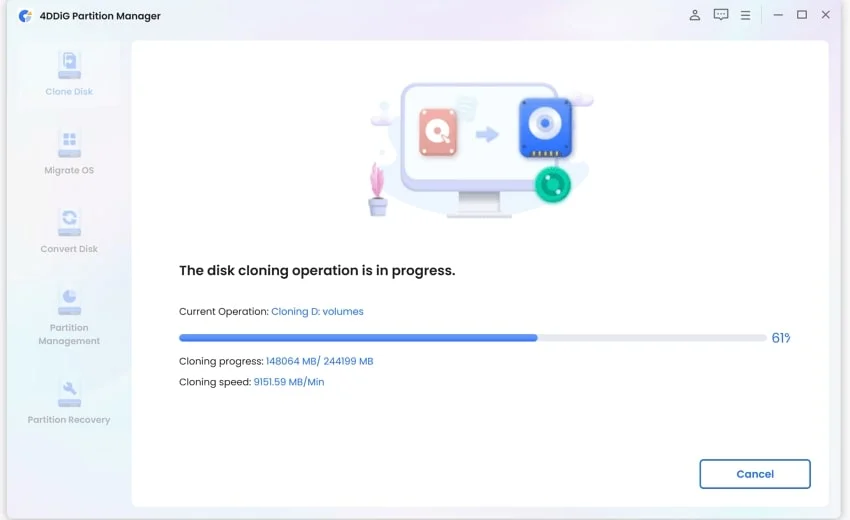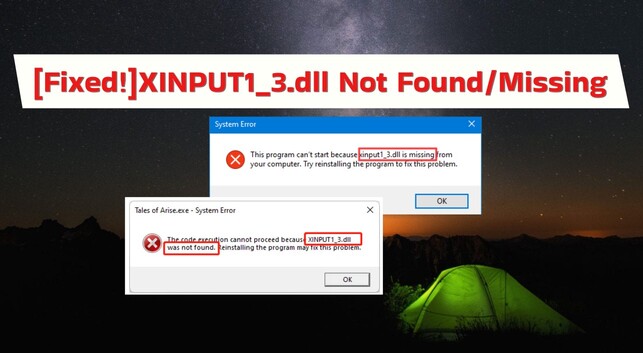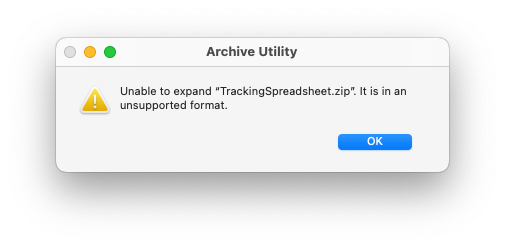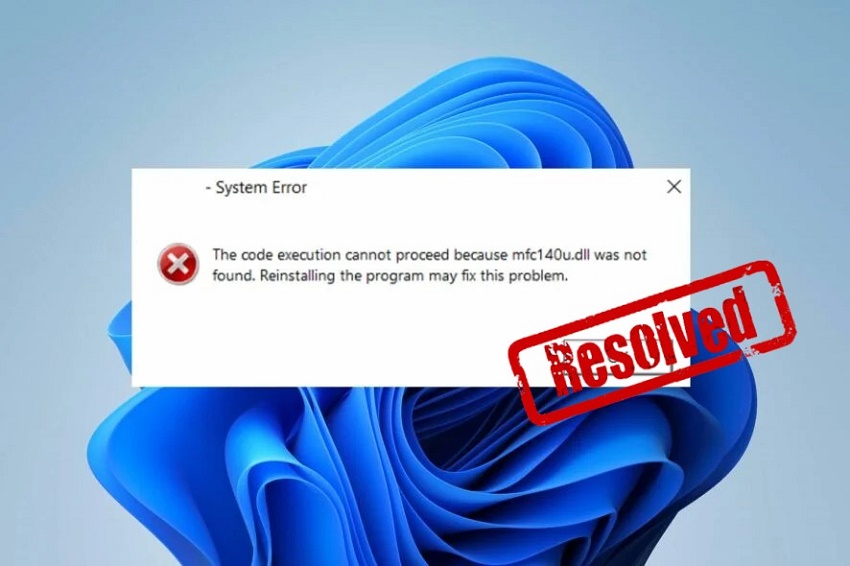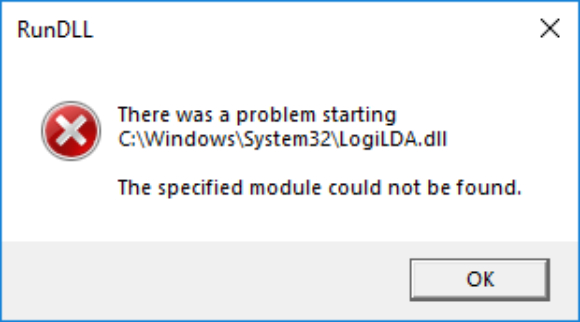How to Fix Volume Shadow Copy Service Error? [Windows 11/10/8/7]
Are you seeing a Volume Shadow Copy Service error on your Windows 11/10/8/7 computer? Don't worry, we are here to help you fix it. This error can be annoying, especially when you are trying to back up or restore files. But don't worry, it's a common issue with a simple solution.
In this article, we will show you how to fix the Volume Shadow Copy Service error, so you can get back to using your computer smoothly.
So, let's get started.
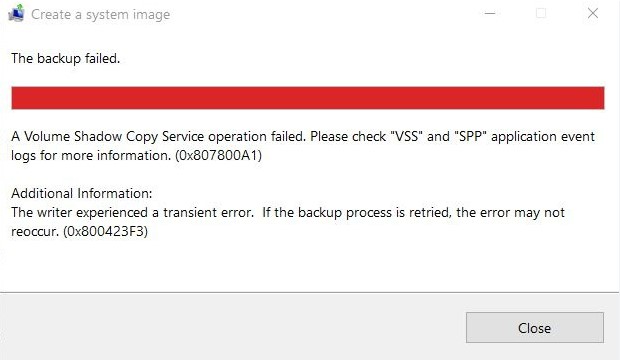
Part 1: What Is Volume Shadow Copy Service?
Before getting straight to fix the volume shadow copy service error, it's essential to first understand what is what is volume shadow copy service.
Well, the Volume Shadow Copy Service (VSS) is a Windows service that creates and maintains snapshots (or shadow copies) of disk volumes. These snapshots are used for backup and other purposes, allowing you to restore files to previous versions without disrupting your work.
When you encounter a Volume Shadow Copy Service error, it usually means that there is an issue with the service or its components. This can happen due to various reasons, such as corrupted system files, conflicts with other services or software, or even hardware issues.
Now that we have a basic understanding of what the Volume Shadow Copy Service is, let's dive into how you can fix the error and get your system back up and running smoothly.
Part 2: How to Fix Volume Shadow Copy Service Error?
As said above, there might be different issues behind volume shadow copy VSS error message and you will have to fix it accordingly.
That is why, we are going to discuss the issues that can trigger this frustrating error message and then give you fixes accordingly.
Issue 1. Windows Backup Failed to Read from the Shadow Copy
The service volume shadow copy issue occurs when the Windows Backup service cannot access the shadow copy of the files it needs to backup. The method to fix this involves ensuring SPP service is running properly.
For this, you will have to manually enable it. Here are the steps that will help you:
- Go to Start > Control Panel > System and Maintenance > Administrative Tools.
-
Double-click Services. If prompted for an administrator password or confirmation, provide it.

- Find the SPP service. If it's disabled, double-click it to open its properties and enable it immediately.
Issue 2. A Volume Shadow Copy Service Operation Failed
A volume shadow copy service operation failed issue can arise due to several reasons, such as insufficient storage space, conflicts with antivirus software, or issues with the Volume Shadow Copy Service itself. The fixes involve checking and enabling the Volume Shadow Copy Service, disabling antivirus temporarily, and disabling the Windows Firewall to prevent any conflicts that might be causing the operation to fail.
Let's discuss all the fixes in detail.
Fix 1. Check & Enable Volume Shadow Copy Service
- Press Windows + R, type services.msc, and press Enter.
- Find Volume Shadow Copy in the list, right-click it, and select Properties.
-
Set Startup type to Automatic and click Start if it's not running.

- Click Apply and OK.
Fix 2. Disable Antivirus
- Press Windows + I to open Settings.
-
Go to Update & Security > Windows Security > Virus & threat protection.

- Under Virus & threat protection
Fix 3. Disable Windows Firewall
- Press Windows + R, type control, and press Enter.
- Go to System and Security > Windows Defender Firewall.
-
Click Turn Windows Defender Firewall on or off.

- Select Turn off Windows Defender Firewall for both private and public networks.
- Click OK.
Issue 3. Volume Shadow Copy Service Not Working When Restoring System
This problem occurs when the system is unable to use the Volume Shadow Copy Service to restore to a previous state.
The fixes for this issue include changing the system restore settings to ensure that system protection is enabled and running an SFC scan to repair any corrupted system files that might be preventing the Volume Shadow Copy Service from functioning correctly.
Let's discuss all the fixes in detail.
Fix 1. Change System Restore Setting
- Press Windows + R, type sysdm.cpl, and press Enter.
- Go to the System Protection tab.
-
Select your system drive (usually C:) and click Configure.

- Ensure Turn on system protection is selected.
- Adjust the Max Usage slider for more space, if needed.
- Click Apply and OK.
Fix 2. Run SFC Scan
- Open Command Prompt as an administrator.
-
Type sfc /scannow and press Enter.

- Wait for the scan to complete and fix any corrupted files.
By following the fixes according to the problem you are facing with Microsoft volume shadow copy service, you can easily get rid of errors.
But you should keep in mind that using Microsoft volume shadow copy service might show your errors on a regular basis, that is why you should use a good alternative.
Part 3: Best Alternative to Volume Shadow Copy VSS for Windows 11/10/8/7
While the Volume Shadow Copy Service (VSS) is a useful tool for backups and system restores, there are alternative solutions that can provide additional features and flexibility. One such reliable alternative is the 4DDiG Partition Manager.
The 4DDiG Partition Manager is a versatile tool designed for Windows users to manage their disk partitions efficiently. It offers a range of features including disk cloning, OS migration, partition resizing, moving, creating, and formatting. Additionally, it provides data recovery options for lost or deleted partitions and files.
Key Features:
- Disk Cloning: Creates an exact copy of your disk, useful for upgrading to a new drive without losing data.
- OS Migration: Allows you to migrate your operating system to a new SSD or HDD ensuring a smooth transition without the need for reinstallation.
- Partition Management: Provides tools to resize, move, create, and format disk partitions, offering flexibility in managing your disk space.
- Data Recovery: Helps recover lost or deleted partitions and files, ensuring that your important data is not permanently lost.
- Disk Conversion: Converts between different disk types, such as MBR to GPT, without data loss.
- Disk Wiping: Securely erases all data on a disk or partition, ensuring that it cannot be recovered.
- Bootable Media Creation: Creates bootable media, allowing you to manage partitions or recover data even when the system is not bootable.
Now let's learn how you can use this tool to create a backup on Windows computer.
-
Connect an external hard drive or SSD to your computer and launch 4DDiG Partition Manager. Now click on the Clone Disk.
FREE DOWNLOADSecure Download

-
After that, you will have to select the newly connected drive where you want to receive your cloned data and hit the Continue button.

-
Now you will see a message on your screen. Read it and hit the Sure button to continue operation.

-
A preview of the process will be on your screen. Check it and if everything is right, hit the Start button.

-
Now 4DDiG Partition Manager will start cloning your data and this might take some time. So, be patient.

Once the process is completed, hit the Finish button.
Conclusion
So that's how you can get rid of Windows backup failed to read from the shadow copy or other volume shadow copy service error messages on your computer. Remember, Microsoft volume shadow copy can sometimes be tricky and show you errors, so it's best to use an alternative tool like 4DDiG Partition Manager for all of your disk management needs.
You May Also Like
- Home >>
- Windows Fix >>
- How to Fix Volume Shadow Copy Service Error? [Windows 11/10/8/7]