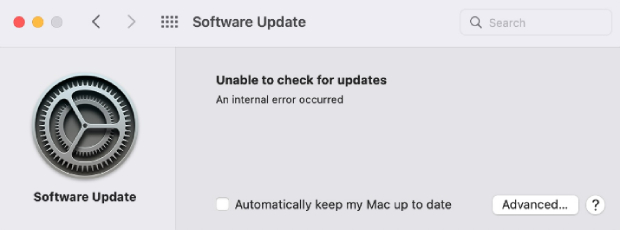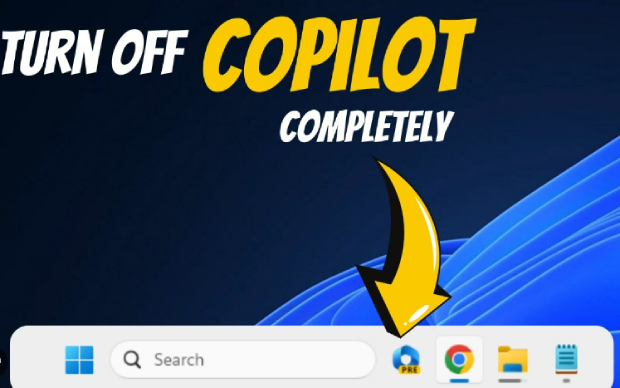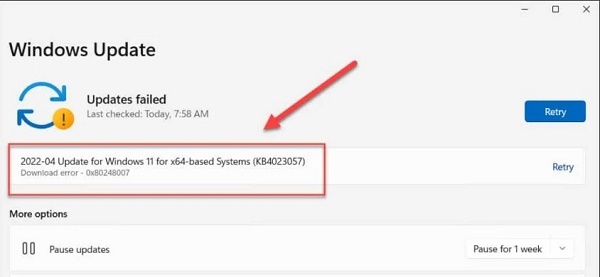How to Fix Windows Update Error 0x80073701?
Learn how to fix install error - 0x80073701 with this completed guide and download 4DDiG Partition Manager to backup your data & system in advance!
Facing the 0x80073701 error on your computer and feeling frustrated? You're not alone. This error is a common roadblock many Windows users encounter when trying to update their operating system.
This can be particularly troubling, as keeping your system updated is crucial for security and performance. However, there's no need to worry. In this guide, we'll walk you through a series of proven steps to resolve the 0x80073701 error. From simple troubleshooting methods to more advanced techniques, we've got you covered.
So, let's get started.
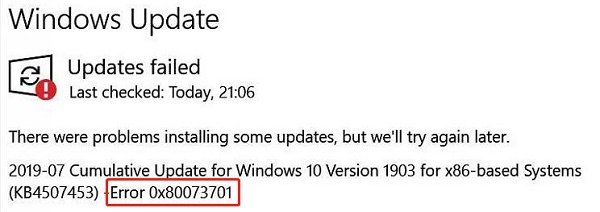
Part 1: Install Error - 0x80073701, Why Does It Appear?
Before getting started with how to fix the Windows update 0x80073701, it's essential to first understand why it appears. Well, this error is primarily associated with Windows Update and often surfaces when the system struggles to install cumulative updates. There are several reasons why this error might occur:
- Windows Update Service Not Running: Essential for updates; if this service is disabled or malfunctioning, updates can fail.
- Insufficient Disk Space: Lack of adequate free disk space can prevent the installation of new updates.
- Missing or Corrupted System Files: A leading cause is damaged or absent system files, which are essential for successful updates.
- Interference from Third-Party Software: Sometimes, software like antivirus programs may block updates by mistakenly identifying them as threats.
- Conflicts with System Resources: Overloaded or resource-deficient systems might struggle to complete updates.
- Internet Connection Issues: Unstable internet can disrupt the update download process, leading to incomplete or corrupted files.
Addressing these factors can help fix the 0x80073701 error, ensuring smooth Windows updates.
Now let's learn how to fix 0x80073701 error.
Part 2: How to Fix Windows Update Error 0x80073701?
There are different solutions when it comes to fixing the 0x80073701. Let's discuss them in detail.
Method 1. Restart Your PC
Sometimes, the error: 0x80073701 could be a result of minor system glitches or processes that didn't start properly. A simple but effective solution is to restart your PC.
This action clears temporary files, resets your system's state, and can resolve issues that might be causing the error. It's a basic but essential step in troubleshooting computer problems.
Method 2. Run SFC Scan
Corrupted or missing system files can lead to update errors like 0x80073701. The System File Checker (SFC) scan is a tool built into Windows that can check for and repair these files.
Running an SFC scan can effectively resolve issues caused by file corruption, restoring the necessary components for the update to proceed.
Here are the steps you can follow:
- Open the Command Prompt as an administrator. You can do this by searching for 'cmd' in the Start menu, right-clicking on 'Command Prompt', and selecting 'Run as administrator'.
-
Now, type sfc /scannow and hit Enter.

- The scan will start. It might take a while, so be patient.
- Once the scan is complete, restart your computer and check if the update error is resolved.
Method 3. Run DISM Command Line Tool
The Deployment Image Servicing and Management (DISM) tool is a powerful utility that can fix Windows corruption errors. If the 0x80073701 22h2 error is due to issues with the Windows image, DISM can help repair the Windows system image and fix the update process.
Here are the steps that can help you:
- Open Command Prompt as an administrator.
-
Type DISM /Online /Cleanup-Image /RestoreHealth and press Enter.

- The Deployment Image Servicing and Management (DISM) tool will start. This process can take several minutes.
- Once completed, restart your PC.
- Try updating Windows again to see if the issue is resolved.
Method 4. Run Windows Update Troubleshooter
If the 0x80073701 error stems from issues within the Windows Update process itself, the Windows Update Troubleshooter can be an effective tool. This built-in utility is designed to automatically find and fix problems with Windows Update.
It can resolve issues related to corrupted update files, service interruptions, and other common update-related problems.
So, here are the steps you can follow to run Windows Update Troubleshooter in order to get rid of install error - 0x80073701.
- Open Settings and navigate to "Update & Security".
- Select "Troubleshoot" from the left-hand menu.
- Click on "Additional troubleshooters".
-
Find and select "Windows Update", then click "Run the troubleshooter".

- Follow the on-screen instructions and let the troubleshooter run its course.
- Once completed, restart your computer and try running Windows Update again.
Method 5. Clean Up Your Computer
As said above, insufficient disk space is a frequent culprit behind the 0x80073701 error. When your PC doesn't have enough room to download and install updates, it can halt the process, leading to this error. Cleaning up your computer is a straightforward yet effective way to tackle this issue.
By deleting unnecessary files, removing unused applications, and clearing out temporary data, you free up valuable disk space. This not only potentially resolves the update error but also enhances your computer's overall performance.
Install Error - 0x80070103: How to Fix This Update Issue in 2023
Helpful Tip: Remember to Backup Your Data & System Before Windows Update
Before updating your Windows or fixing Windows update error 0x80073701, it's crucial to emphasize the importance of backing up your data and system.
This step is often overlooked, but it's a vital safety measure. Updating Windows, especially when resolving errors, carries a risk of data loss or system instability. By creating backups, you ensure that your important files and system settings are preserved, allowing you to restore your system if something goes wrong during the update process.
One effective tool for this purpose is the 4DDiG Partition Manager. This software offers a comprehensive solution for data and system backup, ensuring your information is secure before proceeding with any Windows updates.
Let's explore some of the key features of 4DDiG Partition Manager:
- Easy Backup and Restore: Offers a user-friendly interface to quickly back up your entire system or specific partitions.
- Partition Management: Allows you to create, delete, resize, and manage disk partitions effectively, providing better data organization and safety.
- Partition Recovery: In case of accidental deletion or data loss, 4DDiG Partition Manager can help recover lost partition, adding an extra layer of security.
- Disk Cloning: This enables you to clone an entire disk or specific partitions, which is ideal for upgrading your hard drive without reinstalling your operating system and applications.
- System Migration: Facilitates the transfer of your operating system to an SSD or a bigger HDD without the need to reinstall Windows.
Now, let's learn how you can back up your data with the help of the 4DDiG Partition Manager tool.
-
First, connect an external USB or Hard Drive to your computer where you want to create a backup of your data. After that, install the 4DDiG Partition Manager tool and launch it. Now, go to the Disk Cloning option.
FREE DOWNLOADSecure Download

-
Here, you will have to select the disk that you have just connected to your computer to receive your cloned data and hit the Next button.

-
Now, you will see a warning message. Read it carefully and hit the Sure button.

-
After that, you will see a preview of the operation. Carefully check everything, and if it's fine, hit the Start button and initiate the data cloning process.

-
The whole process might take some time, according to the size of your data. So be patient, and once the process is completed, hit the Finish button.

Congratulations, you have successfully created a backup of your data.
Final Words
In conclusion, tackling the "0x80073701" error can seem daunting at first, but with the right methods and a systematic approach, it's definitely manageable. Such glitches are common in Windows and solvable with patience and the right approach.
But most importantly, always back up your data before attempting fixes. For this, we recommend you use 4DDiG Partition Manager to create a backup of your data by following the steps given above.
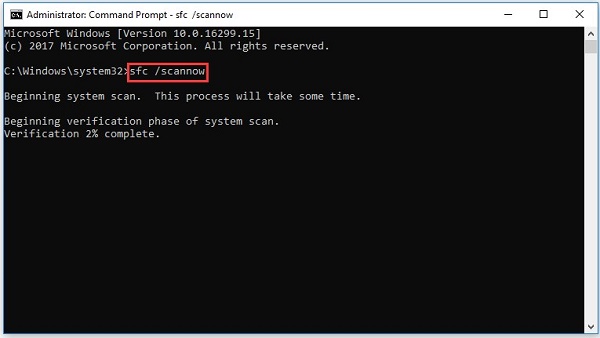
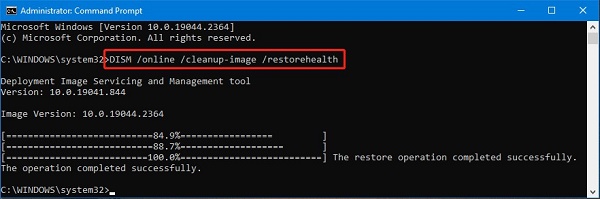
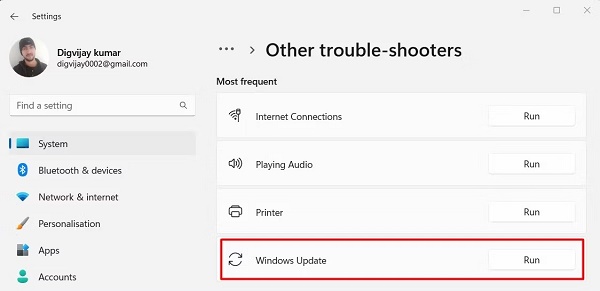





 ChatGPT
ChatGPT
 Perplexity
Perplexity
 Google AI Mode
Google AI Mode
 Grok
Grok