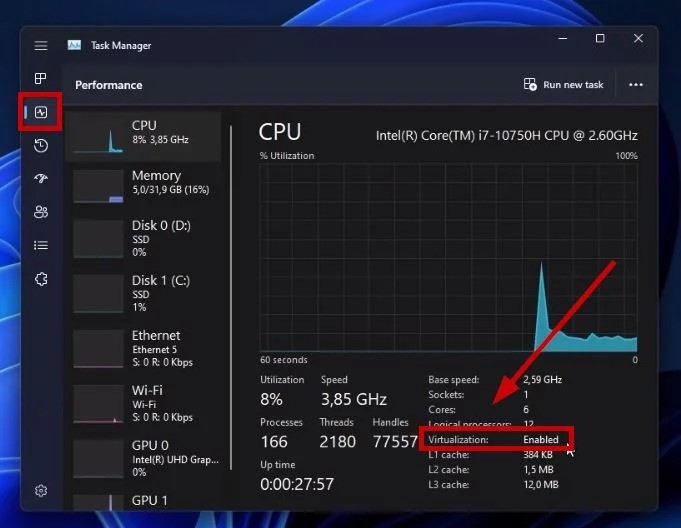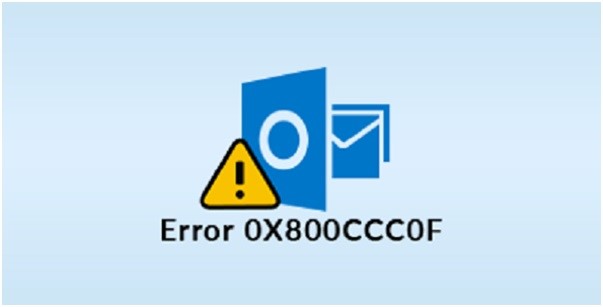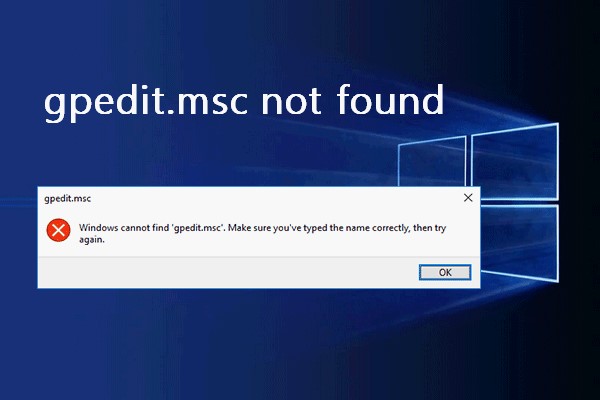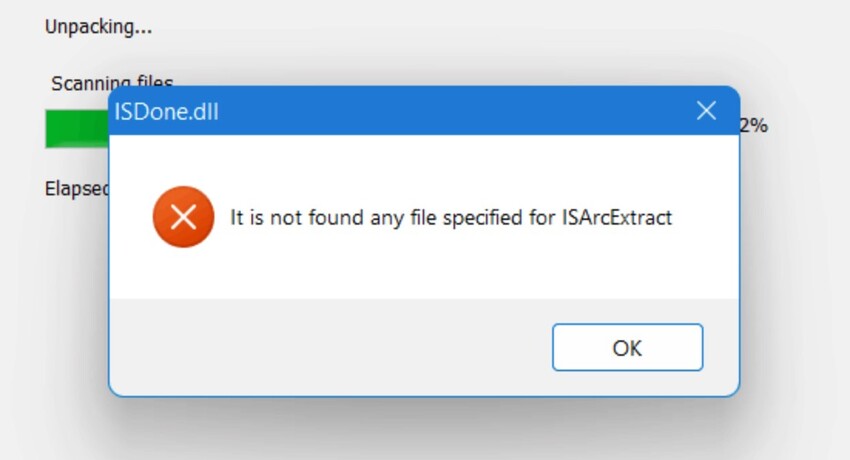How to Fix Reboot and Select Proper Boot Device Error?
Have you ever encountered the annoying reboot and select proper boot device error message while starting up your computer? It's one of those heart-stopping moments when you're eagerly waiting for your system to boot, only to be met with this mysterious message.
But fear not, because help is at hand. In this article, we will delve into the causes behind this frustrating error and guide you through the steps to fix it.
So, let's get started.
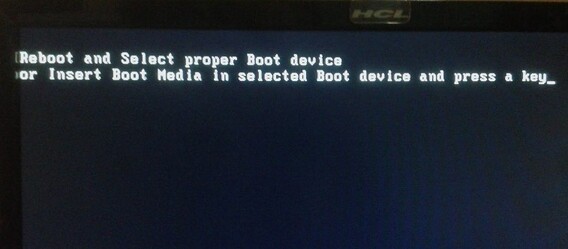
Part 1: What Does Reboot and Select Proper Boot Device Mean?
Before getting straight to how to fix boot reboot and select proper boot device error, it's essential to first understand what does this error mean.
Well, this error typically appears when a computer's BIOS is unable to identify the bootable drive containing the operating system.
This can occur for various reasons, such as a misconfigured BIOS boot sequence, a disconnected or failing hard drive, or a corrupted Master Boot Record (MBR).
Now you know the basics of reboot and select proper boot device Windows 10 error, let's discuss how you can get rid of this.
Part 2: How to Fix Reboot and Select Proper Boot Device Error?
There are different reasons behind this error message and that is why there are different fixes you can try.
Let's discuss them in detail below.
Method 1. Determine If the Boot Drive Is Recognized by the BIOS or Not
To resolve reboot and select proper boot device Windows 11 issue, you should first ensure that the hard drive is properly connected and recognized by the BIOS.
For that, here are the steps that will help you:
- Restart your computer and press the Boot key (usually Del, F2, F10, or Esc) to enter the BIOS setup.
- Now go to the "Boot" or "Boot Order" section using the arrow keys.
-
Look for your boot drive in the list of devices. If it's not listed, there might be an issue with the connection or the drive itself.

- Ensure that the boot drive is securely connected to the motherboard.
If the drive is recognized, move to the next method.
Method 2. Change the Boot Order
The BIOS boot order determines the sequence in which the computer searches for bootable devices. If the boot order is incorrect, the system may attempt to boot from an invalid device, resulting in the "Reboot and Select Proper Boot Device" error.
By changing the boot order to prioritize the correct boot device, you can ensure that the system boots successfully.
Here are the steps you can follow:
- Access the BIOS setup by restarting your computer and pressing the designated Boot key.
- Now go to the "Boot" or "Boot Order" section using the arrow keys.
-
Select the boot device that corresponds to your hard drive or SSD and move it to the top of the boot order list.

- Save the changes and exit the BIOS. Your computer should now boot from the selected device.
Method 3. Repair the Windows Boot Files
Sometimes, the "Reboot and Select Proper Boot Device" error occurs due to corrupted or missing Windows boot files. Repairing these files using the Windows installation media can resolve the issue and allow your computer to boot normally.
Here are the steps that will help you:
- Insert your Windows installation media (USB or DVD) and restart your computer.
- Boot from the installation media by pressing any key when prompted.
- Choose the "Repair your computer" option.
- Select "Troubleshoot" > "Advanced options" > "Command Prompt."
-
In the Command Prompt window, type the following commands one by one and press Enter after each:
bootrec /fixmbr
bootrec /fixboot
bootrec /rebuildbcd

- Restart your computer after executing the commands. Your system should now boot without encountering the error.
Method 4. Rebuild MBR (Most Recommended)
If you have tried all above methods and still facing reboot and select proper boot device error, the most effective solution would be to rebuild the Master Boot Record (MBR). The MBR is a crucial component of the boot process, and if it becomes corrupted or damaged, it can prevent your computer from booting properly.
By rebuilding the MBR, you can restore the integrity of the boot process and resolve the error.
For rebuilding the MBR, we highly recommend using 4DDiG Partition Manager. With its intuitive interface and powerful features, 4DDiG Partition Manager makes it easy to create a bootable WinPE media and repair corrupted MBR/EFI.
Here are the steps that will help you:
-
Launch 4DDiG Partition Manager on your working computer and connect a USB. Now go to Toolkit and then Create WinPE.
FREE DOWNLOADSecure Download

-
Now you can burn the program to create the WinPE bootable media to fix your problem. After that, click on start button.

-
Once the process is complete, insert this USB into the computer where you are facing boot reboot and select proper boot device.
-
Now turn ON the computer and hit Boot key to enter the boot menu.

-
Inside the boot menu, select the USB as a boot device and hit Enter button.

-
Now go to Repair Boot and select the boot disk. After that, select system partition where you have installed the Windows and hit Modify button.

-
The boot repair process will be started and it might take a few minutes. Once the process is completed, hit Finish button, unplug USB and restart your computer.

Method 5. Reinstall Your Windows OS
If all other methods fail to resolve the reboot and select proper boot device Windows 10 error, reinstalling your Windows operating system can be a last resort.
This process involves formatting your system drive and reinstalling Windows from scratch. It can fix any underlying software issues that may be causing the boot error, such as corrupted system files or a malfunctioning operating system.
However, reinstalling Windows will result in the loss of all data on your system drive, so it's crucial to back up your important files before proceeding with this method.
Conclusion
In conclusion, facing the reboot and select proper boot device error can be a frustrating experience, but with the right troubleshooting steps, you can resolve it and get your computer back up and running smoothly.
For an efficient and user-friendly solution, consider using 4DDiG Partition Manager, which offers powerful tools to create bootable media and repair corrupted MBR/EFI effortlessly.
Secure Download




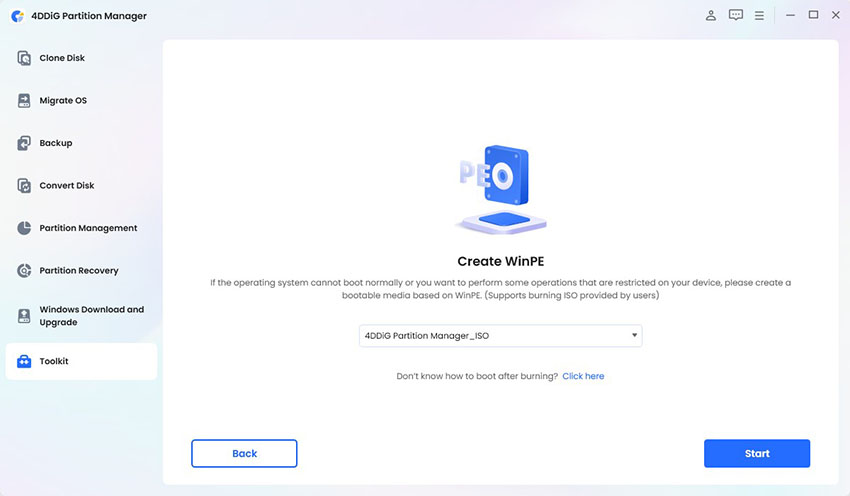


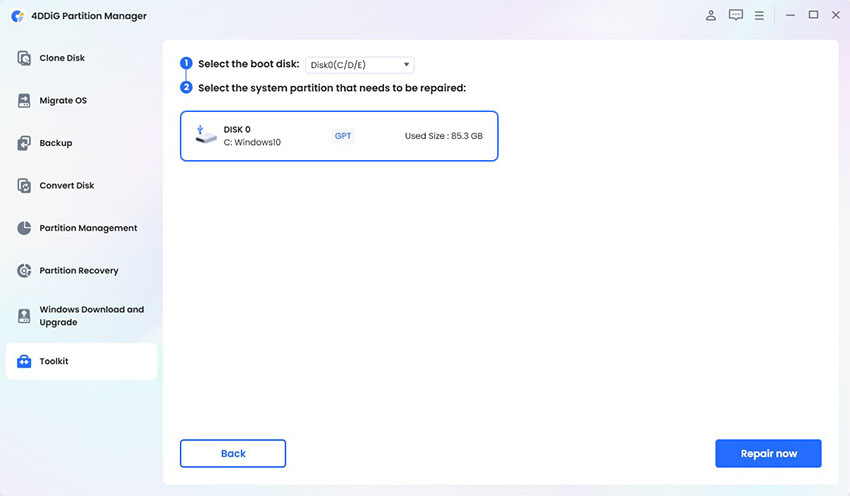
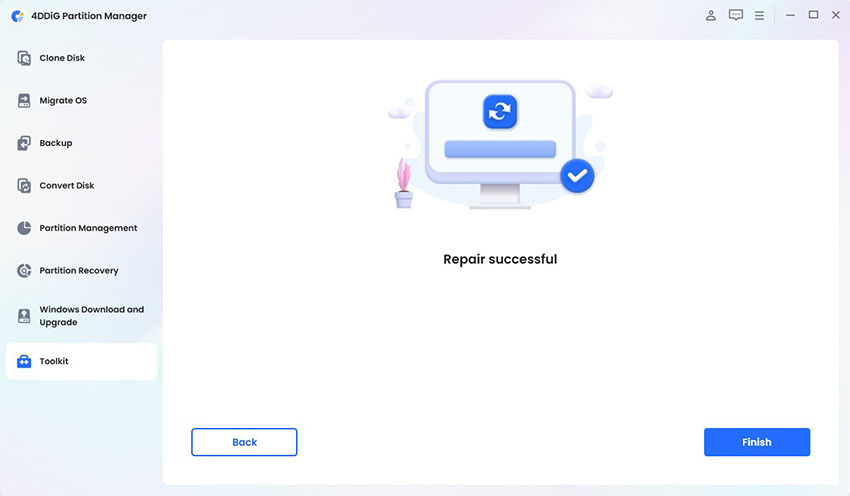
 ChatGPT
ChatGPT
 Perplexity
Perplexity
 Google AI Mode
Google AI Mode
 Grok
Grok