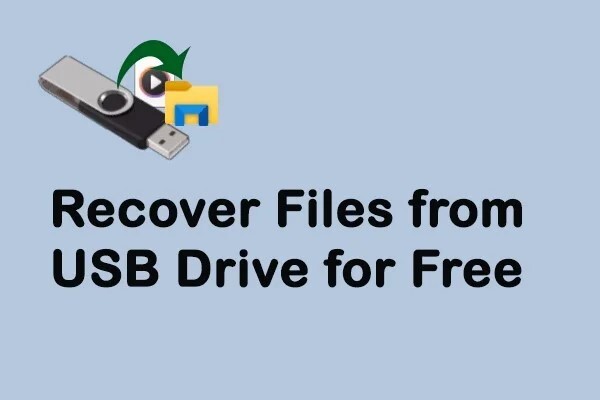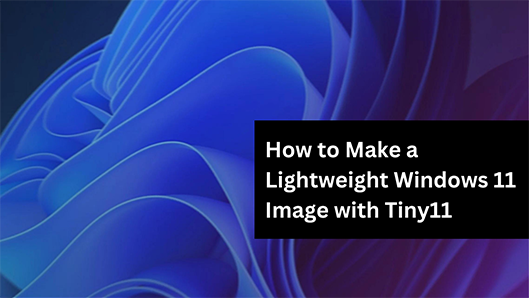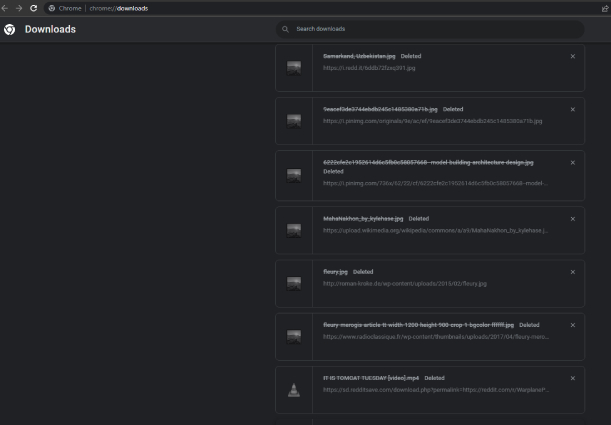Windows 11 ISO Download Guide: How to Install Windows 11 for Free
Windows 11 offers a sleek, modern design, enhanced performance, and a host of new features to boost productivity and creativity. If you're a tech enthusiast and want to explore the latest advancements, it is worth considering download Windows 11 ISO This article will explain the process of Windows 11 ISO download and provide a comprehensive, step-by-step tutorial on how to install this next-generation operating system on your PC for free. Let's explore how to download Windows 11 ISO!
Part 1: Can You Download Windows 11 ISO Files for Free?
Yes, you can download Windows 11 25h2 ISO for free directly from Microsoft's official website. Microsoft provides the ISO files to ensure users have access to the latest version of their operating system for installation or upgrade purposes. These ISO files can be used to create bootable media, such as USB drives or DVDs which allow for a clean installation or upgrade on compatible devices.
Part 2: How to Download Windows 11 ISO File 64-Bit for Free?
You can download Windows 11 ISO file 64-bit Microsoft for free. Follow the below steps:
-
Visit the download page for Windows 11 ISO.
-
"Download Windows 11 Disk Image (ISO)" can be found by scrolling down.
-
Click the "Windows 11 (multi-edition ISO)" drop-down arrow under "Select Download."

- After that, go to the product language, which is the same as the one you select when installing Windows.
-
Go to the "Choose One" drop-down menu and choose your preferred
language. Click "Confirm" to proceed.

-
Click "64-bit Download" after you've verified your download, and the
Windows 11 ISO file will begin to download.

Part 3: How to Install Windows 11 from ISO File? Detailed Instruction
Installing Windows 11 from an ISO file is a process that requires a few steps. Here’s a comprehensive guide to help you through it:
- Locate the Windows 11 ISO file that you downloaded by opening Windows File Explorer.
-
Select "Properties" with a right-click on the ISO file. Click "Change"
on the "General" tab.

-
When "Open with" appears, select Windows Explorer as the program to open
the ISO file and click "OK."

- Choose "Mount" with a right-click on the ISO file.

- A virtual bootable disc will subsequently be created. To access the ISO disc image, double-click. To launch Windows 11, run setup.exe.
- The installation from the ISO file can be finished by following the Windows 11 Setup wizard.
Part 4: How to Install Windows 11 without Downloading ISO File?
Way 1: Use Windows 11 Installation Assistant
The Windows 11 Installation Assistant is a tool provided by Microsoft to help users upgrade to Windows 11 seamlessly. Follow the below steps:
- Visit the Microsoft Windows 11 download page.
-
Click "Download Now" after finding the Windows 11 Installation
Assistant.

- Use the administrator account to run the tool. To finish the process, follow the installation wizard's instructions. Windows 11 installation may take some time, and your computer may restart several times.
Fix Known Windows 11 24H2 Issues including ISO download failes for 24H2 version.
Way 2: Install Windows 11 via a Bootable USB or DVD
If you prefer creating a bootable USB or DVD for installing Windows 11, using a tool like 4DDiG Partition Manager can simplify the process. 4DDiG Partition Manager is a versatile utility designed to manage your disk partitions with ease. Among its many features, it allows you to create a bootable WinPE (Windows Preinstallation Environment) media, which is essential for clean installations or troubleshooting your operating system.
Follow the below steps that can help how to use 4DDiG Partition Manager to Create a Bootable USB:
-
After installing and downloading 4DDiG Partition Manager, attach a
CD/DVD or USB flash drive to your computer. Go to "Toolkit"
on the left, and then click "Create WinPE" to continue.
FREE DOWNLOAD
Secure Download

-
Select the downloaded Windows 11 ISO file, then click the "Start" button to proceed.

-
Click the Continue button when you've chosen the connected USB as the
target disk. A pop-up window will show up to remind you that the USB
flash drive will be formatted. Click "Sure" only when you have backed up
all the important data inside.

-
The process of creation will now start. Making a USB drive that can boot
into WinPE may take several minutes. Click "Finish" when it's completed. Now, you have a Windows 11 installation media.

Way 3: Migrate Windows 11 with 4DDiG Partition Manager
4DDiG Partition Manager is not only excellent for creating bootable media but also for migrating your operating system. This powerful tool simplifies the process of transferring your OS to a new drive without the need for a fresh installation, making it ideal for users upgrading to a larger SSD or a new hard drive.
Follow the below steps to migrate your Windows 11 OS using 4DDiG Partition Manager:
-
Once 4DDiG Partition Manager has been downloaded and installed on your
computer, connect your new drive. After that, open the application,
choose the new drive to be the target disk, and press "Start" to
proceed.
FREE DOWNLOAD
Secure Download

-
You will receive a pop-up window warning you that files and partitions
on the target disk will be overwritten during system migration. Click
"Sure" and then "Start" to initiate the system migration.

-
Now that the system migration has started, it should take some time to
finish, depending on the size of the drives. You can also view migration
data, such as elapsed time and migration speed.

Conclusion
In short, we have explored the process of Windows 11 ISO download in detail. From obtaining the Windows 11 ISO file for free and creating bootable installation media to using the Windows 11 Installation Assistant for a seamless upgrade, we’ve covered every step in detail. Moreover, we introduced the 4DDiG Partition Manager which is a powerful tool that simplifies the creation of bootable WinPE media, making the installation process straightforward and efficient.
Secure Download
💡 Summarize with AI:
You May Also Like
- Home >>
- Windows Fix >>
- Windows 11 ISO Download Guide: How to Install Windows 11 for Free

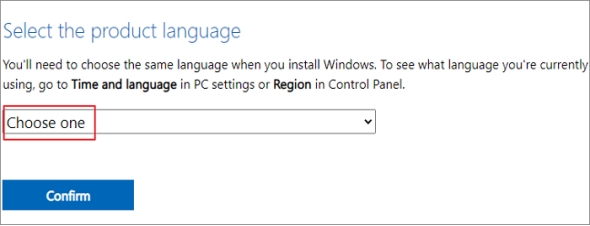
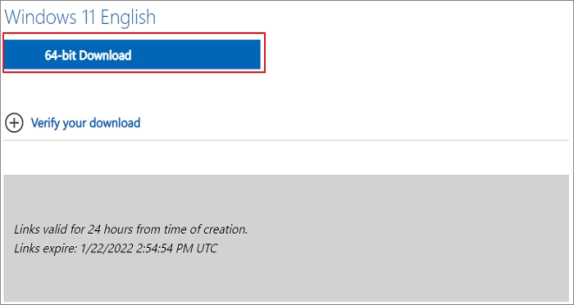
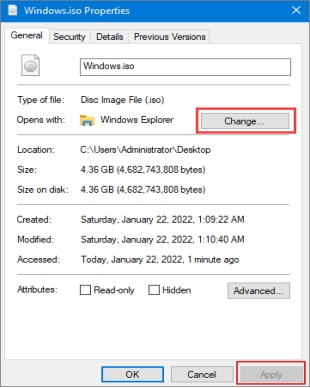
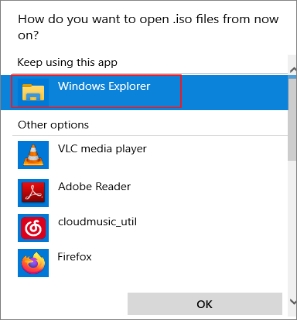
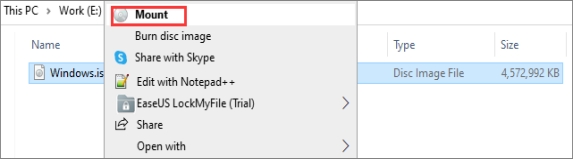
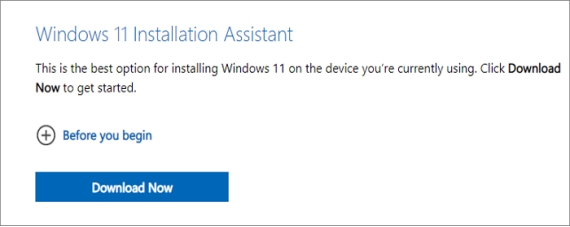




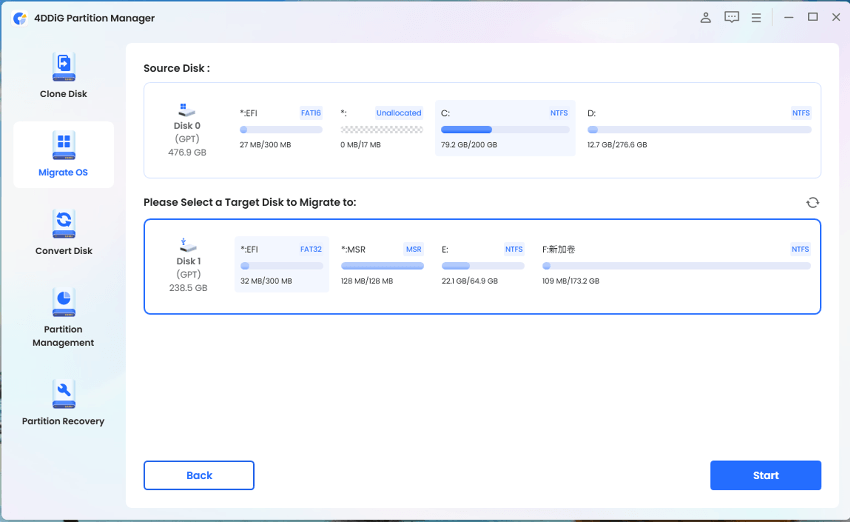
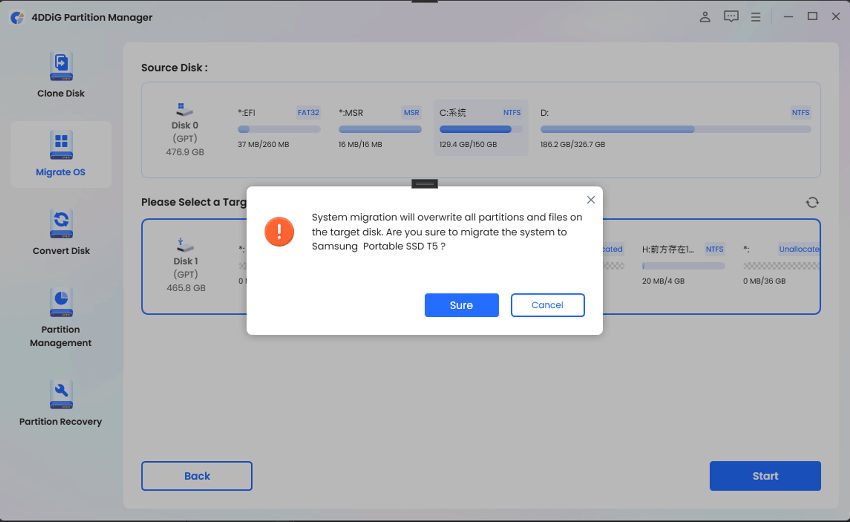
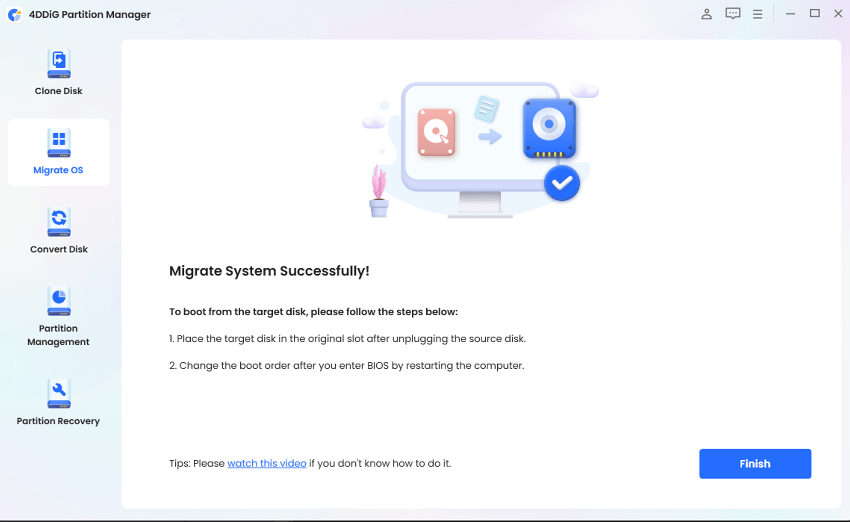
 ChatGPT
ChatGPT
 Perplexity
Perplexity
 Google AI Mode
Google AI Mode
 Grok
Grok