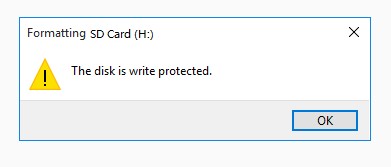Fixed: My Computer Turns on but the Screen Is Black [Windows 10/11]
Resolve the 'my computer turns on but the screen is black' issue with the best Windows repair tool-4DDiG Windows Boot Genius!
Few things are more annoying than eagerly powering on your computer only to be greeted by an ominous black screen. You could wonder, "What could have gone wrong, and how do I fix my computer turns on but the screen is black Windows 10?" This is a typical problem for Windows 10 and Windows 11 users, and several issues can cause it, both software and hardware-related.
This article will explain the causes of the "computer turns on but the screen is black" problem and provide a detailed list of methods to get your computer back up and running. This guide will assist you in resolving the black screen of death Windows 10, whether you are a seasoned computer enthusiast or a casual user. Keep reading!
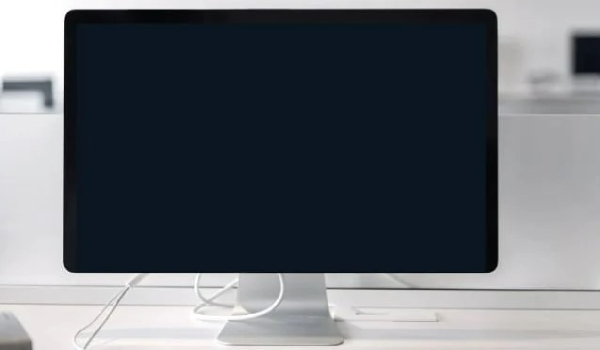
Part 1: Why Can My Computer Turn on but the Screen Is Black?
There are various reasons for this "my computer turns on but the screen is black” error. Here are the following causes:
-
Graphics Card Issues: Problems with the graphics card or its drivers can lead to a black screen. This might involve driver conflicts, outdated drivers, or a faulty graphics card

-
Cable Connection Problems: Loose or damaged cables, such as the HDMI or VGA cables connecting your monitor to the computer, can result in a black screen.

-
Power Supply Issues: An inadequate or failing power supply unit can cause the computer to start but not provide enough power for the display to function.

- Hardware Failures: Malfunctions in other hardware components, such as the motherboard, RAM, or hard drive, can also result in a black screen.
- Operating System Errors: Software issues like a corrupt Windows installation, failed updates, or malware can interfere with the boot process and lead to a black screen.
✅ You May Also Like: How to Fix Microsoft Surface Pro 4 Flickering Screen for a Glitch-Free Display [4 Ways]
Part 2: The Best Way to Fix My Computer Turns on but the Screen Is Black
To address the issue that my computer turns on but the screen is black Windows 11 or 10 effectively, you might consider using a reliable tool like 4DDiG Windows Boot Genius. This software is designed to resolve various Windows startup and system problems.
Here are the key features:
- Windows Boot Repair: 4DDiG Windows Boot Genius can help repair common boot issues, such as the "computer turns on, but the screen is black" problem. It provides comprehensive solutions to fix boot problems, ensuring your computer starts properly.
- Data Recovery: This tool also has data recovery capabilities besides boot repair. It can help you recover lost or inaccessible data from your computer, even if you can't access the operating system.
- Password Recovery: If you've forgotten your Windows login password, 4DDiG Windows Boot Genius can assist in resetting or removing it, allowing you to regain access to your computer.
- Partition Management: The software offers features for managing partitions, including resizing, creating, and formatting partitions on your hard drive, making it easier to optimize your storage space.
- System Backup and Restore: It enables you to create backups of your system, which can be invaluable for disaster recovery or migrating to a new hard drive. You can also restore your system to a previous state if needed.
- Compatibility: 4DDiG Windows Boot Genius is compatible with various Windows versions, including Windows 10 and 11, ensuring its usefulness for many users.
Follow the steps below to use 4DDiG Windows Boot Genius to fix the black screen of Death Windows 10/11.
-
Run the application, insert the prepared CD/DVD into the CD-ROM drive, or attach a USB flash drive to a computer's USB port. Then select "Create now" to begin burning the repair disk.
FREE DOWNLOADSecure Download

- You need to insert the burned disk into the computer that encounters black screen.
- To enter the boot menu, press F12 and ESC continuously.
-
Once your computer is booted, 4DDiG Windows Boot Genius will be launched, and click on "Automated Repair" to begin further.

-
You need to select the partition that needs fixing and click on Start Repair.

-
Once the repair is completed, restart the computer to check whether the problem is fixed.

Part 3: Alternatives to Fix My Computer Turns on but the Screen Is Black
Method 1: Restart Your Computer
Certainly, restarting your computer is a fundamental and often practical troubleshooting step when you encounter the "my computer turns on but the screen is black Dell" issue. You can perform the simple restart or go for the hard restart. A hard reset involves turning off the computer completely, disconnecting it from power, and holding the power button for about 15 seconds. This can clear any residual power and reset the hardware.
Method 2: Try a Windows Key Sequence to Wake the Screen
Sometimes, your computer's screen may appear black due to a power-saving feature or display setting. Trying a Windows key sequence to wake the screen can help resolve this issue. Here's what to do:
- Press and hold the Windows, Control, Shift, and B keys simultaneously.
-
This key combination should restart the graphics driver and bring the screen back to life.

- Allow a few seconds to see if the screen activates. If not, proceed to the following method.
Method 3: Check Cables and Connections
Loose or damaged cables can often be the reason my computer turns on but the screen is black HP. Follow these steps to check and ensure your cables and connections are correctly set:
- Switch off your computer and monitor. Remove them from the power supply.
-
Check the power cable, monitor cable, and any other wires that attach to the outside of the casing for good connections.

- Check for loose connections and ensure that all cables are correctly connected.
- Reconnect any loose cables or links.
- Close the case, reconnect the computer, and restart it to determine if the problem has been resolved.
Method 4: Disconnect All Peripherals from Your PC
Sometimes, peripheral devices like external hard drives, USB devices, or even secondary monitors can cause conflicts and lead to my computer turns on but the screen is black Lenovo issue during startup. So, unplug or disconnect all external devices and peripherals from your computer. This includes USB, external hard drives, printers, secondary monitors, keyboards, and mice.
How to Fix Windows 10 Stuck on Welcome Screen? 100% Success!
Method 5: Boot Your Computer in Safe Mode
Booting your computer in Safe Mode is a valuable troubleshooting step to determine if a black screen issue is related to a software problem. Safe Mode loads only essential drivers and services, which can help identify and resolve the issue. Follow the below steps to boot into Safe Mode:
- From the sign-in screen, hold down the shift key and select "Power" > "Restart."
- Select "Troubleshoot" > "Advanced Options" > "Startup Settings" > "Restart" when the computer restarts.
-
Press F4 to select "Enable Safe Mode" and F5 or F6 to access the corresponding options.

Method 6: Run a Windows Repair
Running a Windows repair can help resolve software-related issues causing a black screen problem. The exact method to run a repair may vary depending on your Windows version. Here's a general guide for running a Windows repair:
- Access Windows Settings: If you can access the Windows Settings, go to "Settings" > "Update & Security" > "Recovery."
-
Reset This PC: Under the "Recovery" section, click on "Get started" under the "Reset this PC" option.

-
Choose an Option: You'll be prompted to choose between "Keep my files" or "Remove everything." The "Keep my files" option will reinstall Windows while keeping your files. "Remove everything" will perform a clean install.

- Follow On-Screen Instructions: Follow the on-screen instructions to complete the repair or reinstallation process. Your computer will restart, and proceed with the repair.
Conclusion
Finally, confronting a situation in which my computer turns on but the screen is black can be confusing and irritating. Many of these issues, however, can be easily remedied with a systematic approach to troubleshooting. This troubleshooting article has presented various methods, the most effective of which is to diagnose and fix the problem with 4DDiG Windows Boot Genius, assuring you can get your machine back up and running.
We have also covered alternative techniques to address the black screen of death Windows 10 issues, such as restarting your computer, checking cables and connections, and disconnecting peripherals, to more advanced solutions like booting in Safe Mode and running a Windows repair. Therefore, keeping your computer running smoothly and avoiding the irritation of a black screen requires the proper tools and knowledge.
💡 Summarize with AI:
You May Also Like
- Home >>
- Windows Fix >>
- Fixed: My Computer Turns on but the Screen Is Black [Windows 10/11]


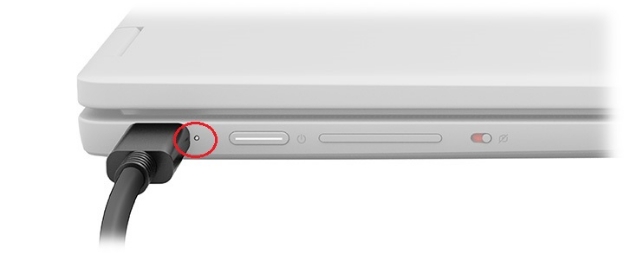

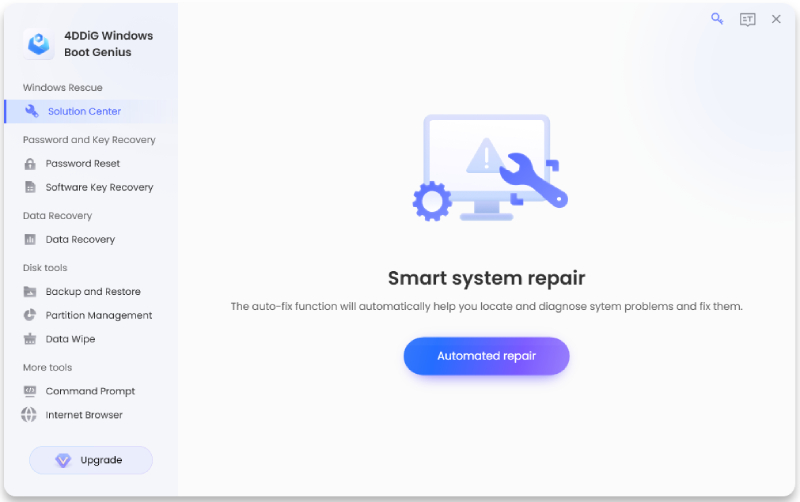
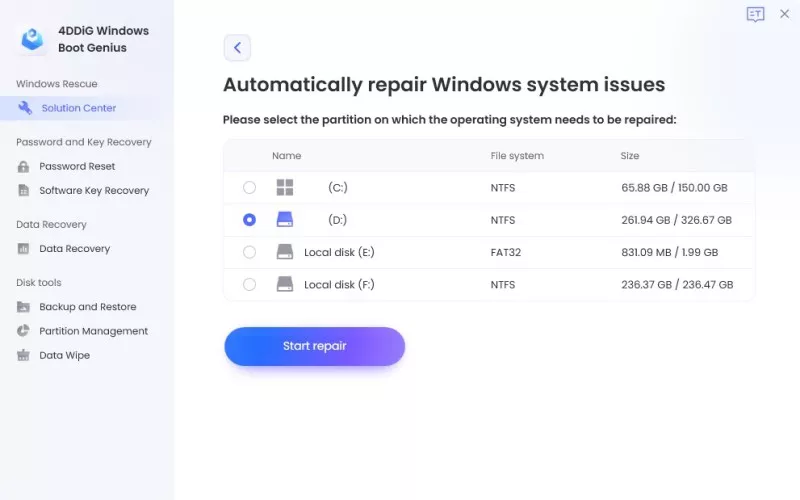

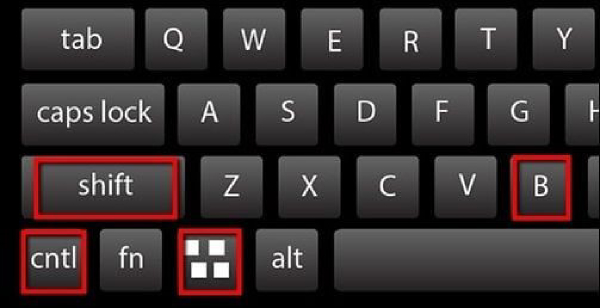

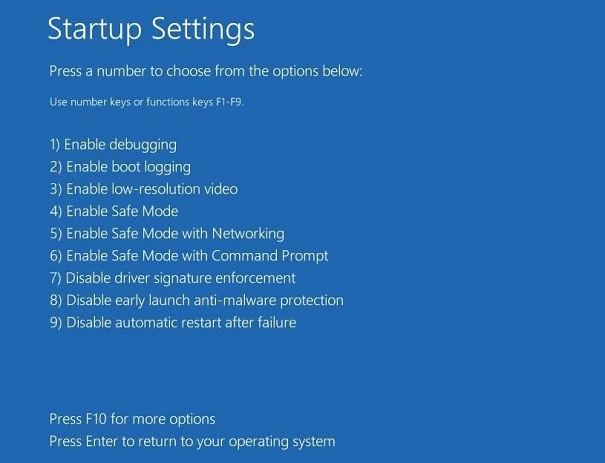
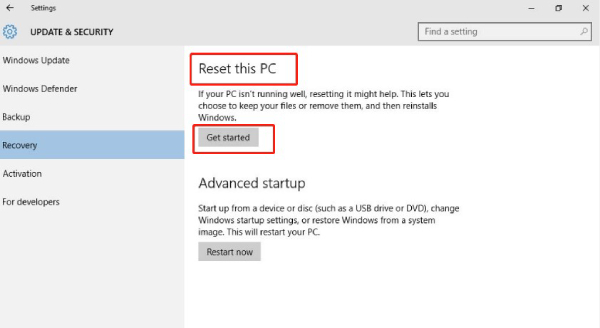
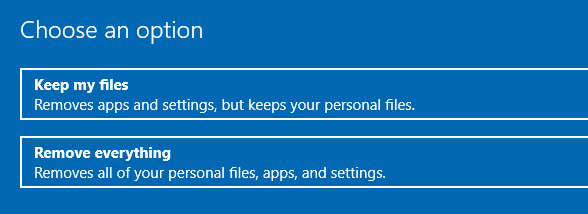
 ChatGPT
ChatGPT
 Perplexity
Perplexity
 Google AI Mode
Google AI Mode
 Grok
Grok