Question"I was using my PC for some late-night office work and tried to open a folder when suddenly I was struck by an error message saying, 'location is not available the file or directory is corrupted and unreadable'. What should I do?"
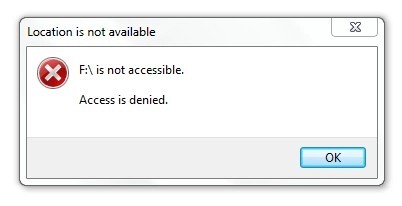
Computers are complicated and errors like above can occur at any time and leave you wondering "why does it say location not available?" or "what does location not available mean?". Errors like location is not available windows 7 are hard disk errors and come in various forms. They are usually manifestations of corrupted or damaged files or folders and also have the ability to wipe off your data. This informational guide offers complete solutions to both of those problems in simple and easy-to-follow steps. So read on and get your PC up and running in no time!
Part 1. What Does Location Not Available Mean?
The location is not available error reads differently depending upon the cause. This makes it all the more important for us to answer the question: "What does it mean when location is not available?" before we take steps to solve it.
- The file or directory is corrupted and unreadable (0x80070570) - Occurs when a file, folder, external or internal storage device gets damaged.
- The volume does not contain a recognized file system - Occurs when there are problems in the partition sector or the boot sector of the hard disk.
- Access is denied - This is an umbrella error that can be caused due to several errors including bad sectors on the hard drive, viruses, sudden PC shutdowns, bad operations, etc.
- This file is currently not available for use on this computer - Caused by a corrupt file or due to a file system that Windows can not recognize.
- The parameter is incorrect - Occurs due to errors in the partition sector of the hard drive.
- The username or password is incorrect - Can be caused by malware or an encrypted drive.
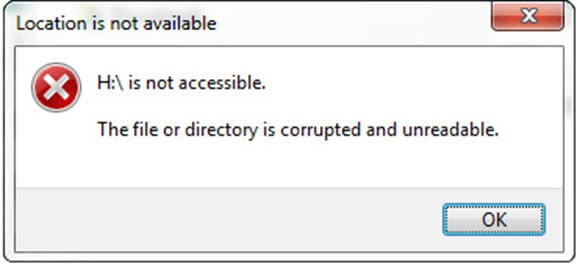
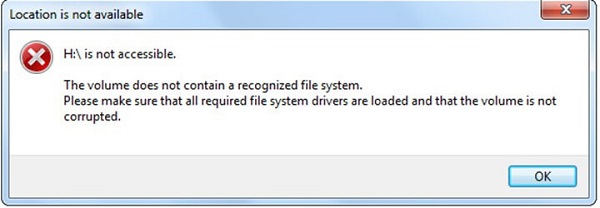
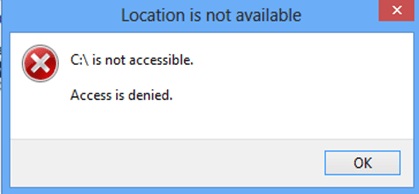
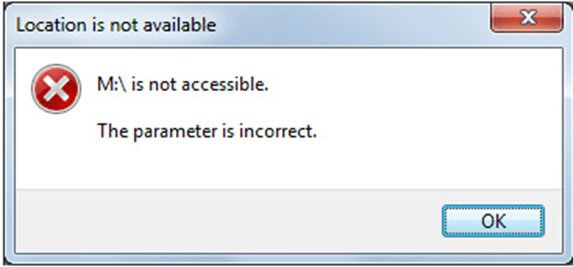
Part 2. Recover Data from Inaccessible Hard Drive/USB before Fixing Location is Not Available Error
An error like the "location is not available access is denied windows 10" needs a planned approach to solve it. Being a hard disk-related error, any misstep while solving the error could potentially result in losing all of one's data. So recovering the data from the hard drive or USB that's giving you the error is the first step from where your problem solving should begin and what better way to do that than with the Tenorshare 4DDiG. It is everything that a data recovery needs to be and more. It is reliable, fast, and smooth with an algorithm that leaves its competitors far behind. 4DDiG can recover any type of data and is available for both Mac and Windows. Here are few of its most attractive specs.
- Retrieve data from inaccessible drives due to various errors.
- Recovery of data from Local & External Disks, Lost Partitions, USB, Recycle Bin, Crashed PCs, etc.
- Available for both Mac and Windows OS.
- Recover data from various loss scenarios like deletion, formatting, RAW, etc. with a higher success rate.
- Support 1000+ file types including photos, videos, documents, audios and more
- Intuitive interface with easy-to-use features which makes things less complicated and smooth.
Secure Download
Secure Download
Now let's have a quick look at how you can use the 4DDiG app to counter the error 0x80070570 the file or directory is corrupted and unreadable problem.
- Fire up the 4DDiG software and select the hard drive responsible for the error and click on Scan to proceed.
- The app will now carefully search for the files and recover them. You can preview the files while they are being recovered. Once the search completes you can preview and decide which files you want to keep.
- Once all files are found, select the ones you want to keep and save them on your PC. Remember to not save them in the same location that they were found as that may cause overwriting problems.


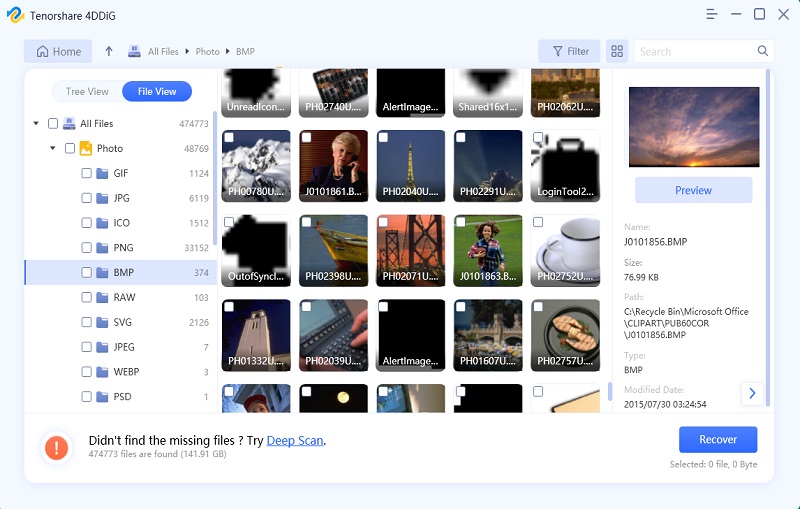
Part 3. 4 solid fixes to Location is Not Available Error
Method 1: Enable Full Control for the File or Folder
A major cause behind the error reading "location is not available the file cannot be accessed by the system" can be due to Windows not having authority to access the said file or folder. In these cases giving full control of the file or folder in question to the user is the way to go. Follow the simple steps given below to do it the right way.
Step 1: Right-click on the folder with the error and select the "Properties" option from the menu.
Step 2: In Properties, go to the "Security" tab and click on "Users".
Step 3: Here you need to change the permissions of this folder so click on "Edit".
Step 4: Once in the Permissions sector enable the "Full Control" option and click OK. Restart your PC.
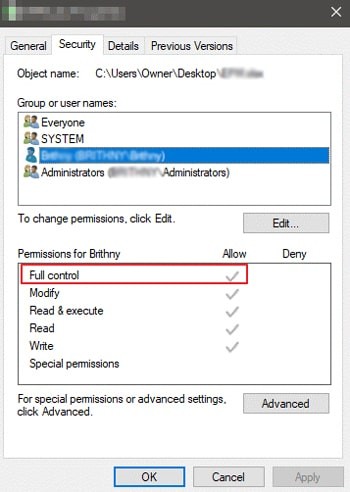
Method 2: Take Ownership of the Inaccessible Drive
Just like a file or a folder, a drive may also show the location is not available access is denied error. To solve it you'll have to take ownership of the inaccessible drive, here's how.
Step 1: Go to the "Properties" of the drive-by right-clicking on it and selecting Properties. In properties head over to the "Security" tab and go to "Advanced" settings and click on "Owner".
Step 2: Next up, click the "Change" option and enter your username or the Administrators name in the "Enter the object name to select" field. Now click the "Check names" button and see whether the input has changed. If it has, click OK to save changes.
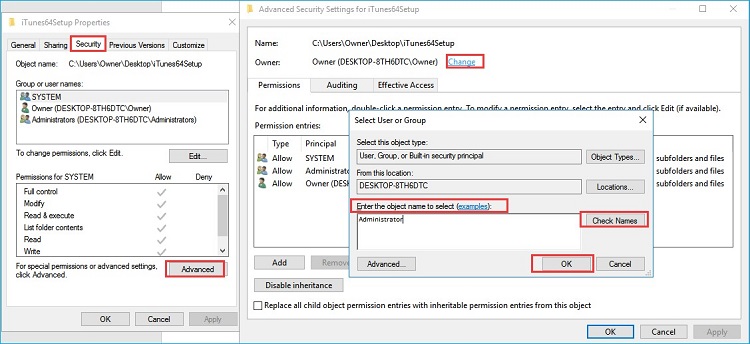
Step 3: The last step is to check the "Replace owner on sub containers and objects" and apply the changes. Alternatively, you can check the "Replace all child object permission entries" option.
Method 3: Run CHKDSK Command
CHKDSK always comes in handy with hard disk-related errors and the file or directory is corrupted and unreadable windows 10 windows location is not available error is no different. To use it follow the below steps.
Step 1: Bring up the command prompt by pressing the Window key and typing "cmd".
Step 2: Run the command prompt as an administrator. Once the command prompt is up type in the following,
chkdsk e: /f /r /x
Here "e" refers to the letter of the drive you want to repair.
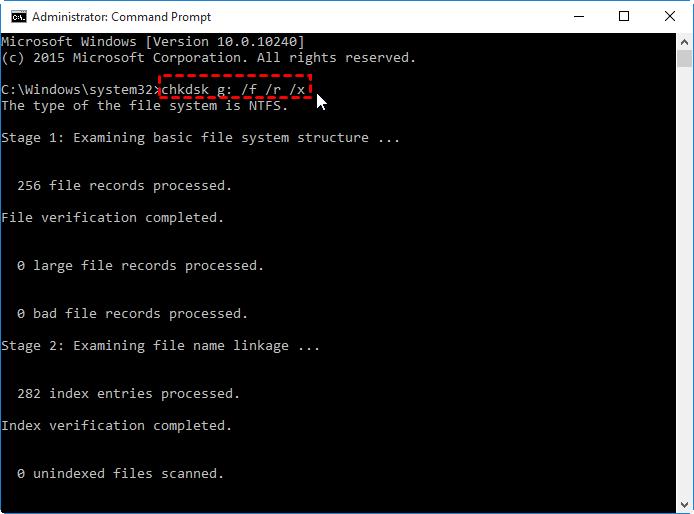
Step 3: Close the command prompt and see whether the file or directory is corrupted and unreadable error is resolved.
Method 4: System Restore
If none of the above fixes work then doing a full system restore is your best option to get around error 0x80070570: the file or directory is corrupted and unreadable.
Step 1: Type "System Restore" in the search bar and click on the "Create a Restore Point" option that pops up.
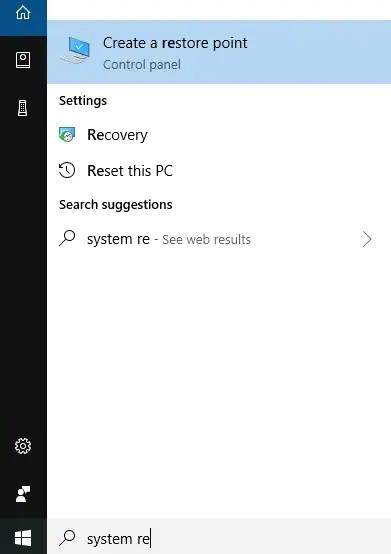
Step 2: Select the "System Restore" option under the "System Protection" tab.
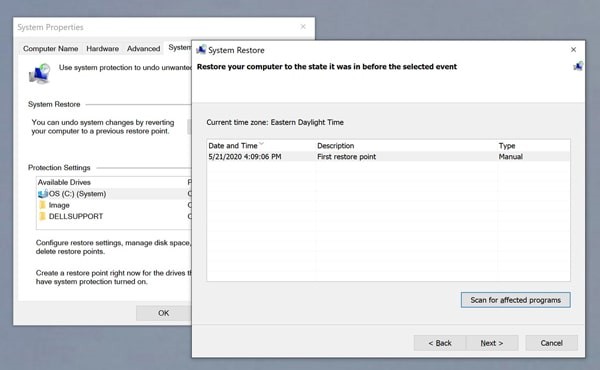
Step 3: In the "System Restore" look for the most recent restore point, select it and click on Next. This will initiate the restoring process.
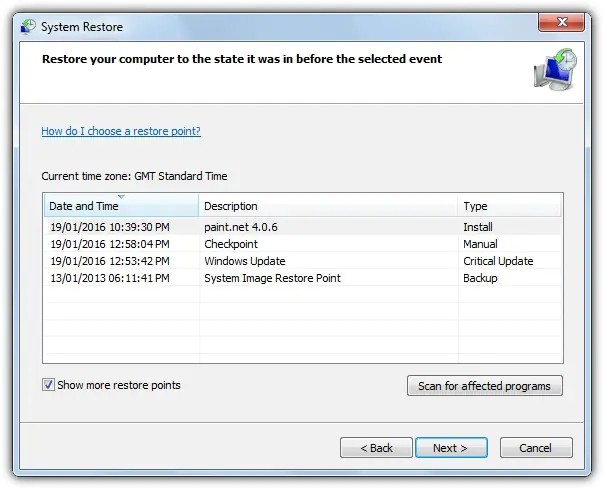
Conclusion
With that, we come to the end of this guide and hopefully an end to your problem. It's never easy to navigate errors like this but with our solid fixes, nothing is as difficult as it seems. Just like recovering lost data, which can be a headache but is a walk in the park with the Tenorshare 4DDiG. So to resolve your data errors and recover your lost data all in one go, buy the Tenorshare 4DDiG recovery today!