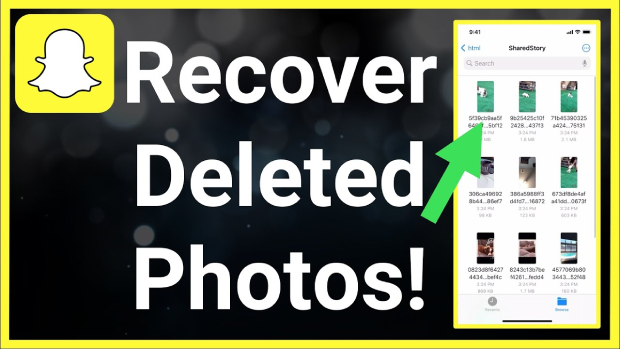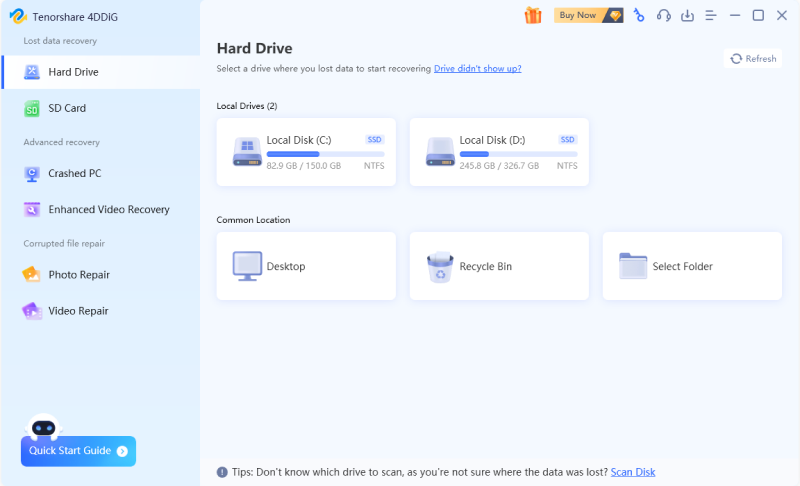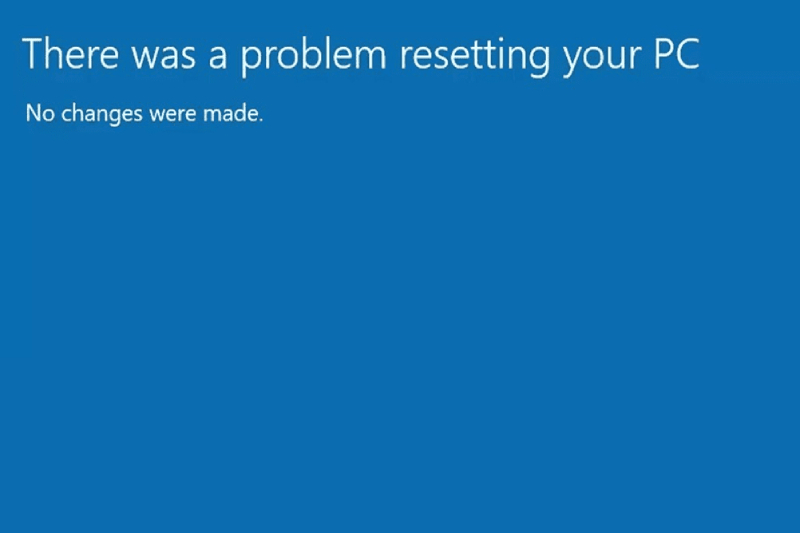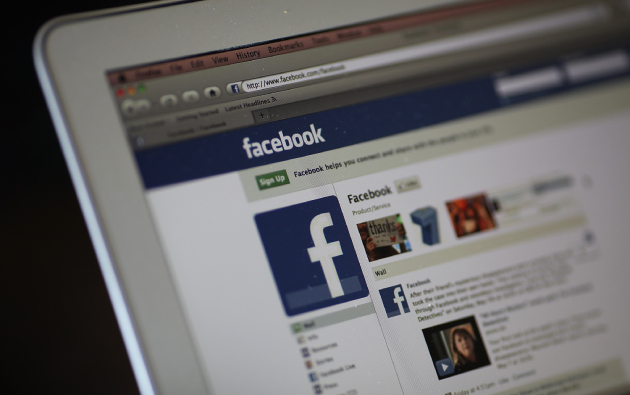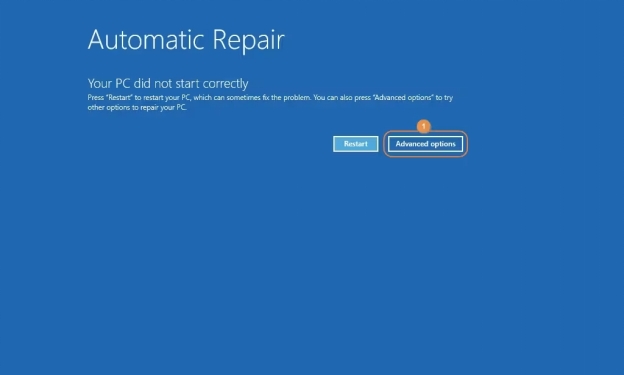How to Fix PC Turns on but No Display or Beeps?
Learn to fix your PC turns on but no display or beeps issue with our step-by-step guide and retrieve your lost data from the crashed system with 4DDiG Windows Data Recovery Software.
Welcome to our guide on troubleshooting and resolving the frustrating problem of a PC turns on but no display or beeps. If you're experiencing this issue, don't worry; we've got you covered with step-by-step methods to get your computer back up and running.
Many hardware or software errors can cause your PC to start up but remain silent with a blank screen. We'll help you thoroughly, whether it's a quick fix or some troubleshooting. First, we'll cover the basic checks. Then, we'll delve into more advanced solutions, like resetting the BIOS settings to default.
Whether you're a beginner or a seasoned PC enthusiast, our guide will provide clear instructions to resolve the PC turns on but no display or beeps issue, getting you back to your work or gaming in no time. Let's get started!
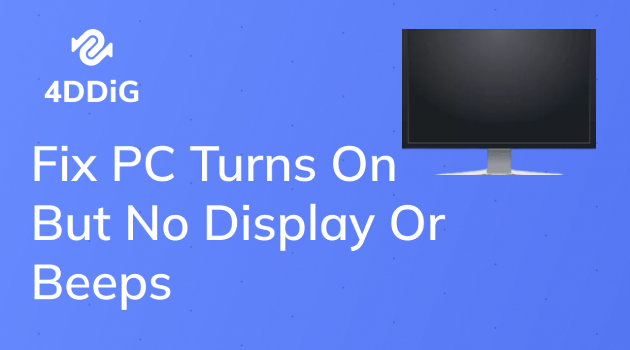
Part 1: How to Fix PC Turns on but No Display or Beeps?
Fix 1: Test the Monitor
When your new PC turns on but no display or beeps, the first step is determining whether the monitor is the issue. Here's how to test it:
- Check all of the connections between your monitor and the computer again. Ensure that the power cable, video cable (HDMI, DisplayPort, VGA, etc.), and other cables are securely connected on both ends.
- Check the power indicator light to ensure the monitor is receiving power. If not, try using a new power outlet or a different power connection.
- Connect your PC to a different monitor, or use your present monitor with another computer to see if the problem is specific to the monitor.
Fix2: Check the Connection between Your Monitor and PC
The second method to fix the PC turns on but on post no display or beeps is to check the connection between your monitor and PC. Follow the below steps to check the connection:
-
If your computer has a dedicated graphics card, ensure it is securely positioned in its motherboard slot. Loose connections can occasionally create display difficulties.

- Examine the video cables for any signs of damage.
- Please turn off the monitor and unplug it from the power supply for a minute. Then, reconnect it and turn it on to see if it solves the problem.
Fix 3. Force Restart Your PC
If your PC turns on but no display or beeps, it might be experiencing a software-related issue that can be fixed by performing a force restart. Here's how to do it:
- Press and hold the power button on your PC for about 10-15 seconds until it completely powers off.
- After powering off the PC, unplug it from the power source. Wait for at least 30 seconds to allow any residual power to dissipate.
- Plug the PC back into the power source and turn it on. If the error persists, go for the following solutions.
Fix 4: Identify the Beep Codes
The computer's built-in speaker generates a beeping sound. You may have heard this beep sound when you turn on your computer. When something goes wrong, the computer creates a new sequence of beep sounds, which the user can decode to determine what went wrong.
The documentation for your computer or motherboard will identify the many types of beep codes your computer generates when it detects a problem. Try to figure out what the beep code indicates that will help to fix the PC turns on but no display or beeps issue.
Fix 5: Test the VGA Cable
If your new PC turns on but no display or beeps, you may be using a faulty VGA cable that can cause this issue. Here's what you can do:
- Examine the VGA cable for visual signs of damage.
- Check that both ends of the VGA cable are securely connected to the VGA ports on the back of your PC and the monitor.
- Test the monitor with a separate VGA cable to eliminate the possibility of a defective cable.
- If this issue remains, continue reading to other troubleshooting methods.
Fix 6: Execute a RAM Check
RAM (Random Access Memory) modules that are faulty or poorly installed can cause PC turns on but no beep or display. To troubleshoot the RAM, perform the following steps:
-
Open your computer's chassis and look for the RAM modules on the motherboard.

- Remove the RAM modules from their slots with care. Then, firmly reinsert them, ensuring they are fully positioned in their respective slots.
- Test each RAM stick individually if you have more than one. Remove all except one RAM stick and restart your computer. If the PC displays the image or beeps, the removed RAM stick will likely be defective. Consider replacing it with a new one.
Fix 7: Reinstall Your RAM
A faulty connection between your RAM and motherboard could cause PC turns on but no display or beeps. In this case, you'll need to reinstall your RAM. Here's how to do it:
- Press and hold the power button to turn off your computer.
- Disconnect the AC power cord from the power supply and open the computer case.
- Remove your RAM from the motherboard's memory slot.
-
Reinstall your RAM and turn on your computer after reconnecting the AC power cord to the power supply.

Fix 8: Reset BIOS Settings to Default
Due to incorrect BIOS settings, your PC turns on but no display or beeps. To see if that's the problem, reset your BIOS to factory defaults. Here’s how you can do it:
- Press and hold the power button to turn off your computer.
- Disconnect the AC power cord from the power supply, then open the computer case.
-
Remove your CMOS battery from your motherboard with your fingernail or a non-conductive screwdriver.

- Replace your CMOS battery after 5 minutes.
- To see if the problem persists, turn on your computer and attach the AC power cord to a power source.
Part 2: How to Recover Data When your PC Turns on but No Display or Beeps?
When your system cannot be loaded normally, accessing and recovering your data can be challenging. In that case, you can choose a professional data recovery software to help you get your lost data back.
We recommend using 4DDiG Windows Data Recovery, powerful and user-friendly software designed to help you retrieve lost or deleted files from various data loss scenarios. Whether you accidentally deleted files, experienced a system crash, formatted a partition, or encountered a virus attack, 4DDiG has covered you.
Key Features of 4DDiG Windows Data Recovery:
- Data Recovery from Crashed Computer: One of the standout features of 4DDiG is its ability to recover data from a crashed computer. Even when your PC won't boot or shows a blue screen of death (BSOD), this software can help to recover your valuable files.
- Quick and Deep Scan: The quick scan efficiently locates recently deleted or lost files, while the deep scan delves deeper into the storage to retrieve files from formatted or corrupted partitions.
- User-Friendly Interface: The intuitive interface makes data recovery accessible to all beginners and professionals. Its step-by-step guide ensures a smooth and hassle-free recovery experience.
- Safe and Secure: It is read-only software, meaning it won't alter or overwrite your existing data during recovery. This ensures the safety and integrity of your files.
Follow the below steps to recover data from the crashed computer or when your PC turns on but no display or beeps:
Secure Download
Secure Download
-
Prepare for Crash Recovery
Before you begin data recovery from a crashed computer, you must have a working computer, a blank USB drive of more than 1.5G or CD/DVD, together with the 4DDiG Data Recovery software installed on the computer.
-
Connect the USB Drive and Select the Location
Start the 4DDiG software on your PC and attach your USB flash drive. To proceed, select Recover from Crash Computer from the home interface and then click on Start.

-
Make a Bootable USB/Drive
Select an external USB/DVD drive to create a bootable drive, then click Create. You should know that your USB/DVD will be formatted to make a bootable drive. Also, please do not use the drive when creating.


-
Boot Crashed Computer from USB/CD/DVD Drive
Restart your device after inserting the USB flash drive or CD/DVD drive into the crashed computer. Then, once you see the computer brand logo on the screen, hit the relevant key until you reach your device's BIOS settings.
-
Recover Data from a Crashed Computer
After entering the BIOS, use the arrow keys to navigate to the boot tab and pick the boot device. Afterward, your crashed system will begin loading files, and please be patient while the configuration is completed. 4DDiG will launch automatically, and you may choose a location to start data recovery. We strongly advise saving your recovered data to an external drive rather than a local disk for data security.
Final Thoughts
In conclusion, we have explored the common issue of a PC turns on but no display or beeps and discussed several troubleshooting methods to identify and resolve the problem. Indeed, this problem will prevent you from accessing your data, but you can choose to recover your data when your PC turns on but no display or beeps. 4DDiG Windows Data Recovery can help you retrieve your lost or deleted files. Furthermore, the software's capacity to recover data from a crashed computer distinguishes it from many other data recovery tools, making it a top choice for users experiencing catastrophic system failures.