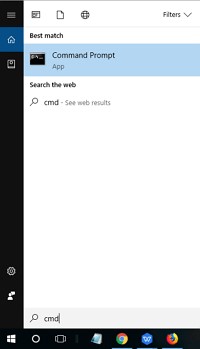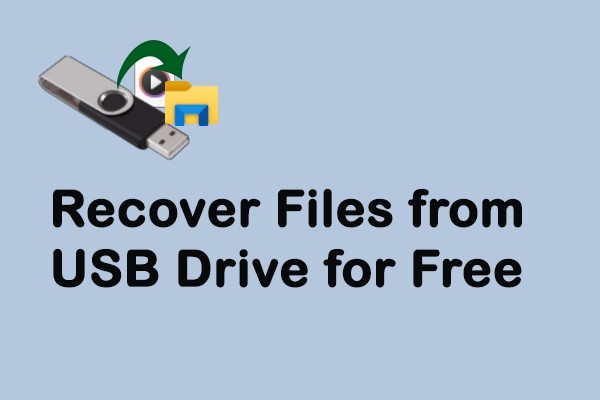How to Boot from USB on HP Laptop [Updated Guide in 2025]
Adaptability is key when it comes to managing your devices. If you're facing issues with system upgrades or installing a new operating system, you need to learn how to boot from USB on HP laptop can be a game-changer. This article will explain how to boot from a USB on a HP laptop using effective methods or approaches. From understanding BIOS settings to navigating boot menus, we will help you to utilize the ability of external drives for a variety of purposes.
Part 1: To-Do Lists before Boot From USB on HP Laptop
Before learning how to boot from a USB on HP laptop, it's crucial to ensure that everything is set up correctly. Follow the below to-do list:
1. Download the Windows ISO File:
The first step is to acquire the ISO file for the Windows operating system you intend to install or use. You need to make sure to download the appropriate ISO file from a reliable source. This file contains the entire installation package for Windows and will be needed to create a bootable USB drive.
2. Make sure to have at least 16GB of free space on the USB and format it to FAT32:
To accommodate the operating system files or other data you intend to boot from, your USB drive should have a minimum of 16GB of available space. This ensures that there's enough room for the files without running into storage limitations during the boot process.
Moreover, you also need to format the USB drive to the FAT32 file system for compatibility with the BIOS/UEFI firmware on your HP laptop. FAT32 is a widely supported file system that ensures the USB drive can be recognized and accessed during the boot sequence. It allows the laptop's firmware to read the files stored on the USB drive and initiate the boot process accordingly.
3. Create a Bootable USB for Windows
4DDiG Partition Manager is a comprehensive solution for managing disk partitions with ease. It has a user-friendly interface and powerful features, making it an excellent choice for resizing and optimizing disk space on your Windows system. Notably, this tool can create a Bootable WinPE Media that allows users to troubleshoot and perform partition operations even when the operating system is inaccessible.
Follow the below steps that can help how to use 4DDiG Partition Manager to Create a Bootable USB:
-
After installing and launching 4DDiG Partition Manager, attach a CD/DVD or USB flash drive to your computer. Then, navigate to "Toolkit" on the left and click "Create WinPE" to continue.
FREE DOWNLOADSecure Download

-
Based on your needs, choose the ISO file to create the WinPE bootable media, then click the "Start" button to continue.

-
Click the Continue button when you've chosen the connected USB as the target disk. A pop-up window will then show up to remind you that the USB flash drive will be formatted. Click "Sure" after you make sure you have backed up all the important data.

-
The process of creation will now start. Making a USB drive that can boot into WinPE may take several minutes. Click "Finish" when it's done.

Get 1 Month License Instantly!
Part 2: How to Boot from USB on HP Laptop?
Follow the below methods that can help how to boot from a USB on HP laptop:
Way 1: Boot from USB via Boot Menu Key
Here are the steps:
- To access the boot menu, restart the computer and press Esc or F9.
-
To view the BIOS boot options, press F9.

- Make the necessary modifications and move the bootable USB to the first option.
Way 2: Boot HP from a USB via the BIOS
Here are the steps:
-
Restart the computer, then press the BIOS key (F10) continuously until you see the BIOS setup screen.

-
You need to use the arrow keys to move from Main to Boot and choose the USB drive.

- Restart the HP computer after saving the changes.
Part 3: Solved: ‘USB Not Showing in My HP Laptop Boot Menu’
Method 1: Disconnect and Reconnect the USB
If you're encountering the frustrating issue of your USB drive not appearing in the boot menu of your HP laptop, a simple yet effective troubleshooting step is to disconnect and reconnect the USB drive. Ensure that there are no visible signs of damage or obstructions that could prevent the connection. Finally, restart your HP laptop to see if the issue has been resolved.
Method 2: Change USB 3.0 Configuration
If your USB drive isn't showing in the boot menu of your HP laptop, particularly if it's a USB 3.0 drive, adjusting the USB 3.0 configuration settings in the BIOS/UEFI firmware may help. Follow the below steps:
-
Firstly, you need to select the System Configuration > BIOS/Platform Configuration (RBSU) > System Options > USB Options > USB 3.0 Mode, and then hit Enter in the System Utilities panel.

- After choosing the Auto USB 3.0 Mode option, press Enter.
Method 3: Update BIOS
Updating the BIOS (Basic Input/Output System) firmware on your HP laptop can sometimes resolve issues related to USB drive detection in the boot menu. The BIOS controls hardware initialization during the startup process and manages communication between the operating system and the hardware components. By updating the BIOS to the latest version provided by HP, you ensure that your laptop has the most up-to-date compatibility and functionality improvements, including better support for USB devices.
Final Words
In short, we have explained how to boot from USB on HP laptop using effective methods. From preparing your USB drive with sufficient space and formatting it correctly to accessing the boot menu and troubleshooting common issues, we've covered it all. Moreover, we introduced the 4DDiG Partition Manager, a versatile tool that not only aids in managing disk partitions but also excels in creating bootable WinPE media. Thus, it is an excellent choice for users seeking to create bootable USB drives effortlessly.
Secure Download

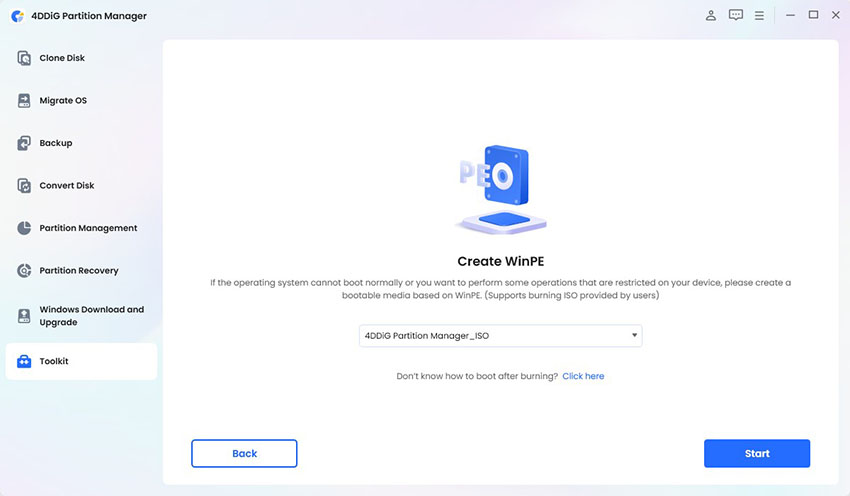
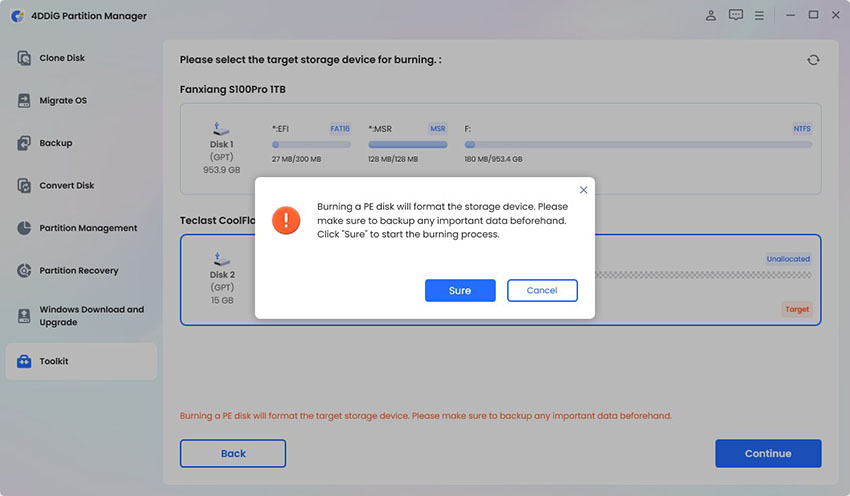
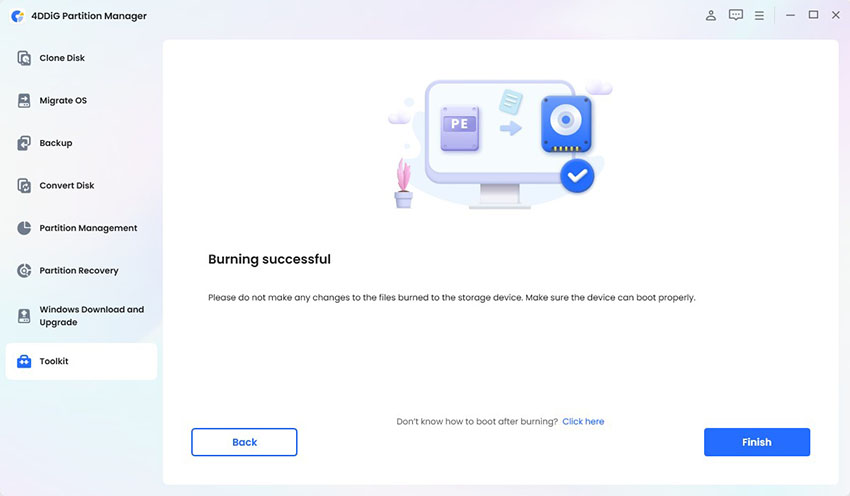


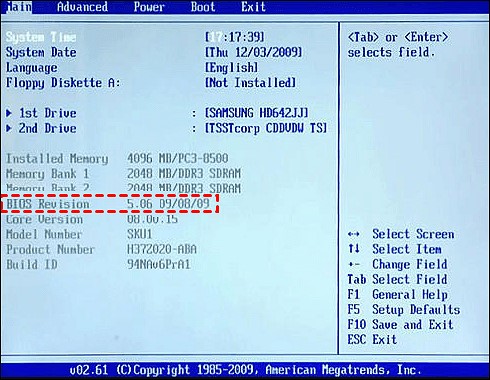
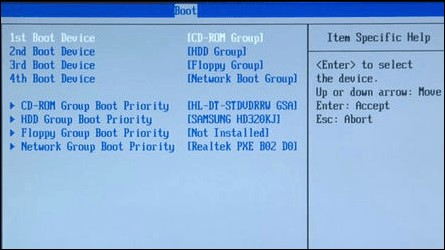
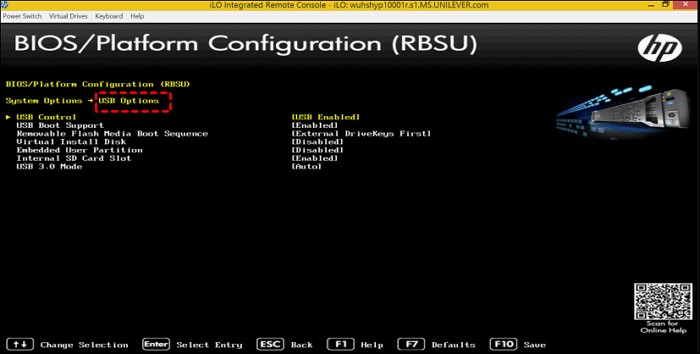
 ChatGPT
ChatGPT
 Perplexity
Perplexity
 Google AI Mode
Google AI Mode
 Grok
Grok