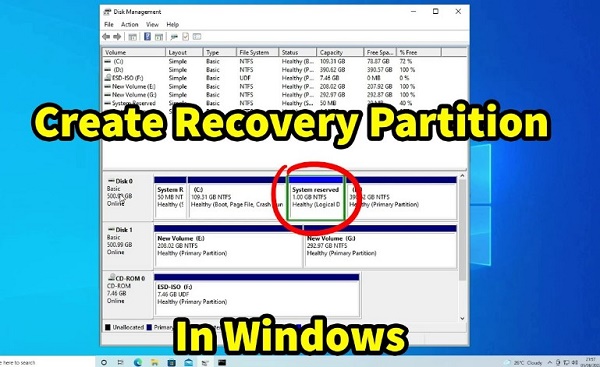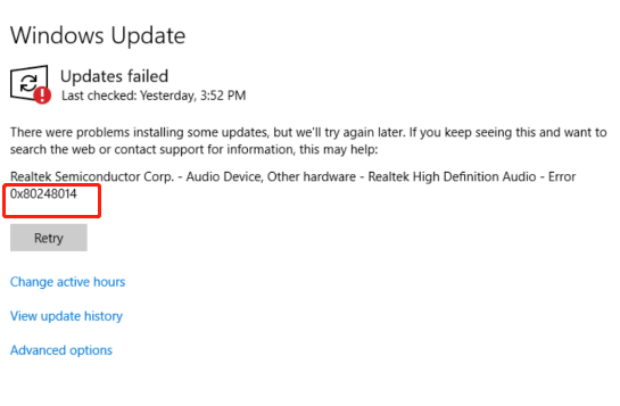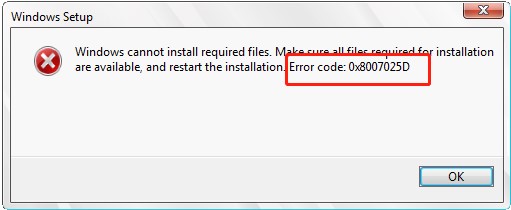How to Fix Black Screen after Login Windows 11? 7 Proven Ways
How to fix black screen after login Windows 11? We recommend you download 4DDiG Windows Boot Genius to fix this issue automatically!
Encountering a black screen after login Windows 11 system can be a frustrating and perplexing experience. This issue not only disrupts your workflow but also raises concerns about the health of your operating system. However, we will explain a guide to help you address the Windows 11 black screen after login effectively.
This article will explore seven proven ways that can help how to fix black screen after login Windows 11. Moreover, the following methods will guide you through the process of identifying the root cause of the Windows 11 black screen with cursor after login. Let’s get started!
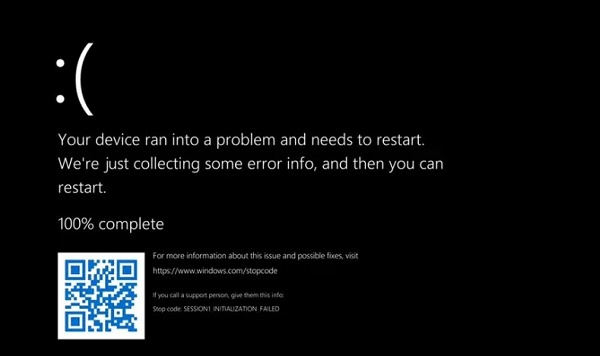
Part 1: Why Does My Computer Go to a Black Screen After Login?
Understanding the potential reasons behind the Windows 11 screen goes black after login issue is crucial for effective troubleshooting. Here are some common causes:
- Graphics Driver Issues: Outdated or incompatible graphics drivers can lead to display problems, including a black screen. Changes in Windows updates or recent driver installations might trigger conflicts, disrupting the normal display function.
- Malware or Viruses: Malicious software can disrupt system operations. Some malware may intentionally manipulate display settings, leading to a black screen after login Windows 11.
- Corrupted System Files: Damaged or missing system files essential for the operating system's functionality can lead to display errors. Corrupted critical files might occur due to abrupt shutdowns, hardware failures, or malware attacks.
- Third-Party Software Interference: Certain third-party applications, especially those that modify system settings or control the display, might conflict with the Windows 11 screen goes black after login.
- Hardware Issues: Problems with hardware components such as the graphics card, monitor, or cables connecting them can result in a black screen. Loose connections, faulty hardware, or outdated firmware can contribute to this issue.
- Power Settings and Sleep Mode: Incorrect power settings or problems with the sleep mode may lead to the screen turning off or not waking up properly after login, presenting itself as a black screen.
Part 2: How to Fix Windows 11 Black Screen After Login? The Easiest Way!
If you're looking for a user-friendly and efficient solution to fix the Windows 11 black screen after login, one of the easiest ways is to utilize automatic Windows repair tools like 4DDiG Windows Boot Genius. This powerful software is designed to address various boot-related problems, including black screen errors.
Follow the key features of 4DDiG Windows Boot Genius:
- One-Click Repair: With just a single click, this tool can automatically diagnose and fix common boot issues, including Windows 11 update black screen after login.
- Comprehensive System Recovery: It can repair corrupted or missing system files, ensuring the integrity of your Windows 11 operating system.
- Partition Management: This feature is particularly helpful when dealing with issues related to the storage structure, which might contribute to the Windows 11 black screen with cursor after login problem.
- Create Bootable USB/CD/DVD: To ensure accessibility even in critical situations, the tool enables users to create a bootable USB, CD, or DVD. This is essential for scenarios where the system is unable to boot normally, allowing you to initiate repairs from an external source.
- Backup and Restore: With 4DDiG Windows Boot Genius, you can create backups of your system before making changes. This feature ensures that you can restore your system to its previous state if any issues arise during the repair process.
Follow the below steps that can help how to use 4DDiG Windows Boot Genius to fix Windows 11 black screen after login:
-
Start the application, insert the prepared CD/DVD into the CD-ROM drive, or connect a USB flash drive to a computer's USB port. Then click "Create now" to start creating the repair disk.
FREE DOWNLOADSecure Download
FREE DOWNLOADSecure Download

-
Insert the burned disk into the computer that displays a black screen.
-
To enter the boot menu, hold down F12 and ESC at the same time.
-
When your computer boots, 4DDiG Windows Boot Genius will appear; click on "Automated Repair" to proceed.

-
Select the partition that requires repair and press the Start Repair button.

-
When the repair is finished, restart the computer to see if the problem has been resolved.

By utilizing the capabilities of 4DDiG Windows Boot Genius, you can simplify the black screen troubleshooting process and quickly restore your Windows 11 system to optimal functionality. We will look at more manual methods and advanced techniques in the following sections for those who prefer a more practical approach to problem-solving.
Part 3: How to Fix Windows 11 Black Screen After Login? Alternative Ways
Follow the below alternative ways to fix the Windows 11 screen goes black after login:
Way 1: Restart Your PC
Restarting your computer is one of the simplest yet surprisingly effective ways to resolve a black screen after login Windows 11. Temporary glitches or minor software problems can sometimes require a simple reboot to resolve them. If you have a laptop computer, press and hold the Power button to shut it down. Wait a few seconds before turning it back on.
This basic troubleshooting step can frequently resolve temporary problems and provide a quick solution to the frustrating black screen problem. If the problem persists after restarting, try the following alternative methods for a more thorough solution.
Way 2: Check Monitor Cables
A faulty or loose connection between your computer and monitor can cause a black screen after login. Check that all of the cables connecting your computer to the monitor are securely connected. Examine both ends of the cables to ensure that they are securely connected to the appropriate ports on your computer and monitor. A simple disconnect and reconnect of the cables can sometimes establish a stable connection and resolve the black screen issue.
Way 3: Disconnect All Peripheral Devices
Conflicts with peripheral devices such as printers, external hard drives, or USB devices can cause a black screen after login Windows 11. To troubleshoot this, unplug all non-essential peripheral devices from your computer, leaving only the keyboard, mouse, and monitor connected. Then, restart your computer to see if the black screen remains. If the issue has been resolved, reconnect each peripheral device one at a time, restarting your computer after each connection. This step-by-step procedure helps in determining which peripheral device is causing the error.
Way 4: Clean Boot Your PC
Performing a clean boot involves starting your computer with only the essential drivers and services, minimizing potential conflicts that may lead to a Windows 11 black screen after login. Follow the below steps:
-
To begin, press the Windows + R keys on your keyboard simultaneously to launch the Run command utility. Then, to proceed, type msconfig and press Enter on your keyboard.

-
Next, select the 'Selective startup' option, followed by the 'Load system services' option.

-
After that, on the 'Services' tab, check the box next to the 'Hide all Microsoft services' option. Then, click the 'Disable all' button to turn off all services except Microsoft.

-
Click the 'Apply' button to save the changes and the 'OK' button to close the window.

- Restart your computer and check to see if the Desktop is loading properly. If it does, you can determine which service is causing the problem by enabling each third-party service one at a time.
Way 5: Update Graphics Driver
Updating the graphic drive can be an excellent way to fix Windows 11 black screen after login with cursor. Follow the below steps:
- Go to the Start Menu and type Device Manager in a search box. Then, click on the 'Device Manager' to proceed.
- After that, you should double-click the 'Display Adapters' option. Then, you need to right-click on the component list and then choose the 'Update driver' option. This will prompt a new window screen.
-
Click on the 'Search automatically for drivers' option to allow Windows to search for appropriate drivers. Alternatively, you can click the 'Browse my computer for drivers' option if you have already downloaded a driver package.

Way 6: Perform a System Restore
If you're still facing a black screen after login Windows 11, performing a System Restore can be a powerful solution to revert your computer to a previously stable state. Follow the below steps:
- Go to the "System Protection" tab in the computer's Settings > System Settings > System Properties.
-
Now, click the "System Restore" button and follow the on-screen instructions to restore your computer's settings.

Conclusion
In short, encountering Windows 11 black screen after login issue can be a perplexing and frustrating experience, disrupting your computing routine. We have explained the six troubleshooting methods that can effectively diagnose and resolve black screen after login Windows 11 issue. From the straightforward act of restarting your PC to utilizing specialized tools like 4DDiG Windows Boot Genius and performing advanced procedures like a clean boot or system restore, the array of solutions provided in this guide helps users of different technical proficiency.
Good luck!
💡 Summarize with AI:
You May Also Like
- Home >>
- Windows Fix >>
- How to Fix Black Screen after Login Windows 11? 7 Proven Ways

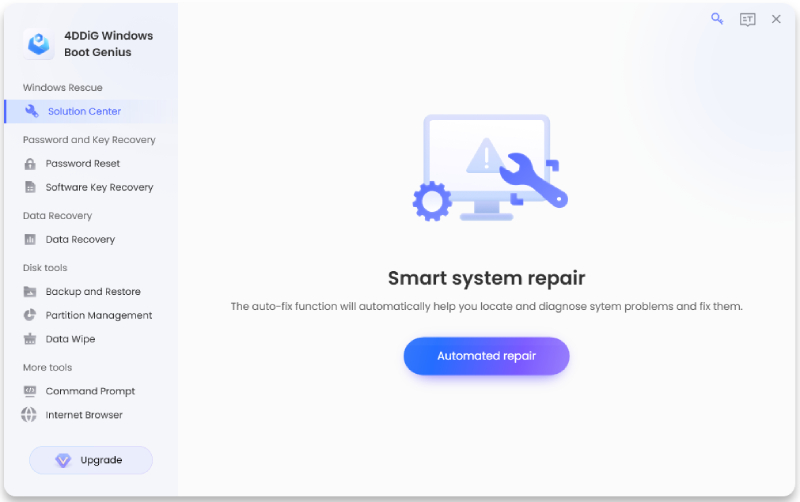
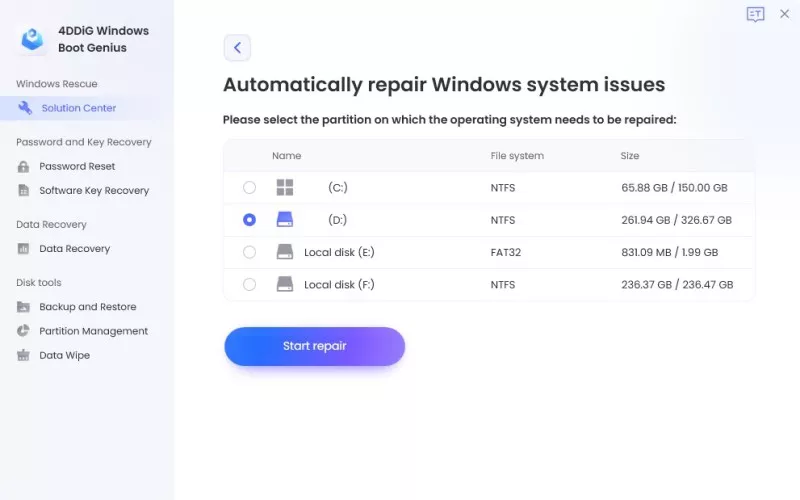







 ChatGPT
ChatGPT
 Perplexity
Perplexity
 Google AI Mode
Google AI Mode
 Grok
Grok