HDMI Port Not Working on Laptop? [Best 5 Methods]
If you want to play a game on a big screen computer or want to watch a movie while feeling the experience of a cinema, you can connect the laptop to an external monitor courtesy of the HDMI port. By using the HDMI port, you've got the chance to get the mind-blowing output.
Unfortunately, various people have complained about the '' HDMI port not working on laptop'' issue, and several things could cause this unwanted issue. You can get rid of this issue by reading this guide to explore the fantastic solutions.

Part 1: Why is My HDMI Port Not Working on My Laptop
If you're facing the ''HDMI port on laptop not working'' issue, it might be due to the following reasons.
- Temporary folders and files.
- Corrupted or incompatible apps on the cops.
- Faulty or incompatible drivers.
- Corrupted registry.
Part 2: How to Fix HDMI Port Not Working on Laptop?
Fixing the ''HDMI port is not working on laptop'' issue is possible and you can watch out for the following solutions below to dismantle the issue.
Method 1: Check and Reconnect HDMI Cable
It might happen that while connecting the HDMI cable to the laptop and external monitor, you didn't pay attention to a few details and ended up connecting the HDMI cable wrongly. Thus, you can try reconnecting the HDMI cable to see how it goes. If it doesn't solve the issue, the problem might be with the HDMI cable. In this scenario, you can replace the HDMI port with a new one and see how it works.
Method 2: Update or Reinstall Graphics Drivers
Outdated graphic drivers might also cause the ''HDMI port not working on laptop'' issue. Thus, updating or installing the graphic driver again could solve the issue.
-
After accessing the laptop's home screen, navigate to the search panel before searching for the Device Manager.
-
After opening the Device Manager window, you might see the input, output, and other computer components and devices listed.
-
Click the Arrow button after entering the Display Adapters and right-press the Graphics Device. Tap on the Update Drivers icon and follow the instructions on the screen to update the graphics drivers.

Method 3: Adjust Display Settings
Improper display settings on the computer could cause the "HDMI port on laptop not working" issue. Thus, you can customize the computer's display settings to fix the issue. You can check the display settings on the Windows by pressing the ''Windows+P'' icon.
-
PC Screen only: In this scenario you can use the only first monitor.
-
Duplicate: It will display a similar type of content on both monitors.
-
Extend: Helps you to display an extended desktop after using both monitors.
-
Second Screen only: In this stage, using the second monitor only is on the cards.

Method 4: Clean Temporary Files and Folders
You may encounter the issue of the ''HDMI port is not working on laptop'' due to junk and unnecessary files on the computer. Thus, cleaning the temporary folders and files might come in handy in this regard.
-
To begin with, you'll need to search for the Disk Cleanup and then start it afterward.

-
Now, choose the files you wish to remove. You can also move ahead by selecting the ''Clean up system files'' icon, and then you can fix the issue by rebooting the PC.

Method 5: Remove Recently Installed Software
It might happen that the recently installed software becomes the main culprit behind the ''HDMI port is not work on laptop'' issue. Thus, removing the recently installed software might help you to fix the issue.
-
Visit the Search Panel on your Taskbar after going into the Windows's home screen. After searching for the Control Panel, you'll need to locate the Programs icon. After pressing the ''Uninstall a Program'' button, you will be able to recover the programs lost on Windows 11/10.
-
Select the software you wish to uninstall and hit the Uninstall button to remove the software from the computer.

Bonus Tips: How to Recover Lost Data Due to HDMI Port Not Working on Laptop
The emergence of the "HDMI port not working on laptop" issue might cause data loss on the laptop. Thus, you can aim at the 4DDiG Data Recovery to regain the lost data from the laptop. With this software, you can recover all types of data, and the fast scanning process ensures you don't have to wait a long time to scan for lost data.
Features of 4DDiG Data Recovery
- Recover the data lost due to the damaged HDMI port.
- No data quality loss detected with fast scanning speed.
- Compatible with Mac and Windows.
- Recover the 2000+ types of data with highest recovery rate.
Secure Download
Secure Download
How to recover lost data with 4DDiG Data Recovery software?
-
After visiting the official webpage of the 4DDiG Data Recovery software, you'll need to install it. Launch the tool and select the location where you've lost the data.

-
Start scanning for the lost data by hitting the Scan icon to locate the data lost due to a faulty HDMI port.

-
In this phase, you'll need to review the data and select the Recover icon to retrieve all the lost data.

Secure Download
Secure Download
Wrapping Up
Struggling with the "HDMI port not working on laptop" issue might spoil the fun of enjoying video content on the big external monitor. Fortunately, we've listed reliable ways to fix the issue you're facing. All the options given in this post are reliable. 4DDiG Data Recovery is the most suited way to recover lost data because of the faulty HDMI port as it allows you to recover the 2000+ types of data quickly.
FAQs about HDMI Port Issues
Q1: How can I test if my HDMI cable is faulty?
An absent or distorted picture on the display is one of the most certain signs of the faulty HDMI cable.
Q2: Why is my external display not being recognized by my laptop?
If the HDMI port you're using to connect the external monitor to laptop is faulty or damaged, you won't be able to see the external display on the monitor.
Q3: What should I do if my laptop’s HDMI port is physically damaged?
If the HDMI port is damaged physically, you can replace the HDMI port with a new HDMI port before connecting the external monitor and laptop again.
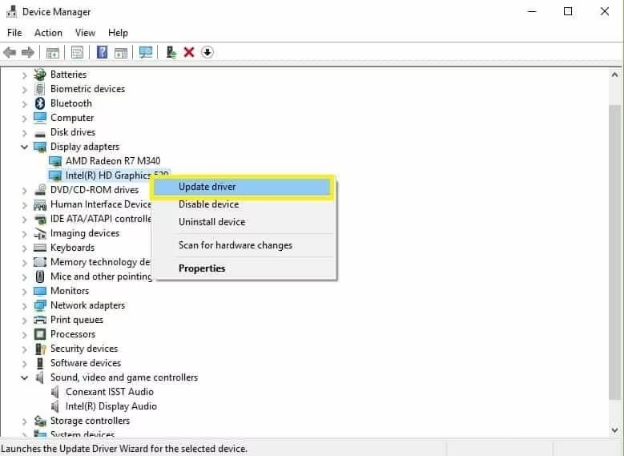
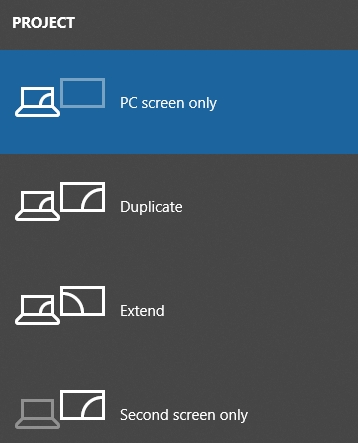
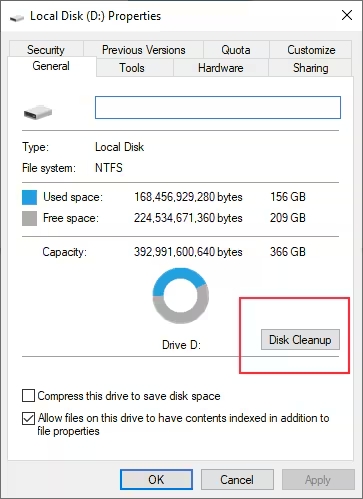
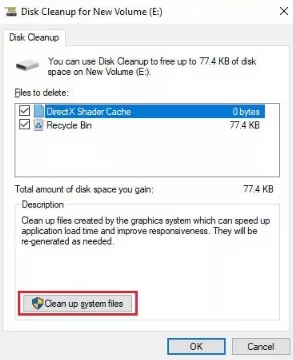
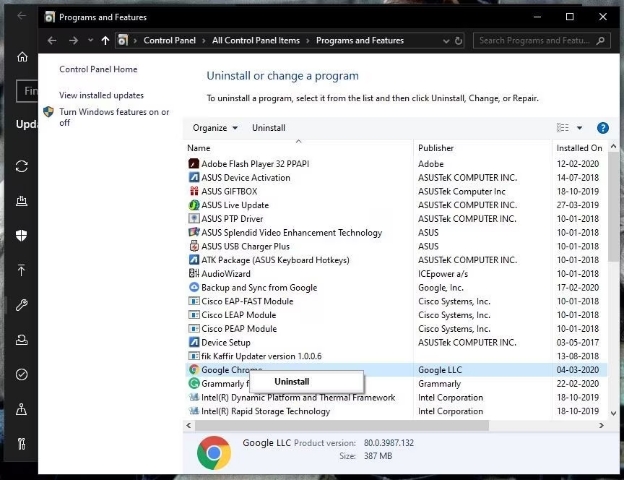



 ChatGPT
ChatGPT
 Perplexity
Perplexity
 Google AI Mode
Google AI Mode
 Grok
Grok



