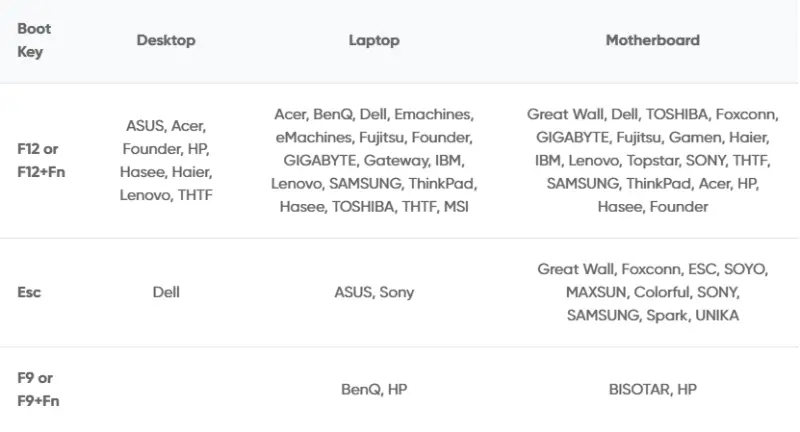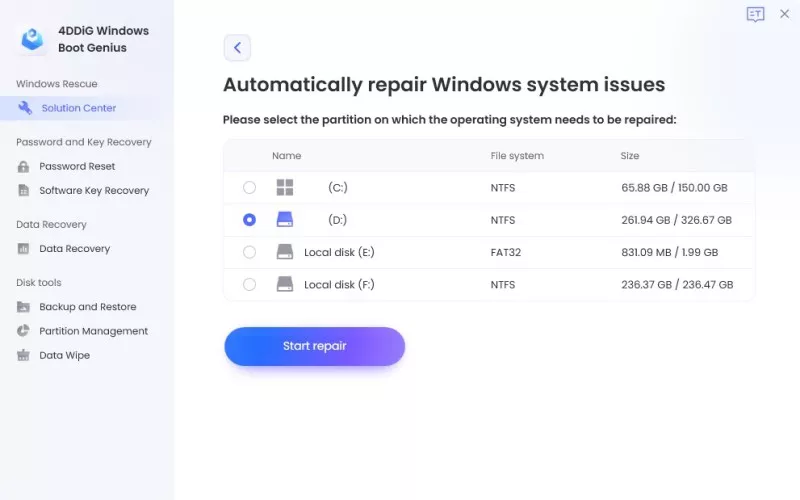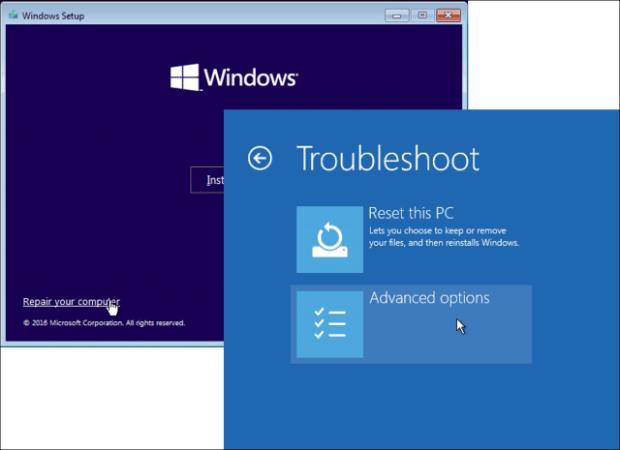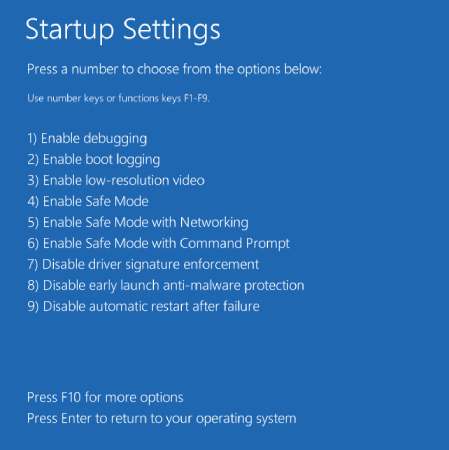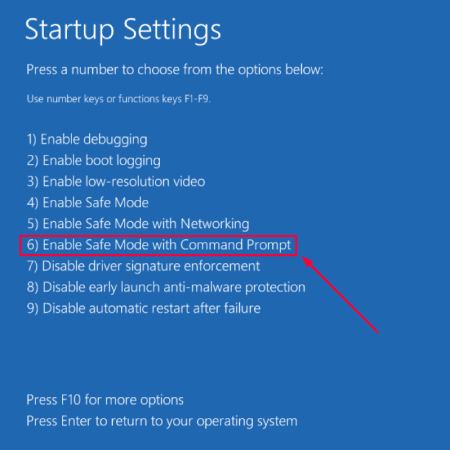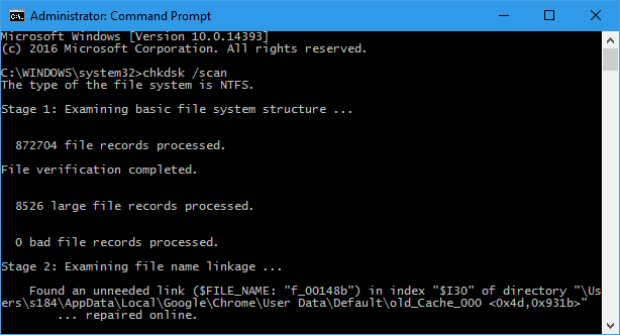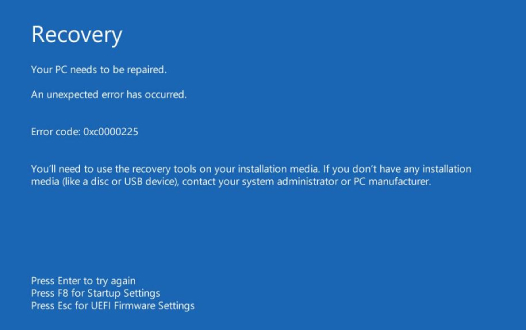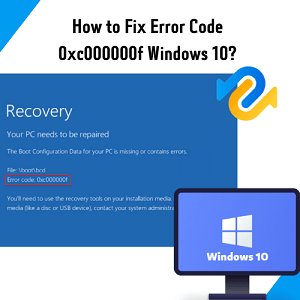How to Fix Error Code 0xc0000001 on Windows 10/11?
Are you facing error code 0xc0000001 and don't know how to fix it? Download 4DDiG Windows Boot Genius to fix it within a few minutes!
Are you encountering the perplexing error code 0xc0000001 on your Windows 10/11 system? Frustrated by the unexpected interruptions and unsure of how to resolve this annoying issue? If so, you're not alone. Many Windows users have faced this error, causing them to seek solutions to restore their device's functionality.
But fear not, for we are here to guide you through this technical issue. In this comprehensive guide, we will write different methods to resolve the error code 0xc0000001 Windows 10 or 11 and provide you with step-by-step instructions. Whether you're a seasoned Windows enthusiast or a less tech-savvy user, our step-by-step instructions will help you solve this issue in no time.
So, let's get started.
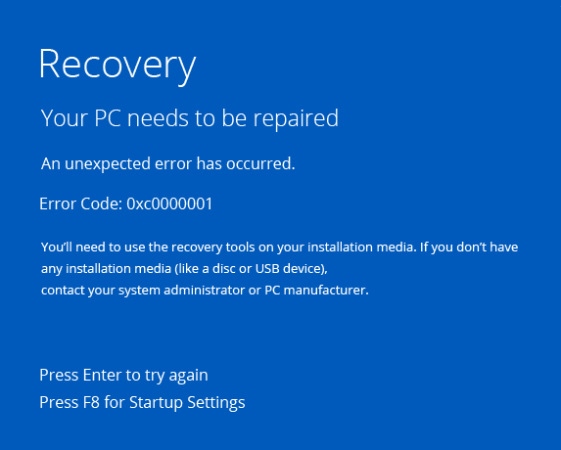
Part 1: What Causes Error Code 0xc0000001?
Before we can get started with the different methods to resolve Windows error code 0xc0000001, it's essential to first understand the causes behind it.
error code 0xc0000001 is a specific Blue Screen of Death error that occurs on Windows operating systems. The error usually appears during the boot process and indicates that the system encountered a critical problem that prevents it from starting up properly.
When this error occurs, the system will automatically halt to protect itself from potential data corruption or hardware damage.
There are lots of reasons behind this error, and some of them are:
- Corrupted system files: Critical system files required for the boot process may be damaged or missing, leading to the error.
- Corrupted RAM: Faulty or corrupted RAM modules can cause data inconsistencies during boot, triggering the error.
- Damaged hardware components: Issues with hardware components like hard drives or motherboards can prevent the system from booting successfully.
- Incompatible or outdated drivers: Drivers that are incompatible with the operating system version or outdated drivers can cause conflicts leading to the error.
- Malware or virus infections: Malicious software can modify essential system files, resulting in boot failures and the appearance of the error code.
So these are some common causes behind error code 0xc0000001 Windows 11 or 10. Now let's discuss how to repair Windows 10 error code 0xc0000001.
Part 2: How to Repair Windows 10 Error Code 0xc0000001?
As we have mentioned earlier, there are different methods that you can try to fix this frustrating error.
So, here are the methods with step-by-step instructions that will help you quickly fix error code 0xc0000001 Windows 10 or 11.
Method 1. Use Ultimate Windows Boot Repair Tool
The first and foremost method to fix error code 0xc0000001 is to use an ultimate Widows boot repair tool like 4DDiG Windows Boot Genius.
It is a comprehensive and user-friendly Windows repair tool designed to fix various boot-related issues and errors, including the error code 0xc0000001 Windows 11 or 10. Besides, it offers bootable media creation for unresponsive computers, automatic repair for Windows issues like BSOD and system crashes, and data recovery from unbootable hard drives.
It also provides password reset functionality for Windows local and domain accounts, making it a comprehensive and user-friendly tool for troubleshooting and repairing Windows systems.
Now let's learn how you can use 4DDiG Windows Boot Genius to fix error code 0xc0000001.
-
First of all, you'll have to download and install 4DDiG Boot Genius on a working computer and launch it. Besides that, you'll have to insert a blank CD/DVD or connect a USB flash drive. After that, hit the "Create boot disk now" and follow the instructions to create a bootable disk.
FREE DOWNLOADSecure Download

- Once you have successfully created a bootable disk or USB drive, it's time to insert it into the computer that's showing the frustrating blue screen issue.
-
Now start the computer and keep your finger on the "F12" or "ESC" key to enter the Boot menu. Once you are in the Boot menu, you'll have to choose the newly inserted disk and hit enter button.

-
Now you'll see 4DDiG Boot Genius launched successfully, it's time to hit the "Automated Repair" button.

-
Next, you'll see a list of partitions on your computer. Choose the partition that needs fixing, and then click on the "Start Repair" button.

-
Now the repair process will take some time, so you'll have to be patient. Once it's completed, you'll see a "Restart" button. So click on it to reboot your computer.

So, that's how to repair Windows 10 error code 0xc0000001 using 4DDiG Boot Genius.
Method 2. Run Startup Repair
If you don't have access to another working computer, another effective approach to fix Windows error code 0xc0000001 is by running the Startup Repair tool. Startup Repair is a built-in Windows utility designed to diagnose and repair various boot-related problems automatically.
Here are the steps that can help you.
- Insert your Windows installation media (DVD or USB) into the computer and restart it. During startup, press the appropriate key (usually "F12" or "ESC") to enter the Boot menu.
- Choose your Windows installation from the list and press "Enter" to continue.
-
Select "Repair your computer" from the options to access the Advanced Startup Options. After that, click on "Troubleshoot" to proceed to further options.

- Now select "Advanced options" and then click on "Startup Repair."
- The Startup Repair tool will diagnose and attempt to fix issues automatically.
Method 3. Uninstall Problematic Software in Safe Mode
If you're encountering the error code 0xc0000001 on your Windows system and suspect that recently installed software is causing the issue, you can try uninstalling it in Safe Mode. Safe Mode allows you to start your computer with a minimal set of drivers and services, making it easier to troubleshoot and remove problematic software.
For this, you can follow these steps.
- First of all, restart your computer, and during boot, keep tapping "F8" to access the "Advanced Boot Options."
-
Now go to "Startup Settings" choose "Safe Mode" from the menu, and watch your computer start in safe mode.

- After your computer is restarted in Safe Mode, you'll have to open the "Control Panel" and navigate to "Programs" or "Programs and Features."
- Locate the recently installed software causing the error code 0xc0000001 and right click on the software and hit the "Uninstall" button.
- Now follow the on-screen instructions to complete the uninstallation.
After the software is successfully uninstalled, you'll have to restart your computer.
Method 4. Run System Restore
If uninstalling the software didn't fix the issue, you can try restoring your computer. System Restore allows you to revert your computer's system files and settings to a previous state when it is working correctly. This can be helpful in fixing error code 0xc0000001 caused by recent changes or updates.
Here is how you can do that.
- Restart your computer and press the "F8" key repeatedly to enter the "Advanced Boot Options" menu and go to "Startup Settings."
-
Select "Safe Mode with Command Prompt" and press "Enter."

- In the Command Prompt, type "rstrui.exe" and press "Enter" to open the System Restore wizard.
- Follow the on-screen instructions to choose a restore point before the error occurred.
- Click "Next" and then "Finish" to start the restoration process.
- Once the restoration is complete, your computer will restart, and hopefully, the error will be resolved.
Method 5. Run Chkdsk Command
If you have not created the system restore point before the error code 0xc0000001 appeared, you'll not be able to restore your computer. In this case, you can try running the Chksdk command to get rid of the issue. The Chkdsk command is a built-in Windows utility that can help fix file system errors on the hard drive, which may be contributing to the error code 0xc0000001.
So, here are the steps that can help you.
-
Press the "Windows + X" keys together and select "Command Prompt" from the menu. Here you will have to type "chkdsk /f" and press "Enter."

- You will likely see a message saying that Chkdsk cannot run because the volume is in use and asking if you want to schedule it to run the next time you restart the computer. Type "Y" and press "Enter."
- Restart your computer, and Chkdsk will automatically run during the startup process.
- Wait for Chkdsk to complete the scan and repair any issues on your hard drive. Once the process is done, your computer will be restarted.
Method 6. Reset Your PC
If all else fails, you can try resetting your PC to its default settings, which can resolve many issues, including error code 0xc0000001.
- Press the "Windows + I" keys together to open the Settings app. After that, go to "Update & Security" and select "Recovery" from the left-side menu.
-
Under "Reset this PC," click on the "Get started" button.

- Now, choose whether you want to keep your files or remove everything and follow the on-screen instructions.
- Windows will then reset your PC to its original state. This may take some time, so be patient.
Once the reset is complete, your computer will restart, and hopefully, the error will be resolved.
FAQs Related to Error Code 0xc0000001
1. What is error code 0xc0000001 on HP?
Error code 0xc0000001 on HP (Hewlett-Packard) computers is a Windows BSOD (Blue Screen of Death) error that indicates a critical issue during the boot process. It usually means that the system cannot find or access the necessary files required for booting, which can lead to a failed startup.
2. How do I fix 0xc0000001 on USB?
To troubleshoot and resolve error code 0xc0000001 on USB, follow these steps:
- Begin by shutting down your computer and disconnecting all external devices except for the mouse, keyboard, and monitor.
- After restarting the computer, reconnect each device one at a time and restart after each connection to check for the error.
- If the error reoccurs upon connecting a specific device, test it on another computer to verify its functionality.
- If the device works properly on another computer, attempt connecting it to a different USB port on your original computer to determine if the port is causing the issue.
By following these steps, you can identify and address the 0xc0000001 error related to USB devices or ports effectively.
Conclusion
So that's how to fix error code 0xc0000001 on your Windows computer or laptop. All you have to do is carefully follow the methods given above, and you will be able to quickly resolve the issue. However, if you are looking for a reliable way to fix all types of boot issues with your computer, including error code 0xc0000001, you can try using 4DDiG Windows Boot Genius.