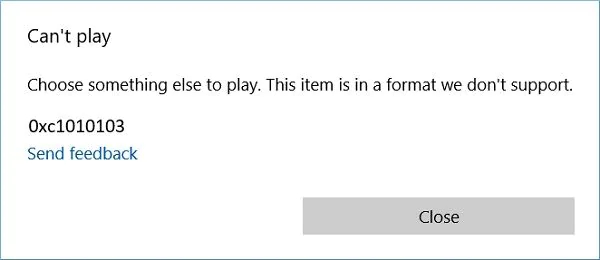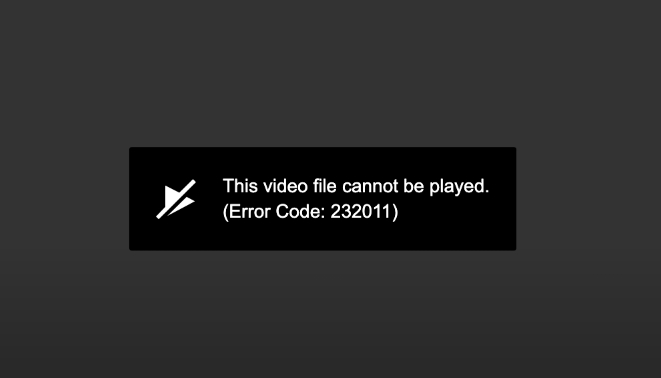[2025] How to Fix Error Code 0xc0000225 in Windows 11/10?
If you have no idea about how to fix windows error code 0xc0000225, you can use a all-in-one solution, 4DDiG Windows Boot Genius to fix this error.
What is causing error 0xc0000225 in Windows 10 and how can I fix it?“How do I fix my Windows 10 computer in recovery 0xc0000225 without the disc or USB device when enter or F8 won't work? ”
Windows operating system is very handy to use, sometimes due to a bug or error you may found that your system is facing error code of 0xc0000225 while booting up computer. So if your Windows system is showing the error 0xc0000225 and you are struggling to get out of it. Don't worry, because we are here to help you.
Error 0xc0000225, is related to Windows operating systems and its indicates an issue with the Boot Configuration Data called as BCD. This error is often shown as A required device isn’t connected or can’t be accessed" or “your PC needs to be repaired. In this guide, we will give you 7 best ways to fix Fix Error Code 0xc0000225 in Windows 11/10. So let’s gets started!
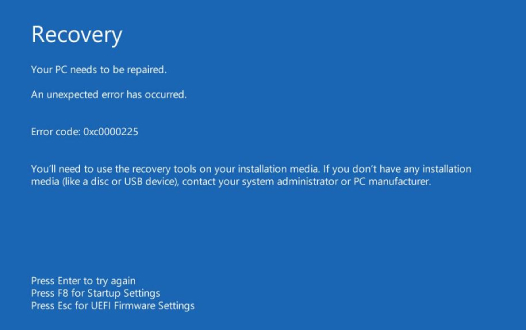
Part 1: What Is Error Code 0xc0000225 in Windows 11/10?
Error code 0xc0000225 comes in windows when there is a loss of boot file or any other system files is missing. In such situation windows startup takes you to a Blue/Black screen of death and shows your PC needs to be repaired with particular error code 0xc0000225. These booting errors shows when your system can’t able to find the correct Boot Configuration. With help of various method you can repair these type of Error Code 0xc000022. Now let’s move ahead to the solutions for error code 0xc0000225.
Part 2: How to Fix Error Code 0xc0000225 in Windows 11/10?
To solve this Error Code 0xc0000225 in windows, you can use serval methods to identify and fix the errors. In this guide we’ll explain you details step regarding “How to Fix the Error Code 0xc0000225 in Windows”
Way 1: [First-Aid] Easily Boot Your Computer via 4DDiG Windows Boot Genius
4DDiG Windows Boot Genius is a all in one solution to fix many error such as Windows blue/black screen, can’t able to boot the computers, reset windows, resetting local and domain password, recover data from unbootable hard disk, and manage your partition.
4DDiG Windows Boot Genius allows you to boot an unbeatable computer using it’s windows rescue feature. In just three steps you can solve any windows error using 4DDiG Windows Boot Genius.
- Boot up any computers that won't start properly.
- Auto repair Windows issues like Blue Screen of Death (BSOD) error, Black screen, system crash in minutes.
- Recover data from even unbootable hard disks.
- Reset Windows local and domain password.
- Easily backup/restore/manage partitions.
Secure Download
Secure Download
-
When your dead computer is booted successfully, 4DDiG Windows Boot Genius will be launched automatically. Now click "Automated repair" to proceed

-
Then select the partition which needs to be repaired and then tap on "Start repair".

-
Wait for the automatic repair to be completed and then restart your computer to see the repair results.

Way 2: Perform Windows Startup Repair
Windows comes with Automatic Startup Repair tool that automatically fixes many common problems like errors code 0xc0000225 we’re getting. This tool will help you to diagnose and repair startup problems. When system detects a startup problem such as error 0xc0000225, it will automatically takes you to the Startup Repair tool. If startup repair tool doesn’t start automatically, then you can manually start Startup repair using option menu in boot troubleshooting to solve error 0xc0000225.
Simply open option screen using Shift + Power Button. In the option screen, select Troubleshoot > Advance option > and choose Startup Repair. After Startup Repairing , your system will automatically restart and takes you to login page.
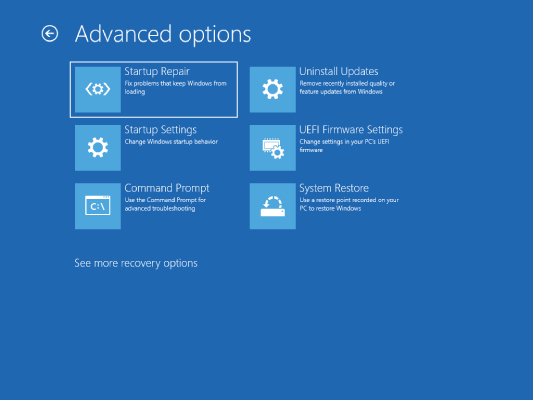
Way 3: Use System File Check or Disk Check
Corrupted or damaged system file could give rise to error code 0xc0000225. In this case, you can check and verify Windows system files to make sure they are not corrupted.
In the option screen, select Troubleshoot > Advance option > and choose command prompt. Type the following command, sfc /scannow and hit Enter.
Wait patiently, now it will scan and fix the system files. If there is no corrupted file found, you can close the window. If it has repaired the corrupted files detected on your PC, then restart your computer to take effect.
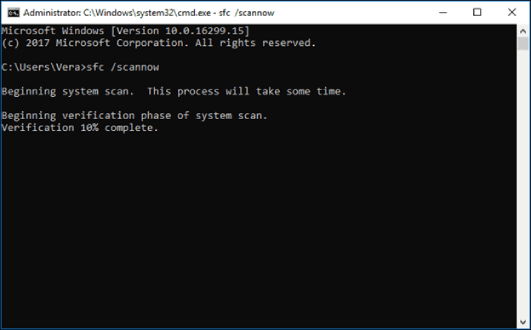
Way 4: Run a System Restore
If you can’t figure out why you’re getting error code 0xc0000225 in your system, and your computer was fine a few days ago, you can restore your system back to a previous restore point to solve error code 0xc0000225. Simply open an option menu screen as previously we’ve opened.
In the option menu, choose troubleshoot > Advance option and finally select System Restore. After opening system restore window click on next and choose desired restore point or a different restore point using date and time. Click the “Finish" button and follow on screen instruction to perform system restore. This method will only work if you have created system restore point earlier.
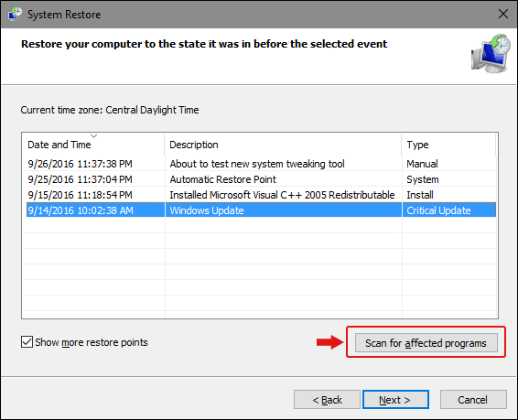
Part 3: Other Ways to Fix Error Code 0xc0000225 Windows
Apart from above traditional ways, you can also use command prompts methods to fix error code 0xc0000225. (E.g SFC Scan, Rebuild BCD, Set Partition as Active, etc.) Now let’s see how to use these methods to fix Error Code 0xc0000225.
Way 1: Run SFC Scan to Check the System File
The “System File Checker” tool allows you to find and repair corrupt system files in Windows. You can use this tool to solve error 0xc0000225 in windows. Open command prompt using option menu in advance options and simply open command prompt.
In the Command Prompt window, type the following command “SFC /scannow” and press Enter. Now system file checker utility checks the integrity of Windows system files and repairs them if required. After the scanning process is complete, restart the system and check error 0xc0000225 is solved or not.
Way 2: Rebuild BCD
Bootrec commands allows you to fix error code 0xc0000225 using three commands. Open command prompt using windows recovery environment screen (option menu) and navigate to Troubleshoot > Advance option > and select command prompt.
After opening command prompt, it’s time to enter the following commands step by step and hit enter after entering command.
- “bootrec /fixmbr” This command helps you to fix any corruption issues in the master boot record file.
- “bootrec /fixboot” This command helps you to to write a new boot sector to fix any corruption issues in the windows.
- “bootrec /rebuildbcd” This command helps you to solve boot manager is missing error.
After entering above given command simply close the command prompt window and restart your system to apply changes. Now let’s move to last solution.
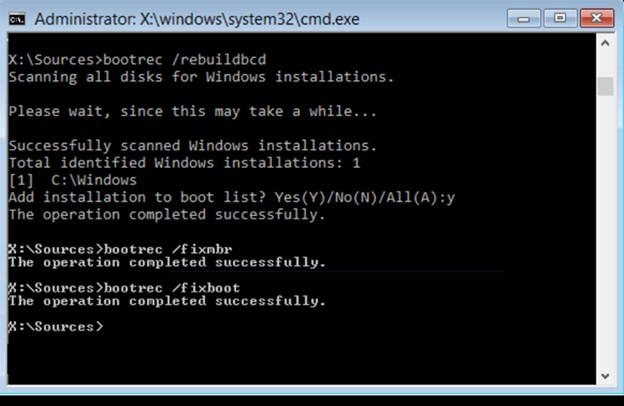
Way 3: Set Partition as Active
Sometimes due to a bug or error, your hard drive partition may becomes inactive, that’s why your computer displays the error code 0xc0000225. You active the inactive partition even if you have unbootable system using command prompt option menu.
Open Windows recovery environment and choose Troubleshoot > Advance option > and select command prompt.
After opening command prompt, type "diskpart" and hit “Enter”.
Type "list disk" to list all the available drives volumes on your computer and press “Enter”. Now choose desired disk by entering this command “select disk # and type list partition # and hit enter. (Where # is the number of your disk volume make sure to replace letter of your partition or disk). Now type this final command “active” and hit enter. That’s it!
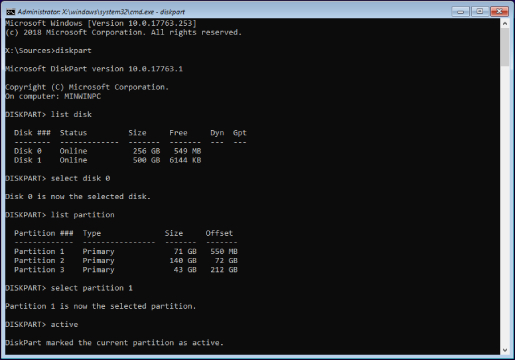
Part 4: What Are Common Causes of Error Code 0xc0000225
Now we have discussed all the possible ways to solve Error Code 0xc0000225 in Windows. Missing or corrupted Boot Configuration Files is the primary cause for error 0xc0000225. Other several reasons might cause error code 0xc0000225, such as Faulty or Corrupted hard disk drives, Outdated or faulty drivers and softwares, Incorrect state in partitions, Certain types of malware in system files, Incorrect boot order, etc.
Part 5: FAQ
Q1: How to Fix Error Code 0xc0000225 on Mac?
“Error code 0xc0000225” not only comes in Windows but also on Mac you will get this error 0xc0000225. When you erase/format your disk drive and restart your Mac, you may able to see the error code 0xc0000225 on your screen same as you’re getting in Windows.
You can try to reinstall Mac OS to fix error code 0xc0000225 on your Mac using MacOS utilities.
Q2: What Is Status 0xc0000225 a Required Device Isnt Connected or Cant Be Accessed?
Error code 0xc0000225 also comes when your system doesn’t connected to the hard drive or your hard drive is not accessed by system. To solve this issue 0xc0000225 you can use above solutions, and check internal SATA cable connection of hard drive.
Conclusion:
So, now you have clearly get an idea to figure out How to Fix the Error Code 0xc0000225 in Windows. You can use 4DDiG Windows Boot Genius for your windows solutions. 4DDiG Windows Boot Genius can help you to fix many error such as Windows blue/black screen error 0xc0000225, can’t able to boot the computers, reset windows, resetting local and domain password, recover data from unbootable hard disk, and manage your partition.

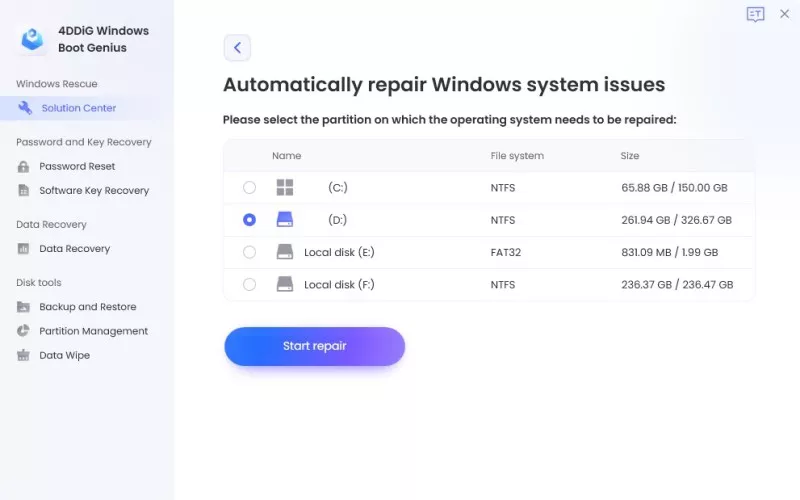

 ChatGPT
ChatGPT
 Perplexity
Perplexity
 Google AI Mode
Google AI Mode
 Grok
Grok