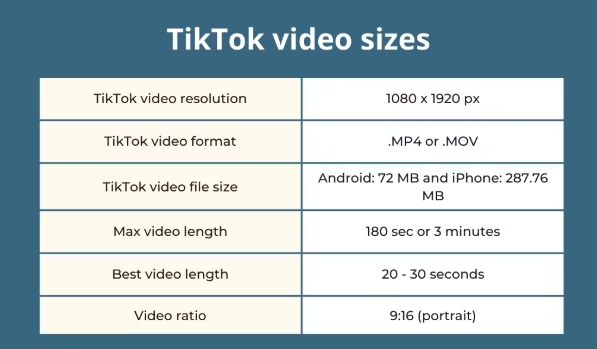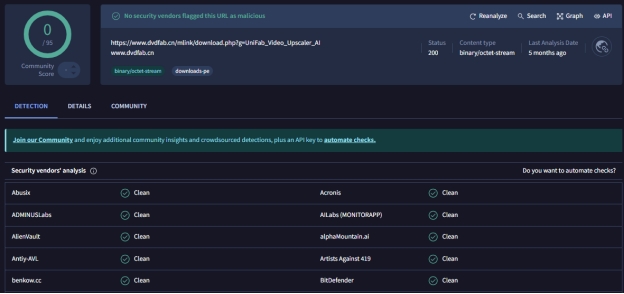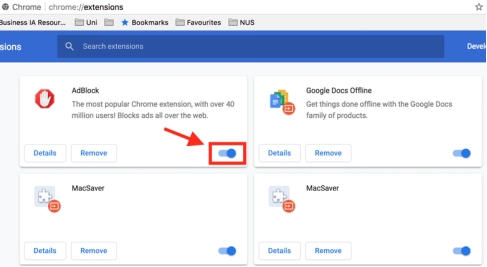How to Fix Video Dxgkrnl Fatal Error in Windows 11/10?
Question about Video_dxgkrnl_fatal_error
“I am getting a BSOD with the above on my Dell XPS 15 9560. Its the model with a 1tb HDD and an i5. Now im at a loss. Has anyone had any similar issues, and if so, how did you resolve them? I bought it refurbished via amazon warehouse, if I can fix it by Friday im returning it.”
Are you frustrated with encountering the video dxgkrnl fatal error on your Windows 11 or 10 system? You're not alone. Many users have experienced this perplexing issue, which can be quite disruptive to their computing experience. But fear not! In this comprehensive guide, we'll dive into the depths of this error and provide you with multiple methods to resolve it effectively. We will explore various techniques, starting from the simplest and moving toward more advanced solutions. Whether you're a tech-savvy user or a beginner, this guide will walk you through the necessary steps, empowering you to tackle the video dxgkrnl fatal error Windows 11 or 10.
Part 1: What is Video Dxgkrnl Fatal Error?
The video dxgkrnl fatal error is a blue screen error in Windows 11 and 10 systems. It is typically associated with graphics-intensive tasks like gaming or multimedia applications. When this error occurs, it causes your system to crash and display a memory management blue screen with an error message.
Common reasons for the video dxgkrnl fatal error include outdated or incompatible graphics drivers, corrupt system files, conflicts between hardware components, faulty graphics cards, or issues with DirectX, which is a collection of APIs used to handle multimedia tasks in Windows.

Bonus Tip: How to Recover Lost Data After Fixing Video Dxgkrnl Fatal Error?
To recover any lost data caused by fixing the video dxgkrnl fatal error, we recommend using 4DDiG Windows Data Recovery , a reliable and user-friendly data recovery tool which is designed to help you recover various types of lost data, including documents, photos , videos, and more.
- Recover data lost from a hard drive, SSD, USB drive, or memory card. HOT
- Optimized to recover various video formats such as MP4 , MOV, AVI , and etc
- 4DDiG employs a read-only recovery mode, ensuring that your original data remains intact during the recovery process.
- Allowing users to selectively recover files.
Here's a step-by-step guide on how to use 4DDiG Windows Data Recovery to recover your lost data:
-
Download and install the 4DDiG Windows Data Recovery tool on your computer and launch it. On the main interface, go to the Data Recovery tab, select the Local Disk where you have lost the file, and hit the Start button.
Free DownloadTrustpilot Rating 4.3
Free Download100% Secure

-
Now the system will scan all the files on the selected Local Disk, including existing and deleted files. You can view the files under the Tree View and File View tab, and once you have found the targeted lost file, you can stop the scanning process.

-
Once you have found the lost file, stop the process, select the file, and hit the Recover button in the bottom right corner. And remember to save recovered data to a safe location: local or cloud.


Part 3: How to Fix Video Dxgkrnl Fatal Error in Windows 11/10?
So now you have understood what is video_dxgkrnl_fatal_error, it's time to discuss how to repair video_dxgkrnl_fatal_error by yourself. So here are 6 different methods to fix stop code video dxgkrnl fatal error in Windows 10 or 11.
Method 1. Run the Hardware Troubleshooter
The first and the easiest method to solve video_dxgkrnl_fatal_error Windows 11 is to use Windows Hardware Troubleshooter. The Hardware Troubleshooter is a built-in tool in Windows that can help identify and resolve hardware-related issues. By running this troubleshooter, we can check if any hardware components are causing conflicts leading to the video dxgkrnl fatal error.
Here are the steps that you can follow:
-
Press the Windows key + I to open the Settings menu.
-
Click on "Update & Security" and navigate to the "Troubleshoot" tab.

-
Select "Hardware and Devices" and click on "Run the troubleshooter."
-
Follow the on-screen instructions and let the troubleshooter scan for hardware issues.
-
If any problems are found, follow the recommended solutions to resolve them.
Method 2. Update or Reinstall the Graphics Driver
Outdated or incompatible graphics drivers are a common cause of the video dxgkrnl fatal error. So, updating or reinstalling the graphics driver can often resolve this issue.
Here is how you can update the driver on your computer.
-
Press the Windows key + X and select "Device Manager."
-
Expand the "Display adapters" category.

-
Right-click on your graphics card and select "Update driver."
-
Choose the option to automatically search for updated driver software.
-
Follow the on-screen instructions to install the latest driver.
If this doesn't work for you, try reinstalling the driver by following these steps.
-
Press the Windows key + X and select "Device Manager."
-
Expand the "Display adapters" category.
-
Right-click on your graphics card and select "Uninstall device."

-
Confirm the uninstallation and restart your computer.
-
After the restart, Windows will automatically reinstall the driver.
Method 3. Run the SFC Scan
Corrupted system files can also cause video dxgkrnl fatal error Windows 11. The System File Checker (SFC) scan checks for and repairs corrupt system files, which may be helpful to fix the video dxgkrnl fatal error.
Here is how you can run the SFC Scan on your system.
-
Press the Windows key + X and select "Run."

-
Type the command "sfc /scannow" and press Enter.

-
Wait for the scan to complete. It may take some time.
-
After the scan finishes, restart your computer.
Method 4. Run DISM
Sometimes, SFC Scan doesn't fix the issue caused by corrupted system files. In this case, the Deployment Image Servicing and Management (DISM) tool is used to repair Windows system images and resolve issues that the SFC scan may not fix.
In order to fix the stop code video dxgkrnl fatal error, you can run DISM by following the steps given below.
-
Press the Windows key + X and select "Run."
-
Enter the command "DISM /online /cleanup-image /restorehealth" and press Enter.

-
Allow the process to complete. It may take a while.
-
Once the process finishes, restart your computer.
Method 5. Update Windows
As you may know, keeping your Windows system up to date is crucial in resolving various errors, including the video dxgkrnl fatal error.
So if you are frequently facing this issue, you should try updating your windows by following the steps given below.
For Windows 10:
-
Press the Windows key + I to open the Settings menu.
-
Click on "Update & Security" and select "Windows Update."

-
Click on "Check for updates" and let Windows search for available updates.
-
If updates are found, click on "Download and install."
For Windows 11:
-
Press the Windows key + I to open the Settings menu.
-
Click on "Windows Update" and select "Check for updates."

-
If updates are available, click on "Download and Install."
Method 6. Reset Windows
If all else fails, resetting Windows can help resolve persistent issues, including the video dxgkrnl fatal error.
Here is how you can reset your Windows 10 or 11.
For Windows 10:
-
Press the Windows key + I to open the Settings menu.
-
Click on "Update & Security" and select "Recovery."
-
Under the "Reset this PC" section, click on "Reset."

-
Choose whether you want to keep your files or remove everything and follow the on-screen instructions to complete the reset.
For Windows 11:
-
Press the Windows key + I to open the Settings menu.
-
Click on "System" and select "Recovery."
-
Under the "Reset this PC" section, click on "Confirm."

-
Choose whether you want to keep your files or remove everything and follow the on-screen instructions to complete the reset.
Final Thoughts
So now you know how to repair video_dxgkrnl_fatal_error in your Windows 11 or 10 computer. Remember that encountering the video dxgkrnl fatal error can be frustrating, but with the methods outlined in this guide, you can quickly resolve it.If you have lost any important file while fixing this error, you can use the 4DDiG Windows Data Recovery tool to recover it.
✅ You May Also Like: Clair Obscur: Expedition 33 Fatal Error [4 Proven Solutions]



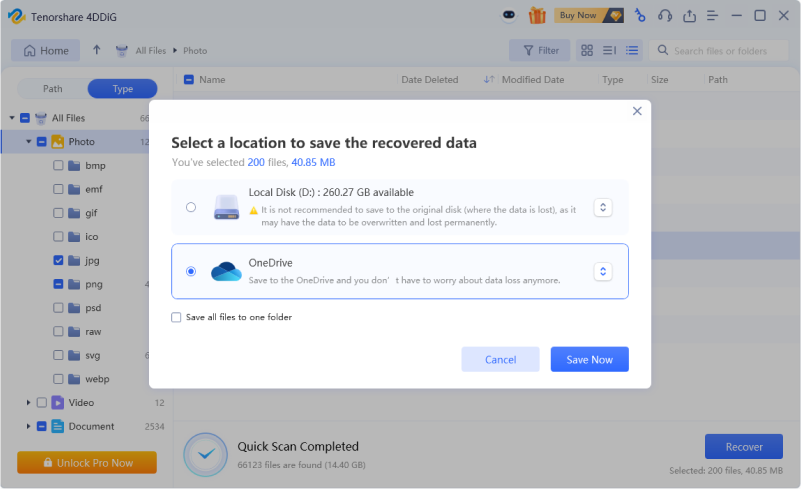


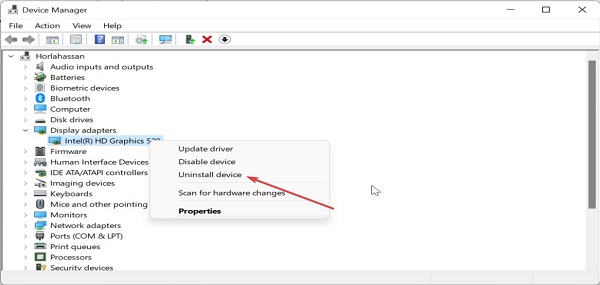

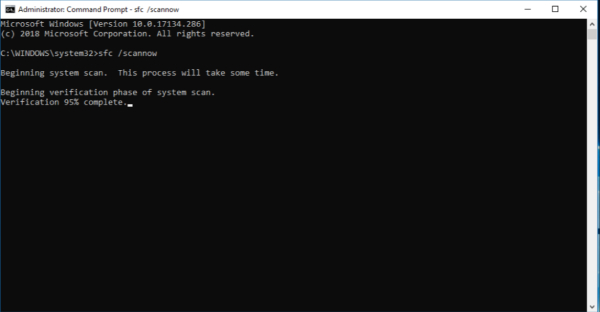
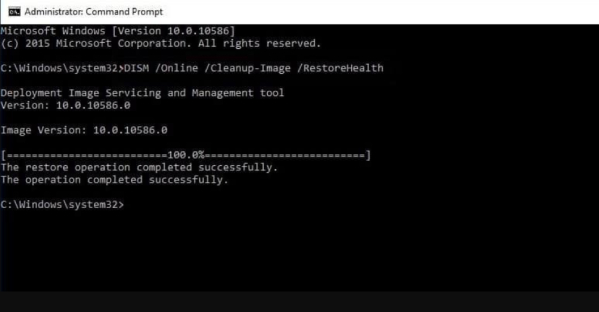
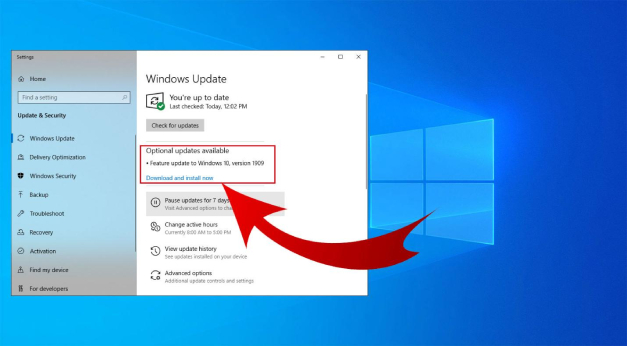

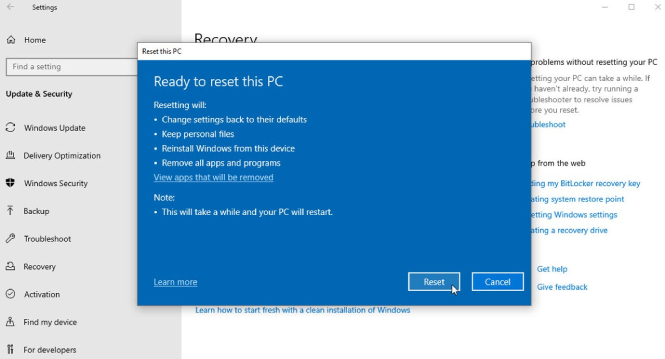
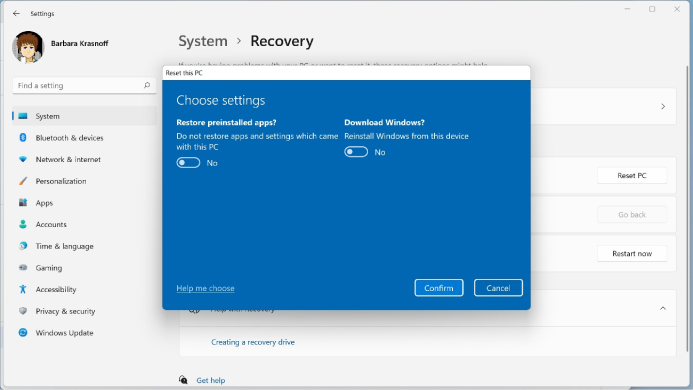
 ChatGPT
ChatGPT
 Perplexity
Perplexity
 Google AI Mode
Google AI Mode
 Grok
Grok