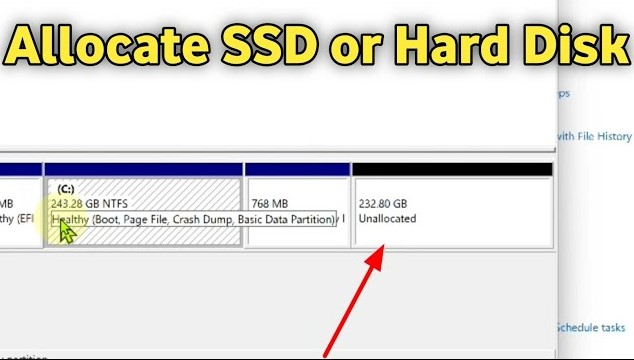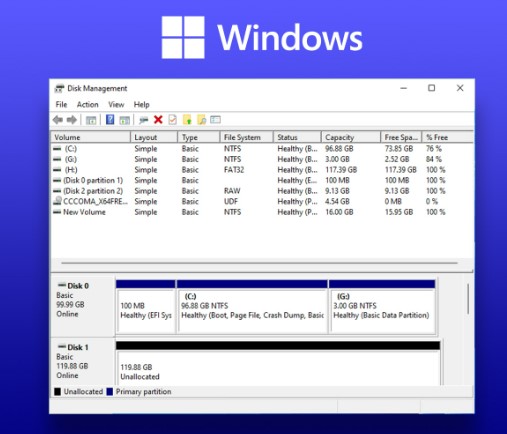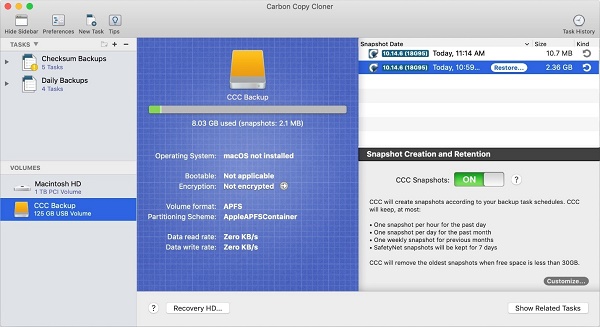How to Fix Acronis True Image For Crucial Not Working?
Are you facing Acronis True Image for Crucial not working issue and wondering how to fix it? Our detailed instructions will help you fix this issue and provide the best alternative to Acronis True Image for Crucial-4DDiG Partition Manager!
Are you facing issues with Acronis True Image for Crucial not working? Don't worry, you are not alone. Many users encounter this problem, but the good news is that there are solutions available.
In this article, we will discuss the common reasons why Acronis True Image for Crucial may not be working and provide you with step-by-step instructions to fix the issue.
Whether you're experiencing errors, crashes, or other issues, we have got you covered. By the end of this article, you will have the confidence and know-how to get your Acronis True Image for Crucial up and running smoothly again.
So, let's get started.
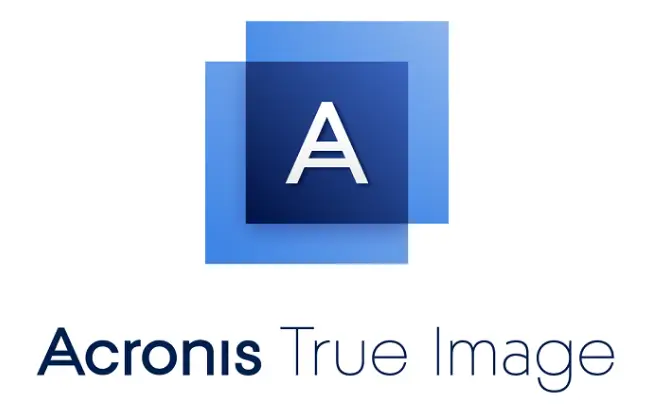
Part 1: Some Common Issues of Acronis True Image for Crucial
Before getting straight to how to fix Acronis True Image for Crucial not working issue, it's better to first understand the causes behind it.
Well, Acronis True Image for Crucial is a powerful tool for backing up and restoring data, but like any software, it can encounter issues from time to time.
Some common reasons why Acronis True Image for Crucial may not be working include:
- Compatibility issues: The software may not be compatible with your operating system or other software on your computer.
- Corrupted installation: If the installation files are corrupted, the software may not work properly.
- Outdated software: Using an outdated version of Acronis True Image for Crucial can lead to compatibility issues and other problems.
- Hardware issues: Problems with your computer's hardware, such as a failing hard drive, can prevent Acronis True Image for Crucial from working correctly.
- User error: Sometimes, the issue may be due to incorrect settings or user error.
Now you know the common causes behind this frustrating issue. It's time to discuss how you can get rid of Acronis True Image for Crucial not working issue.
Part 2: How to Fix Acronis True Image For Crucial Not Working?
In order to fix the Acronis True Image for Crucial not working issue, here are some easy to follow fixes you can try:
- Cables are connected correctly: Ensure that all cables are connected correctly. Try using new cables to avoid using faulty ones.
- Drive is working properly: Make sure your drive is working properly and not causing any conflicts.
- Use bootable media: Acronis in Windows may require bootable media to avoid conflicts with other media.
- Initialize drive manually: If Acronis did not initialize your drive, try to do it manually as it is also part of the cloning process.
- Restart Acronis Services: Sometimes, restarting the Acronis services can resolve the issue. Open the Services app, locate the Acronis services, and restart them.
- Update Acronis True Image: Make sure you're using the latest version of Acronis True Image. Check for updates and install any available updates.
- Reinstall Acronis True Image: If the software is still not working, try uninstalling and reinstalling it. Make sure to download the installation files from a reliable source.
- Check for Hardware Issues: If you're experiencing issues with backing up or restoring data, check your hardware, such as the hard drive or SSD, for any problems. Replace any faulty hardware if necessary.
If you have tried everything and still Acronis True Image for Crucial not working, then we would recommend you to use 4DDiG Partition Manager as an alternative for your OS migration or disk cloning needs.
Bonus Tip: Best Alternative to Acronis True Image for Crucial
If you are facing issues with Acronis True Image for Crucial not working, you may want to consider using 4DDiG Partition Manager as an alternative solution. 4DDiG Partition Manager is a comprehensive software that offers a range of features to help you manage your disk partitions efficiently.
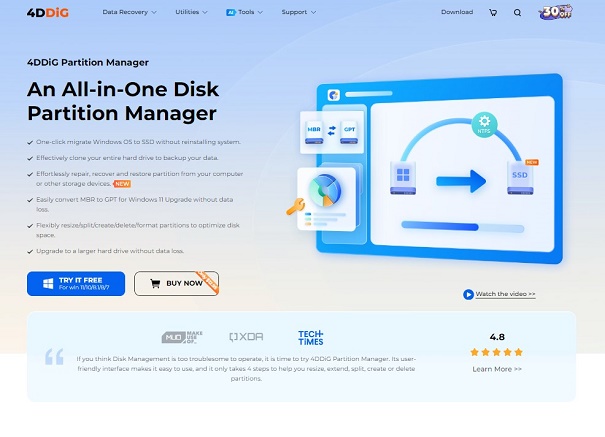
4DDiG Partition Manager allows you to easily manage your disk partitions, including resizing, moving, creating, and deleting partitions. One of its key features is the ability to clone disks, which can be especially useful when you need to transfer data from one disk to another.
Key features of 4DDiG Partition Manager include:
- Disk Cloning: 4DDiG Partition Manager allows you to clone entire disks or individual partitions. This feature is useful when you want to migrate your operating system or data to a new disk or SSD without reinstalling everything from scratch.
- Partition Management: With this feature, you can easily resize/split/create/delete/format partitions to optimize disk space.
- Partition Recovery: In case of accidental deletion or partition loss, 4DDiG Partition Manager offers a partition recovery feature. It can scan your disk for lost partitions and recover them to their original state.
- SSD Optimization: 4DDiG Partition Manager includes features to optimize SSD performance, such as aligning partitions to the optimal alignment for SSDs, which can improve read and write speeds and extend the lifespan of your SSD.
- Bootable Media Creation: You can create bootable media using 4DDiG Partition Manager, which allows you to perform disk management tasks even when your operating system is not bootable. This is useful for repairing or recovering data from a non-bootable system.
How to Use 4DDiG Partition Manager for Disk Cloning?
Here are simple and easy to follow steps that will help you clone your disk with the help of 4DDiG Partition Manager:
-
After downloading and installing 4DDiG Partition Manager, connect an external hard drive to your computer. Next, open the application and choose "Clone Disk."
FREE DOWNLOADSecure Download

-
Now choose the target drive where you want to clone your drive data and hit the Continue button.

-
A warning message will be shown to you. Read it carefully and hit the Sure button.

-
Now you will see a preview of the whole process. Check everything and if it's fine, go ahead by hitting the Start button.

-
The disk cloning process will be started and you will have to be patient. Once the process is completed, hit the Finish button and restart your computer.

Conclusion
So, that's how you can get rid of Acronis True Image for Crucial not working issue on your computer. By checking compatibility, restarting services, updating the software, and ensuring hardware functionality, you can often fix the problem.
However, if these steps don't work or if you're looking for an alternative solution, 4DDiG Partition Manager is a great choice.
4DDiG Partition Manager offers a range of features, including disk cloning, partition resizing, partition creation and deletion, partition recovery, SSD optimization, and bootable media creation. These features make it a comprehensive tool for managing your disk partitions and resolving issues related to disk management. Don't hesitate to try it!





 ChatGPT
ChatGPT
 Perplexity
Perplexity
 Google AI Mode
Google AI Mode
 Grok
Grok