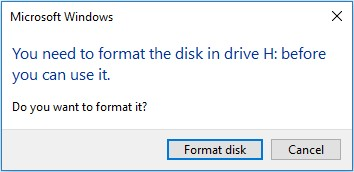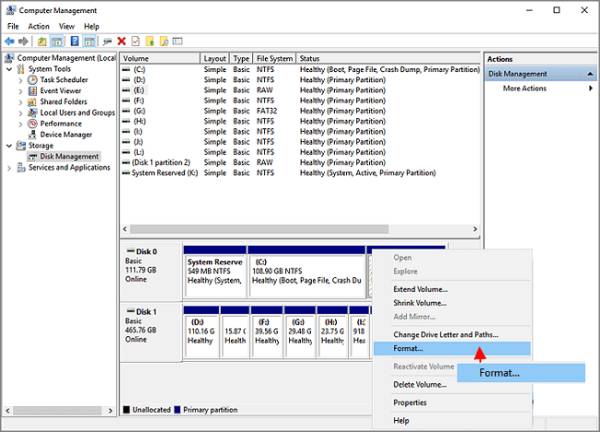[Solved] Windows Was Unable to Complete the Format for Various Devices
Here 8 ways to fix the 'Windows was unable to complete the format' error and recover data from the errored drives.
Are you struggling to format a removable disk, partition, USB, or SD card on your PC? If you're receiving the error message "Windows was unable to complete the format", rest assured that you're not alone. It's essential to find a solution promptly to overcome this obstacle.
In this guide, we'll provide you with 8 effective solutions to overcome this formatting obstacle and successfully complete the process. Please keep reading to discover the solution that best suits your needs.
Related Article: Fix "The Format Did't Complete Successfully" Issue
To begin, it's recommended that you use a data recovery tool to back up and recover all your data from the inaccessible disks. This will ensure that your important files are protected before proceeding with the formatting steps.
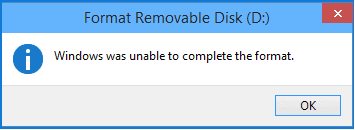
Part 1: How to Fix Windows Unable to Complete Format [8 Fixes]
In this section, we will explore several effective methods to help you fix windows unable to complete the format and successfully format your storage device.
- Methods
- Detailed Steps
- Method 1. Use 4DDiG Partition Manager
-
1. Insert the hard or floppy drive to the PC
2. Click Partiton Management Full steps...
- Method 2. Scan and Repair Drives
-
1. Launch the Command Promt
2. Type chkdsk D:/f/r Full steps...
- Method 3. Remove Write Protection
-
1. Connect the external drive to the PC
2. Lift the switch of the drive OFF Full steps...
- Method 4. Clear Virus/Malware
-
1. Select and install a trusted antivirus tool
2. Insert the affected storage device to PC Full steps...
- Method 5. Use DiskPart Command Prompt
-
1. Launch the Command Prompt
2. Type diskpart Full steps...
- Method 6. Use Disk Management
-
1. Press Windows + X keys to open Disk Management
2. Locate the drive cannot be formatted Full steps...
- Method 7. Format on Another OS
-
1. Move to macOS or Linux
2. Try to format on the OS Full steps...
- Method 8. Reinstall Windows
-
1. Connect to a stable WiFi
2. Backup data before reinstalling Full steps...
Method 1: Use Third-Party Tool (Easier)
After testing, I choose the 4DDiG Partition Manager as the safest and most useful method to resolve the "Windows unable to complete format" issue. It is a reliable third-party tool that can fix any drive/disk issues and recover lost/damaged data without any data loss, whether you encounter bad sectors, RAW, corrupted files, or other issues. Each time I used it to format disks or partitions, it gives me a successful result.
Here's how to use this tool to complete the format.
-
Begin by downloading and launching 4DDiG Partition Manager on your computer. Ensure that your computer is connected to the internet. Meanwhile, enaure the external drives is properly inserted into the card reader or connected to the computer.
FREE DOWNLOADSecure Download
-
Select "Partition Management" and locate the partition of your SD card that needs to be formatted. Right-click on the partition and choose the "Format" option.

-
Select the desired file system, such as NTFS, and provide a volume label for the SD card.

-
Click OK after you confirm that your choices are correct to initiate the formatting process.

-
Wait until your storage device is successfully formatted.

4DDiG Partition Manager is mentioned frequently when it comes to disk/partition format, recover, delete, create, etc. Till now, more than 4 million users choose to install it to solve their hard drive or disk partition issues.
Method 2: Scan and Repair Bad Sectors & File System Error on Drive
If the format error is caused by bad sectors and other file error on the disk, you can use disk repair tools like CHKDSK (Check Disk) to scan and repair any faulty sectors. Here are the detailed steps:
via Command-Line Interface
-
Type cmd in the Search box, right-click "Command Prompt" and choose "Run as administrator".
-
Type chkdsk D: /f /r /x and hit Enter. (Write the letter of the drive instead of D).

-
Now you can go to Windows File Explorer, locate and right-click on your hard drive. Select "Format", reset the file system as NTFS, tick "Quick Format" and click "Start"
via Graphic Uer Interface
-
Right-click on the disk or drive that Windows is unable to complete the format. Then select Properties.
-
Switch to the Tool pane and hit the Check button.

-
When a prompt pops up, please select "Scan and repair drive" to start the checking and fixing process.

-
Once finished, try to format the drive on Windows again.
Method 3: Remove Write Protection
If your storage device is write-protected, you won't be able to format it and get the Windows unable to format USB or other external drives message. Look for a physical switch on the device or check the settings in your operating system to disable write protection. Once write protection is disabled, you should be able to format the device.
Here's how to format write-protected USB or other storage device:
- Connect your external drive that Windows cannot format to your PC.
-
Lift the switch of your USB or SD card to the OFF side.

Also, you can view the video to look for more details:
- 0:00 Intro
- 0:17 Causes of Pen Drive Write Protection
- 0:46 Solution 1: Check and Unlock USB Flash Drive for Windows
- 1:05 Solution 2: Change Pen Drive Read-Write Properties for Windows
- 1:36 Solution 3: Use Diskpart Command for Windows
- 2:17 Solution 4: Use Regedit.exe for Windows
- 3:12 Solutions 1: Format Write-Protected Pen Drive on Mac
- 3:44 Solution 2: Fix and Repair Permissions on Mac
- 4:17 Extra: Recover Data from Formatted USB/SD Card
Method 4: Clear Virus
Formatting errors can sometimes be caused by virus or malware infections. Use a reliable antivirus software to scan and remove any malicious software from the storage device. This can eliminate the formatting issue caused by viruses and restore the device's functionality.
- Choose a reputable antivirus software and install it on your computer.
- Connect the affected storage device to your computer and launch the installed antivirus software. Perform a thorough scan of the storage device to detect any viruses or malware.
- Once the scan is complete, take appropriate action to quarantine or remove the identified viruses or malware.
- After successfully removing the viruses or malware, attempt to format the storage device again using the preferred method. With the malicious software eliminated, the formatting process should proceed without any errors.
Method 5: Use DiskPart Command Prompt
The Command Prompt allows you to perform advanced disk operations. You can use commands like "diskpart" and "format" to manually format the disk. Be cautious when using Command Prompt, as incorrect commands can lead to data loss. Ensure you have a backup of your important files before proceeding.
Launch Command Prompt by searching it from the Windows menu and select "Run as administrator".

- Insert your external hard drive to the PC if it is unable to be formatted.
- Type Diskpart and press the Enter key.
- Type the following command with particular drive letter and file system and hit enter:
- list volume
- select volume N (replace N with the disk number you want. Eg. 8 is NTFS)
-
Write the command: Eg. 1: format fs =ntfs quick; Eg. 2: format fs =fat32 quick to format the drive.

Also, you can view the video to look for more details:
- 00:00 Video Intro
- 00:25 How to Format a Flash Drive Using CMD in Windows 10?
- 01:23 How to Recover Data from a Formatted Flash Drive?
Method 6: Use Disk Management
Disk Management is a built-in Windows tool that allows you to manage disks and partitions. If the "Windows cannot format this drive" error keeps appearing, you can use Disk Management to complete the format. Follow these steps:
- Press Windows + X keys and select "Disk Management" to open the Disk Management utility.
-
Locate the drive where you received the "Windows was unable to complete the format hard drive" error message. Right-click on it and select the Format option.

-
Select the desired file system for the drive. You can choose between NTFS, FAT32, or exFAT.

- Review the formatting settings and click "OK" to start the formatting process. Wait for Disk Management to format the drive, which may take some time depending on the drive size and selected options.
Method 7: Try Formatting on Another OS
Before you abandon the drive, there's another way you can attempt to detach the issue. If you approach a machine running macOS or Linux, have a go at utilizing those working frameworks to compose your outer drive.
While you'll have to reformat the drive again for use with Windows, it assists with sorting out if the issue lies with your equipment or Windows.
Method 8: Reinstall Windows
If you have ensured the error lies with your Windows by testing the Method 7, you can try to reinstall a new Windows operation system on your computer. Reinstalling Windows can often resolve the problem of not being able to format because it erases the system partition and reinstalls the operating system.
Visit the official site to check more details about reinstalling Windows: Reinstall Windows.
This way is provided by users from the Microsoft Community. However, it is not recommended to make it for its complicated preparatory works and operating process. To avoid data loss, the best option is 4DDiG Partition Manager, which is also the fatest and easiest way I tested.
Part 2: Symptoms of Windows Unable to Complete Format
First, let's walk through the common error messages you will receive when Windows is not formatting and several symptoms you device will show. This way helps diagnose the underlying issues and determining the appropriate steps to resolve the formatting problem.
Formatting drive (quick format & full format) works to set a storage device (like hard drive, USB drive, or SD card) to a specific file system (like FAT32/exFAT/NTFS). Then Windows OS can recognize and use the device. This process usually erases all data on the device and creates a new file system structure that allows users to store and manage files.
Common Error Messages
Windows was unable to complete the format USB.
Windows was unable to complete the format SD card.
Windows cannot format this drive.
Windows was unable to complete the format CD/DVD.
windows was unable to complete the format floppy disk.
Symptoms for This Error
- Pop up error message above when tempting to format
- Prevent partition formatting
- Prevent quick deletion
- Block Windows RAW drive repair (See Also: Fix CHKDSK Is Not Available for RAW Drives
- Block file system change (e.g., format SD card to FAT32 from exFAT)
- The drive is not recognized by Windows
- Slow performance or freezing of your PC
- Inability to access files on the drive
- Frequent crashes of Windows Explorer or other applications
Part 3: Why Windows Was Unable to Complete the Format
Before discussing the solutions, it's important to understand the possible reasons behind this error. By familiarizing yourself with these factors, you can proactively avoid encountering such an issue. Typically, there are five key factors that can lead to the "Windows was unable to complete the formatting SD card" error:
1. The Drive Is Write-Protected
The disk or storage device you are trying to format might have write protection enabled, preventing any changes or formatting operations.
2. The Drive is Physically Damaged
Physical errors on the disk, such as bad sectors or disk corruption, can prevent Windows from completing the format.
3. The Drive Suffers from Virus/Malware Infection
When a disk or storage device is infected with a virus or malware, it can interfere with the formatting process and prevent Windows from completing it successfully.
4. The Drive is Lack of Partitions
If you are trying to format an unpartitioned drive, Windows may not be able to proceed with the formatting process.
5. The Drive Has Bad Sectors
Bad sectors on a drive refer to damaged areas that cannot reliably store data anymore. With the bad sectors, formatting cannot write the necessary data, leading to incomplete formatting.
6. File System Issues on Drive
File system error make storage device reported as RAW drive. This means the operating system cannot access the files stored on that device. Then the Windows cannot format error happens for those SD crad or USB RAW.
Part 4: How to Recover Data When Windows Was Unable to Complete the Format
When you keep receiving the error message warning you about the inability to format the drive, it's crucial to prioritize data security and recovery before attempting to fix the "Windows unable to complete the format" error. In situations like these, Tenorshare 4DDiG Data Recovery tool can be your go-to solution for recovering lost data from external storage devices, including micro SD cards that Windows was unable to format. This powerful software enables you to recover data from various storage devices, such as DVDs, SD cards, hard drives, USB drives, cameras, SSDs, and more.
Here is how you can recover your data from the SD card/hard drive/USB where you received the Windows was unable to complete the format error:
-
Connect and Select the Disk
Download and launch 4DDiG, select the SD card/hard drive/USB that Windows can't format, and then start the scanning process.

-
Scan and Preview Data
Preview and select the files you want to recover once 4DDiG finishes the scanning. Hit the Recover button after selection.

-
Recover from External Drive
Choose a destination for saving the recovered files and click Recover button to get your selected data back from the SD card/hard drive/USB that Windows failed to format.

[Video Tutorial] How To Fix Windows Was Unable To Complete The Format
FAQs about Windows Unable to Complete the Format
1. How do I fix a USB drive that won't format?
- Check the USB Drive's Write-Protection.
- Scan for the virus.
- Run CHKDSK scan and format USB using Command Prompt.
2. How do you fix SSD cannot format?
- Remove write protection.
- Format RAW SSD via Diskpart.
- Format SSD via a third-party formatting tool.
- Format SSD with another Operating System.
3. How do I fix Windows was unable to complete the format SD card?
- Have a go at Formatting Through Disk Management.
- Eliminate Write Protection on the Drive.
- Utilize the SD Memory Card Formatter.
- Sweep the Drive for Errors.
- Utilize a Third-Party Formatting Tool.
- Sweep for Malware.
- Give Formatting a shot Another OS.
4. What do I do if my external hard drive won't format?
Get all the data recovered with the help of Tenorshare 4DDiG first and then try to repair it.
5. How can I use an SD card without formatting?
You can use an SD card without formatting using one of the following steps:
- Try General Troubleshooting
- Use CHKDSK to repair an unformatted card
- Try using a card reader to connect to your PC
Conclusion:
The error message "Windows was unable to complete the format" can have various causes, but there are several solutions available to resolve this issue. By following the top 8 ways outlined in this guide, especially the 4DDiG Partition Manager, you can effectively address the problem and successfully format your storage device.
However, it's important to remember that attempting to format a storage device may lead to data loss. If you have valuable data on the device and want to ensure its recovery, it is recommended to use a reliable data recovery software like 4DDiG Data Recovery. With its advanced scanning and recovery capabilities, 4ddig can help you retrieve your lost files from formatted or inaccessible storage devices with ease.
💡 Summarize with AI:
You May Also Like
- Home >>
- Windows Fix >>
- [Solved] Windows Was Unable to Complete the Format for Various Devices


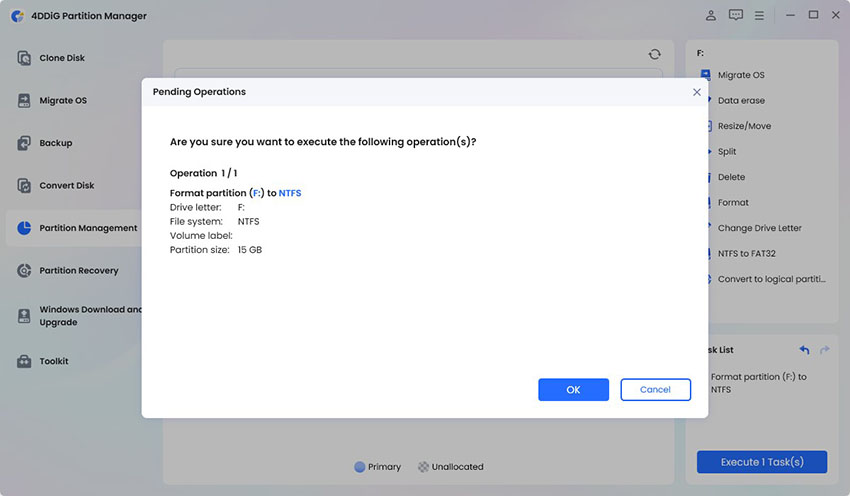

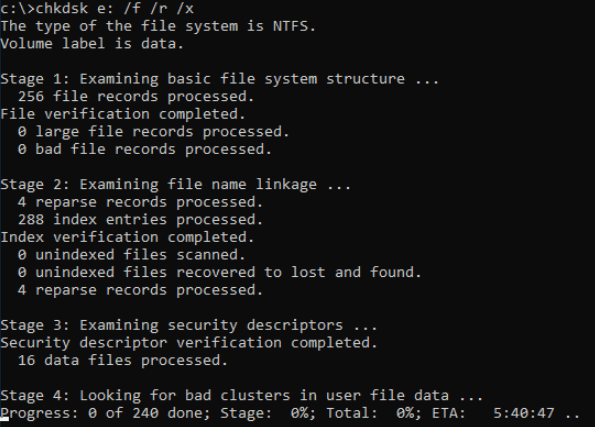

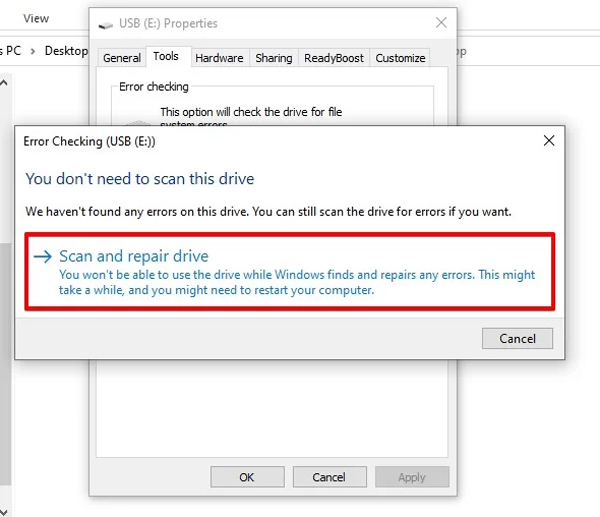

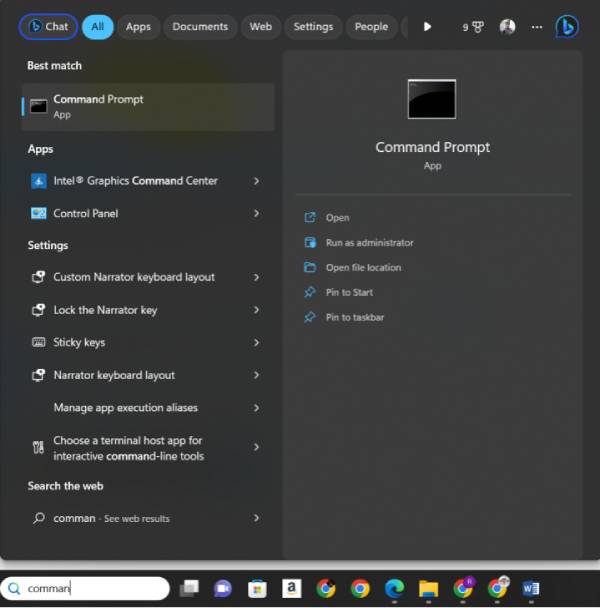
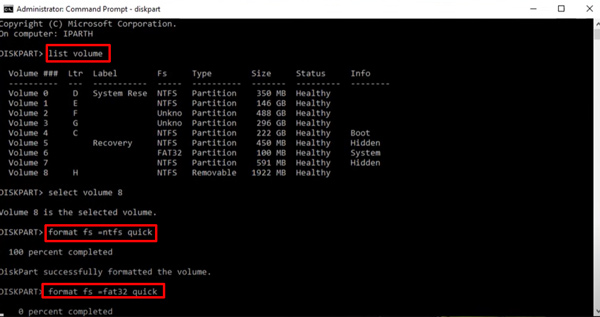
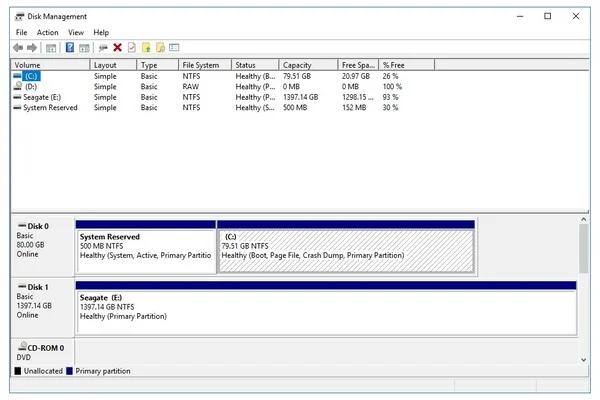
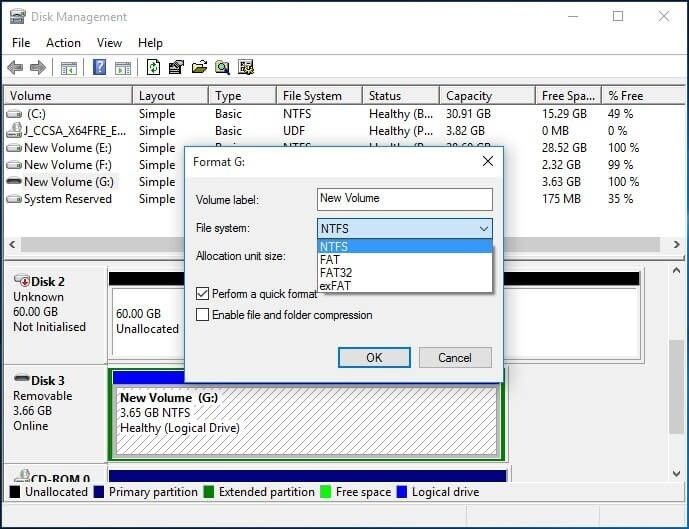



 ChatGPT
ChatGPT
 Perplexity
Perplexity
 Google AI Mode
Google AI Mode
 Grok
Grok