5 Solutions to Fix HP Laptop Won't Turn On
Download 4DDiG Windows Data Recovery to recover any type of lost files on your HP laptop that won’t turn on. The super user-friendly interface makes the complex data recovery process smooth like a breeze.
Normally, when you need to use the laptop, it's just a button away to turn it on and get the task done. However, sometimes it can turn into a next level of frustration when you press the power button, but nothing happens. The users have reported that the laptop wont turn on, now and then. If you’re encountering this issue frequently, which keeps coming back, it doesn't mean you need to get a new one. In many cases, it’s a minor software problem, which needs to be diagnosed and fixed with the correct troubleshooting method. This guide will show how to fix the HP laptop won’t turn on issues with simple and easy tasks at home, without seeking any professional help. Let’s get started.
- How to Recover Data When HP Laptop Won’t Turn on HOT
- Way 1: Check if the Power Supply Is Insufficient
- Way 2: Disconnect All External Devices
- Way 3: Try to Connect the Laptop to the External Monitor
- Way 4: Running Component Tests
- Way 5: Hard Reset HP Laptop
- Way 6: Boot in Safe Mode
- Way 7: Update BIOS
- Way 8: Restore to Default Option
Part 1: What Causes My HP Laptop Won’t Turn on
If you press the power button, but see a black screen, there can be several reasons that it won't my HP laptop turn on. Here are the possible reasons for HP laptops:
-
Low or Damaged Battery
A drained or damaged battery can prevent your HP laptop from turning on, especially if it's unable to hold a charge. If the laptop powers on when connected to an outlet, the battery may need replacement. -
CMOS Battery Malfunction A malfunctioning CMOS battery can cause startup issues, as it powers the BIOS that controls basic hardware settings. If the CMOS battery is dead or failing, your laptop might not start or could show errors during boot.
-
Power Adapter Issues
A faulty or incompatible power adapter may prevent your laptop from receiving power, causing it to stay off. Ensure you're using the original adapter, and check for any damage to the cable or connector. -
Overheating
If the laptop overheats, built-in safety features may prevent it from turning on to protect the hardware. Dust in the fan or blocked vents can cause overheating, so keep them clean to maintain airflow.
Besides these, HP laptops may also fail to turn on due to software conflicts, virus attacks, incorrect BIOS settings, corrupted operating systems, or screen issues.
If your laptop isn’t turning on due to a faulty or corrupted hard drive and you're concerned about your data, consider using only a professional and reliable data recovery tool to ensure successful recovery. This approach can safeguard your files, even in cases of hardware issues.
Part 2: How to Recover Data When HP Laptop Won’t Turn on
If your HP laptop won’t turn due to the damaged or corrupted hard drive, you need to access the important data. 4DDiG Windows Data Recovery offers a quick solution to recover lost/deleted, formatted, and even corrupted data with just a one-click process. The software is powered by smart algorithms, enabling it to recover lost/deleted data even from damaged hard drives . It offers two scan modes, quick, and deep. Quick is for recently deleted files that take less time to scan, while the deep mode thoroughly scans the storage devices to find the traces of the deleted/lost data long ago.
Key Features:
- Recover the lost, deleted, and formatted data from corrupted storage devices with just a one-click process.
- Recover any type of lost data due to system errors or Window crashes.
- Supports various storage devices, internal/ external hard drives , SSDs , USB, and SD cards.
- Supports over 2,000+ file formats, including photos , videos and etc.
- Preview the recoverable files before you retrieve them.
Secure Download
Secure Download
Steps to recover the lost data when an HP Laptop won't turn on using 4DDiG:
-
Install the storage device to the functional computer, and launch the 4DDiG. Select the storage device from the list, and hit the Scan button.

-
4DDiG will immediately start the scan process to find the lost files. You can speed up this process by using the filter option to narrow down your search for the desired files.

-
Once the 4DDiG completes scanning, you can preview the files by clicking on them. Select the files, and hit on the Recover button to move them to a secure location.

Part 3: How to Fix HP Laptop Won’t Turn On
Here’s what you need to do if your HP laptop won't turn on. Following are the top effective methods to fix the HP laptop won’t turn on.
Way 1: Check if the Power Supply Is Insufficient
If your HP laptop isn’t turning on, the first thing that you need to ensure is it’s getting sufficient power to operate. Connect your laptop to a charger, and make sure the power outlet is delivering enough power to charge the laptop.
Secondly, test the power adaptor with another laptop, and see if it’s powering it sufficiently. If it fails, then it might be the issue with the charger, and you need to get a new one. You can use the multimeter to verify the supply of the adapter.
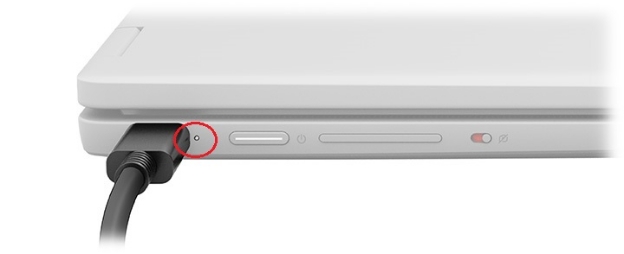
Way 2: Disconnect All External Devices
The external devices connected to the laptop sometimes can interfere with the boot process, leading to the HP laptop screen wont turn on. External devices can sometimes cause conflicts during the startup process, preventing the laptop from powering on
Consider disconnecting all external devices from the laptop such as USB drives, external hard drives, and printers. After disconnecting everything, try turning on the laptop again to see if it starts normally.

Way 3: Try to Connect the Laptop to the External Monitor
Sometimes, a laptop may power on normally, but the screen fails to display visuals, leading users to believe it isn’t turning on. To verify if the laptop’s screen is the real issue, connecting your laptop to an external monitor can help determine it.
Use an HDMI or VGA cable to connect the laptop to an external monitor or TV, and switch the input source on the external device. If the laptop displays on the external monitor, then the issue lies within the laptop screen or even display settings.

Way 4: Running Component Tests
If you’re still unable to resolve the problem on your HP laptop, it’s time to test out all the components by running a test using the Windows tools. Its built-in diagnostic tools are designed to assess the functionality of the various hardware components to help you identify specific issues preventing the laptop from functioning normally.
Here are the steps on how to run component test to fix hp laptop screen wont turn on:
-
Press the Power button, then keep pressing ESC until a menu appears.
-
Press the F2 key, and select Component tests.
-
Select the components test that you want to turn. Select processor, hard drive, keyboard, and memory.
-
Follow the onscreen instructions, and check the report.

Way 5: Hard Reset HP Laptop
Performing a hard reset is also an effective method to resolve the underlying issues within the laptop. It clears the temporary settings and helps restore your laptop to a working state. Here’s how to hard reset your HP laptop with simple steps:
-
Power off the laptop, and remove all the external devices connected to the laptop including the power adapter.
-
Press and hold the power button for 10 seconds.
-
After a few seconds, connect the power adapter to the laptop, then press the power button to turn it on.
-
If the laptop turns on and boots OS, it means it’s been reset and fixed.
These steps are only for the HP laptop with non-removable batteries. If you have a laptop with a removable battery, check the HP website to hard reset it.
Way 6: Boot in Safe Mode
Booting your HP laptop in Safe Mode can help diagnose and resolve issues that prevent the system from starting normally. Safe Mode loads only the essential drivers and system files, which can help identify software conflicts or problematic applications.
This method is particularly useful for troubleshooting display issues, driver problems, or malware infections without interference from third-party software.
Steps to boot in Safe Mode:
-
Turn on the laptop and immediately start pressing the F11 key repeatedly as you see the HP logo. This should show you the Choose an Option screen. If it doesn’t work, then try Shift + F8.
-
Select the Troubleshoot > Advanced Options > click on Startup Settings . This option allows you to change Windows startup behavior, including entering Safe Mode.
-
Next, restart your laptop. You should see a list of options with a correspondent key. Press the correspondent key to enter Safe Mode.

Troubleshoot in Safe Mode :
Once in Safe Mode, you can perform various troubleshooting steps, such as:
-
Uninstalling recently added software or drivers that may be causing conflicts.
-
Running antivirus scans to detect and remove malware.
-
Updating drivers for hardware components.
-
Checking system settings or restoring the system to an earlier point.
Way 7: Update BIOS
Updating the BIOS (Basic Input/Output System) on your HP laptop can resolve hardware compatibility issues and improve system stability. An outdated or corrupted BIOS can prevent your laptop from starting properly, leading to various operational problems.
Updating the BIOS is a critical step, especially if you've recently installed new hardware or experienced persistent startup issues.
-
Before updating, you need to know the current BIOS version. Restart your laptop and press the Esc key or the F2 key repeatedly as it boots to access the BIOS setup.
-
Look for the BIOS version number displayed on the main screen. Take note of this version for reference.
-
Visit the HP Support website and navigate to the Software and Drivers section.
-
Enter your laptop model number or use the auto-detect feature to find the correct drivers and updates for your device.
-
Locate the BIOS section and download the latest BIOS update. Ensure it matches your laptop model and current BIOS version.
-
Some BIOS updates may require a bootable USB drive. If so, use tools like Rufus or the Windows USB/DVD Download Tool to create one.
-
If your update is an executable file, double-click it to launch the update utility. Follow the on-screen instructions to proceed with the update.
-
If using a bootable USB, restart the laptop and press the appropriate key (usually F9 or Esc) to access the Boot Menu. Select the USB drive and follow the prompts to start the BIOS update.
-
After the update is complete, you may need to enter the BIOS setup again to reset any custom settings you had configured previously.
-
Save the changes and exit the BIOS setup. Lastly, restart Your Laptop.
Way 8: Restore to Default Option
If your HP laptop is still giving you trouble, restoring it to its default settings might be just the fix you need. This process resets your laptop to factory settings, helping to clear out any software conflicts or corrupted settings that might be causing all the headaches.
However, this will erase all personal data and installed applications, so be sure to back up any important files before you dive in. Here are the steps to restore your HP laptop to default:
-
Press and hold down the Power button for 10 to 15 seconds.
-
Press the ESC or F10 key to enter the BIOS settings.
-
Select the Restore to default to option, and hit the Enter key.
-
Exist the BIOS menu, and restart your laptop.

Part 3: FAQ
Q 1: How do I fix my HP laptop that won't turn on?
Start by ensuring your laptop is fully charged. Plug it in and leave it for a few minutes. If it still doesn’t turn on, try a hard reset by pressing and holding the power button for 15 seconds. Disconnect any peripheral devices, then press the power button again. If the issue persists, the battery or power adapter might be faulty.
Q 2: When I press the power button on my laptop, nothing happens?
Start by seeing if the charging light comes on when you plug in your laptop. If it doesn’t, there might be an issue with the power adapter or port. You can also try removing any USB devices, then press and hold the power button for 10–15 seconds.
Q 3: How do I fix an unresponsive HP laptop?
Sometimes laptops freeze up, but a forced reboot can help. Hold down the power button for 10–15 seconds to shut it off, unplug any external devices, and then power it back on. If it’s still acting up, you can try Safe Mode by pressing the F8 key as it starts up.
Final Words
An HP not turning on at all can show signs of faulty or damaged components. However, sometimes, the issues persist due to the software problem within the OS. With simple methods explained in this guide, you can easily fix the HP laptop that won’t turn on. However, if your laptop still won’t respond and you’re concerned about losing important files, 4DDiG Data Recovery can help you recover any lost data. This tool can safely retrieve files from an unresponsive system, so you don’t lose essential data.



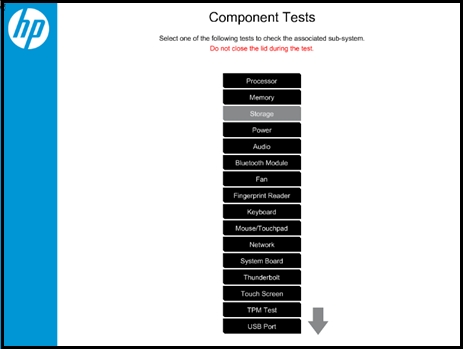
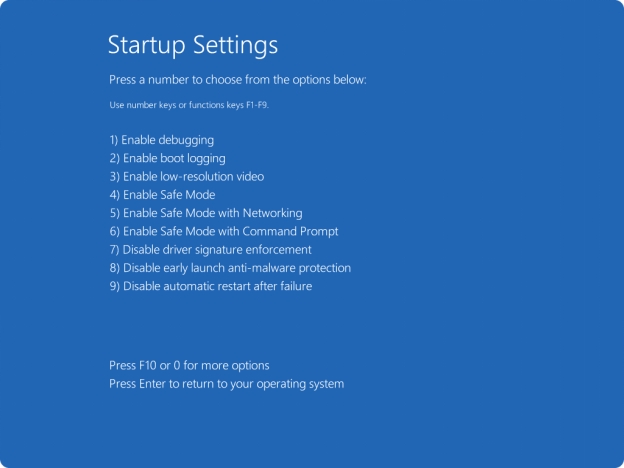
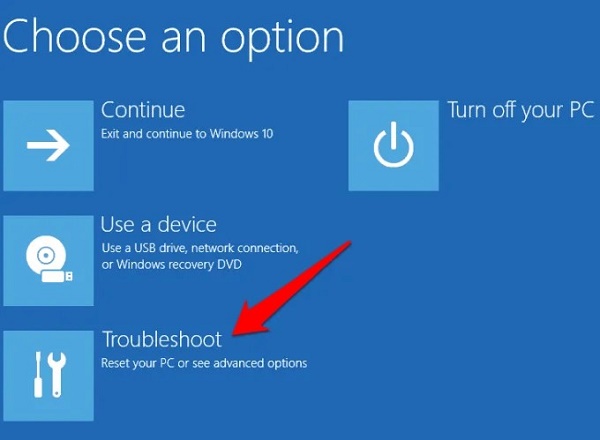
 ChatGPT
ChatGPT
 Perplexity
Perplexity
 Google AI Mode
Google AI Mode
 Grok
Grok





